Bài đăng này chứa thông tin tổng quan chi tiết về lệnh vmstat, cú pháp, các tùy chọn và ứng dụng thực tế của nó.
Lệnh vmstat
Lệnh vmstat đóng vai trò như một công cụ giám sát hiệu suất mạnh mẽ trong Linux, cung cấp thông tin về việc sử dụng bộ nhớ, quy trình hệ thống, chặn IO, phân trang, hoạt động của đĩa và lập lịch CPU. Người dùng có thể chỉ định khoảng thời gian lấy mẫu để ghi lại hoạt động theo thời gian thực, khiến hoạt động này trở thành tiện ích thiết yếu cho hiệu suất và chẩn đoán các sự cố có thể xảy ra.
Cài đặt (nếu chưa được cài đặt sẵn)
Trước khi sử dụng vmstat, hãy đảm bảo rằng hệ thống thống kê gói được cài đặt trong môi trường Linux. Đảm bảo sử dụng trình quản lý gói thích hợp dựa trên bản phân phối Linux:
Làm cách nào để cài đặt lệnh “sysstat” trong Ubuntu/Debian?
Để cài đặt lệnh “sysstat” trên hệ điều hành dựa trên Ubuntu hoặc Debian, hãy thực hiện lệnh được gõ bên dưới:
sudo đúng cách cài đặt hệ thống thống kê
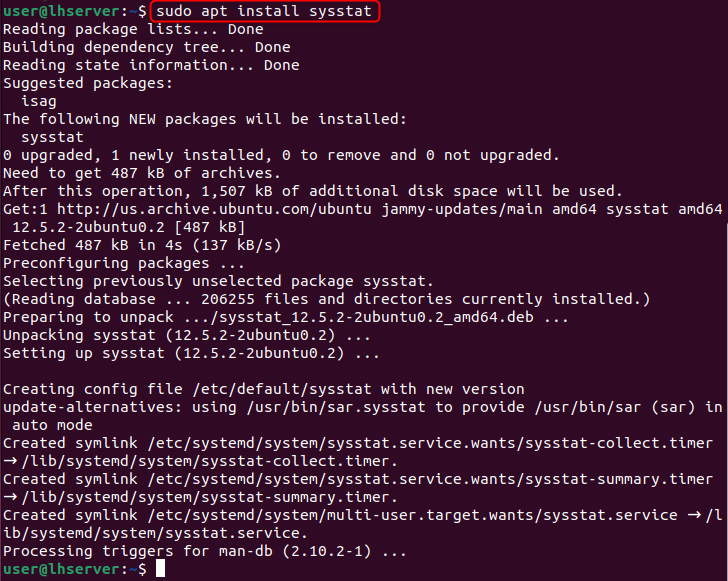
Làm cách nào để cài đặt lệnh “sysstat” trong Fedora/CentOS/RHEL?
Để cài đặt lệnh “sysstat” trên hệ điều hành dựa trên Fedora/CentOS hoặc RHEL, hãy thực hiện lệnh được gõ bên dưới:
sudo cài đặt ngon quá hệ thống thống kê 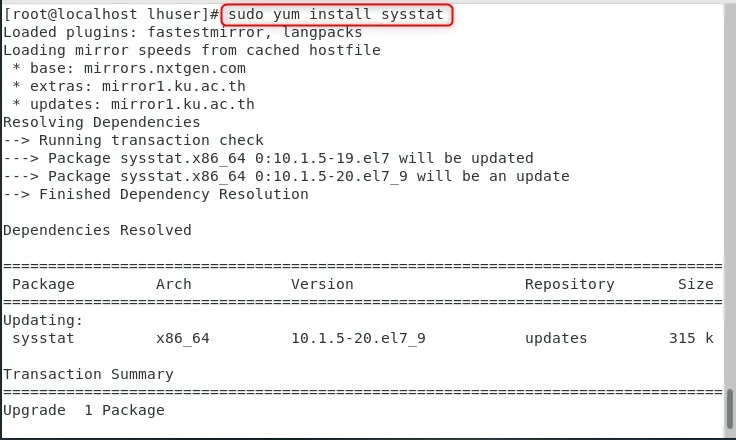
Làm cách nào để cài đặt lệnh “sysstat” trong Arch Linux?
Để cài đặt lệnh “sysstat” trên hệ điều hành dựa trên Arch Linux, hãy thực hiện lệnh được gõ bên dưới:
sudo Pacman -S hệ thống thống kê 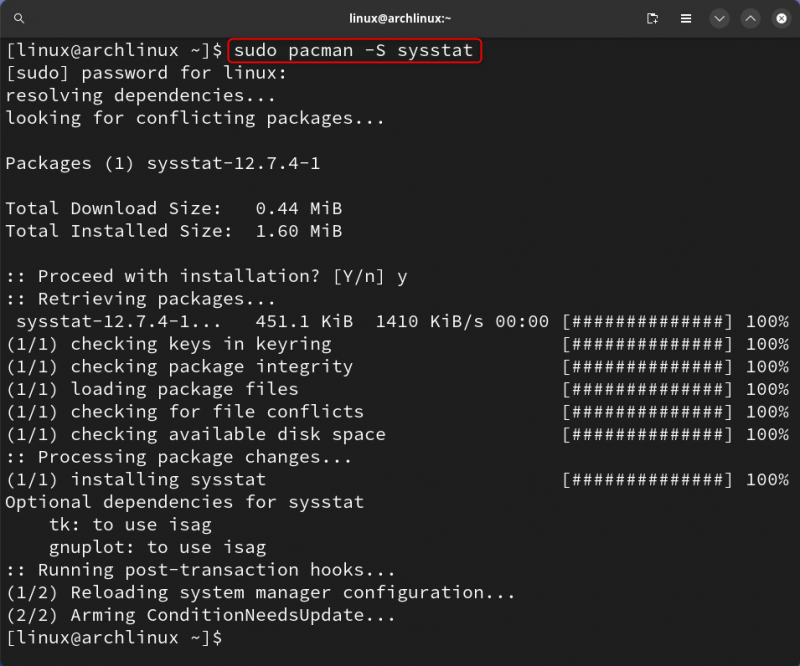
Sau khi nó được cài đặt trong hệ điều hành mong muốn của bạn, hãy chuyển sang cách sử dụng và hiểu biết về nó.
Cú pháp
Cú pháp cơ bản của lệnh vmstat như sau:
vmstat [ tùy chọn ] [ trì hoãn [ đếm ] ]Trong cú pháp lệnh vmstat ở trên:
Tùy chọn: cờ được sử dụng cho đầu ra tùy chỉnh
Trì hoãn: Đây là khoảng thời gian giữa hai lần cập nhật/báo cáo. Trong trường hợp không có giá trị độ trễ nào được chỉ định thì chỉ có một báo cáo khoảng thời gian lấy mẫu sẽ được in với giá trị trung bình kể từ khi khởi động.
Đếm: Điều này đề cập đến số lượng cập nhật/báo cáo được yêu cầu sau giá trị độ trễ được chỉ định. Nếu độ trễ được chỉ định và số đếm không xuất hiện thì số đếm có giá trị vô hạn theo mặc định.
Được rồi, chúng ta sẽ đi sâu vào tìm hiểu và sử dụng các tùy chọn có sẵn của lệnh vmstat. Chúng ta cũng sẽ thảo luận về cách sử dụng độ trễ và số đếm có thể giúp chúng ta đạt được kết quả cần thiết.
Tuy nhiên, trước tiên, hãy bắt đầu bằng việc tìm hiểu đầu ra cơ bản của lệnh “vmstat”.
Hiểu biết cơ bản về lệnh vmstat
Hãy chạy lệnh vmstat mà không có bất kỳ tùy chọn nào, đồng thời trì hoãn và phân tích kết quả.
vmstat 
Tất cả các phần, trường và giá trị được giải thích bên dưới:
quá trình: Thống kê quy trình
r: Quá trình đang chạy/đang hoạt động
b: Các tiến trình bị chặn/ngủ đang chờ thao tác I/O
ký ức: Thống kê bộ nhớ (tính bằng KB)
swpd: Bộ nhớ ảo đã sử dụng
miễn phí: Giải phóng bộ nhớ
đánh bóng: Bộ nhớ đệm
bộ đệm: Bộ nhớ đệm
tráo đổi: Hoán đổi số liệu thống kê không gian (tính bằng KB/s)
Vâng: Trao đổi bộ nhớ trong
Vì thế: Hoán đổi bộ nhớ
cái này: Thống kê I/O (tính bằng Khối/giây)
với một: Khối nhận được
là: Khối đã gửi
hệ thống: Thống kê lập kế hoạch (mỗi giây)
TRONG: Ngắt hệ thống
cs: Chuyển đổi ngữ cảnh
CPU: Thời gian CPU (tính bằng phần trăm)
chúng ta: Thời gian dành cho mã người dùng
Và: Thời gian dành cho mã hệ thống/hạt nhân
nhận dạng: Thời gian nhàn rỗi
của: Thời gian chờ đợi I/O
st: Thời gian bị đánh cắp bởi Môi trường ảo hóa
Nguồn tốt nhất để hiểu đầu ra của vmstat lệnh là trang man của vmstat cung cấp thông tin chi tiết và ngắn gọn về đầu ra được hiển thị.
Để biết thêm chi tiết về vmstat lệnh, thực hiện lệnh:
người đàn ông vmstatNó hiển thị hướng dẫn sử dụng của vmstat yêu cầu.
Ví dụ, để biết về mô tả của lệnh được thực hiện ở trên; đọc phần sau của trang man.
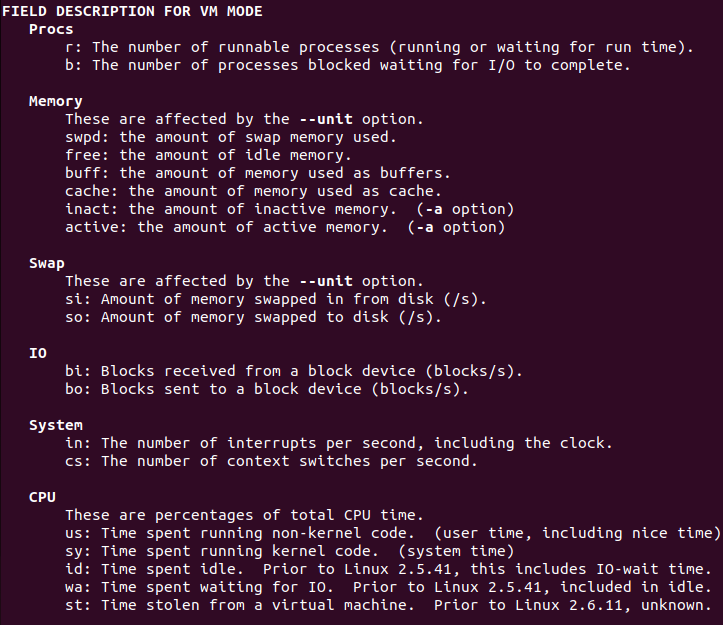
Được rồi, bây giờ chúng ta hãy đi sâu tìm hiểu về các tùy chọn có sẵn và hiểu rõ hơn về đầu ra của từng tùy chọn.
Các tùy chọn của lệnh vmstat
Có nhiều tùy chọn khác nhau để tìm nạp các loại số liệu thống kê khác nhau. Một số tùy chọn được sử dụng rộng rãi được giải thích dưới đây kèm theo minh họa.
Thống kê bộ nhớ và quy trình
Sau đây là các lệnh được phân loại và sử dụng để lấy số liệu thống kê về bộ nhớ và quy trình.
Làm cách nào để hiển thị bộ nhớ hoạt động và không hoạt động bằng vmstat?
Để lấy số liệu thống kê bộ nhớ ở dạng sử dụng hoạt động và không hoạt động (thay vì sử dụng bộ đệm và bộ đệm), tùy chọn “-a” được sử dụng.
vmstat -Một 
Làm cách nào để hiển thị số nhánh bằng vmstat?
Để lấy số nhánh theo byte, tùy chọn “-f” được sử dụng.
vmstat -fLàm cách nào để hiển thị số liệu thống kê sàn bằng vmstat?
Để hiển thị số liệu thống kê về bản sàn, tùy chọn “-m” được sử dụng.
sudo vmstat -m 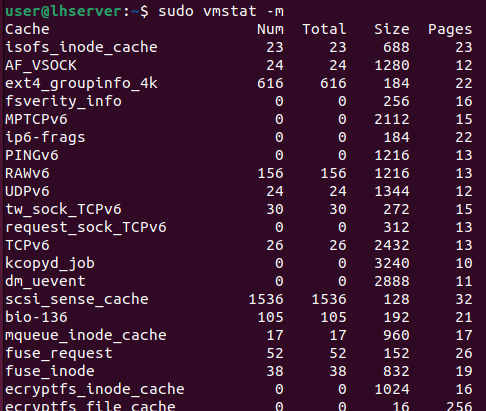
Sau khi chạy chương trình này sẽ có 5 cột:
- Bộ nhớ đệm : tên của tập tin dữ liệu được lưu trữ.
- trên một : số đối tượng hoạt động trong bộ đệm.
- Tổng cộng : Tất cả các đối tượng trong bộ đệm.
- Kích cỡ : Dung lượng được chiếm bởi mỗi đối tượng trong bộ đệm.
- Trang : số lượng trang bộ nhớ chứa một mục được lưu trữ.
Làm cách nào để hiển thị tiêu đề bằng vmstat?
Để chỉ hiển thị tiêu đề một lần, tùy chọn “-n” được sử dụng.
vmstat -N 
Rõ ràng trong đầu ra lệnh trên cho thấy một tiêu đề đã được thêm ở đầu cho các cột bao gồm procs, bộ nhớ, trao đổi, io, hệ thống và CPU.
Làm cách nào để hiển thị bảng gồm nhiều bộ đếm sự kiện bằng vmstat?
Để lập lịch CPU và thống kê bộ nhớ, hãy sử dụng tùy chọn “-s”:
vmstat -S 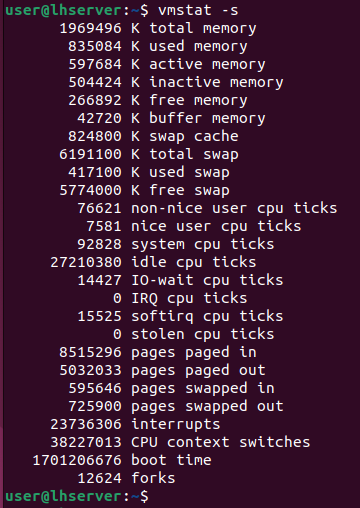
Đầu ra giống như lệnh vmstat cơ bản ngoại trừ việc phân chia thời gian CPU đẹp và không đẹp.
Báo cáo trên có thể được chia thành bốn phần:
1. Sử dụng bộ nhớ
- Tổng số bộ nhớ có sẵn.
- Hiện đang sử dụng bộ nhớ.
- Bộ nhớ hoạt động
- Bộ nhớ không hoạt động
- Giải phóng bộ nhớ.
- Bộ nhớ đệm
- Bộ nhớ đệm
- Trao đổi thông tin bộ nhớ.
2. Chỉ số CPU:
- Sử dụng cho các tiến trình có mức độ ưu tiên cao (Tick CPU không đẹp)
- Sử dụng cho các tiến trình có mức độ ưu tiên thấp (Tick CPU Nice)
- Cách sử dụng cho các tiến trình kernel (Tích tắc CPU hệ thống)
- Thời gian CPU nhàn rỗi (Tích tắc CPU nhàn rỗi.
- Mức sử dụng CPU cho các hoạt động đầu vào/đầu ra (IO-wait)
- Các ngắt mà CPU nhận được (IRQ)
- Ngắt phần mềm (softirq)
- Thời gian CPU bị máy ảo đánh cắp (đánh cắp CPU đánh dấu)
3. Phân trang bộ nhớ
- Các trang được đưa vào.
- Các trang được gửi tới bộ nhớ ảo.
- Các trang được đọc từ bộ nhớ trao đổi.
- Các trang được viết.
4. Bộ đếm sự kiện
- Gián đoạn kể từ thời điểm khởi động
- Số lần chuyển ngữ cảnh được thực thi.
- Dấu thời gian của lần khởi động cuối cùng.
- Tổng số nĩa.
Làm cách nào để hiển thị số liệu thống kê đĩa bằng vmstat?
Để hiển thị số liệu thống kê của đĩa, tùy chọn “-d” được sử dụng.
vmstat -d 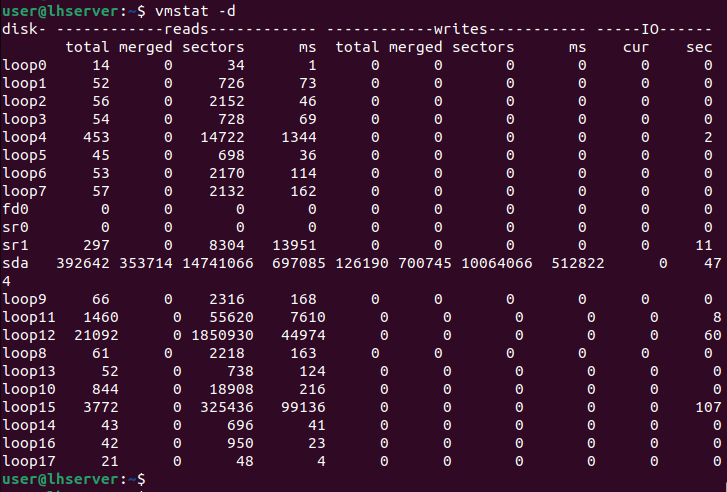
Giải thích từng phần/cột như sau:
1. Đọc
- Tổng cộng: Thời gian cần thiết để đọc từ đĩa
- Merged: Số lần đọc được nhóm lại
- Lĩnh vực: Tổng số lĩnh vực mà dữ liệu đã được đọc
- Mili giây: Tốc độ đo cho quá trình đọc dữ liệu
2. Viết
- Total: Tổng số lần thông tin đã được ghi vào đĩa
- Merged: Số lượng bài viết được nhóm lại
- Lĩnh vực. Tổng số lĩnh vực mà dữ liệu đã được ghi
- Mili giây: Tốc độ đo cho quá trình ghi dữ liệu
3. IO (Đầu vào/Đầu ra)
- Hiện tại: Số lần đọc hoặc ghi hiện đang được xử lý.
- Giây: Thời gian sử dụng cho bất kỳ thao tác đọc hoặc ghi nào được tính bằng giây.
Tùy chọn phụ
Sau đây là các tùy chọn được phân loại là tùy chọn phụ và được sử dụng để tìm nạp các loại chi tiết khác nhau liên quan đến bộ nhớ ảo.
Làm cách nào để nhận báo cáo hoạt động của ổ đĩa bằng vmstat?
Để nhận báo cáo chi tiết về hoạt động của ổ đĩa, tùy chọn “-D” được sử dụng.
vmstat -D 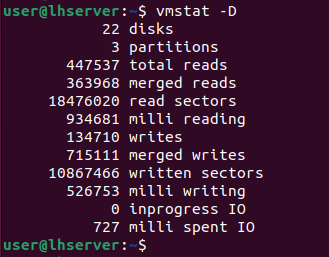
Làm cách nào để lấy số liệu thống kê phân vùng bằng vmstat?
Để có được số liệu thống kê phân vùng chi tiết, tùy chọn “-p” được sử dụng.
vmstat -P sda1Lệnh này chỉ chạy với một tham số bổ sung trong đó nó cần tên của phân vùng mà chúng tôi muốn biết số liệu thống kê.

Làm cách nào để thêm dấu thời gian vào báo cáo vmstat?
Để thêm dấu thời gian vào báo cáo, tùy chọn “-t” được sử dụng.
vmstat -t 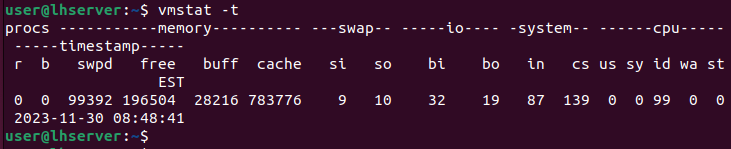
Làm cách nào để hiển thị thông tin phiên bản bằng vmstat?
Để hiển thị thông tin phiên bản, tùy chọn “-V” được sử dụng.
vmstat -TRONG 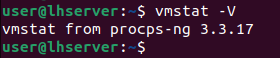
Làm thế nào để hiển thị sự trợ giúp của lệnh vmstat?
Để hiển thị tất cả các tùy chọn có sẵn trong menu trợ giúp của lệnh vmstat, tùy chọn “-h” được sử dụng.
vmstat -h 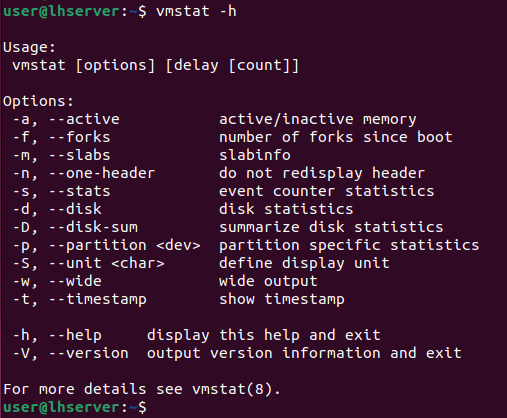
Sau khi khám phá tất cả các tùy chọn có sẵn trong vmstat, đã đến lúc khám phá các giá trị độ trễ và đếm trong lệnh vmstat.
Làm cách nào để đặt giá trị độ trễ giữa bản cập nhật báo cáo vmstat?
Để đặt giá trị độ trễ giữa mỗi lần cập nhật đầu ra, chỉ cần cung cấp giá trị độ trễ tính bằng giây sau lệnh “vmstat” như hiển thị bên dưới:
vmstat [ giá trị độ trễ ] 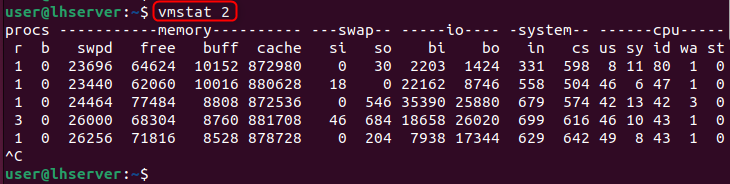
Trong ảnh chụp màn hình ở trên, báo cáo được cập nhật 2 giây một lần. Nó sẽ tiếp tục tạo báo cáo cứ sau 2 giây cho đến khi nó bị dừng thủ công bằng cách sử dụng CTRL+C. Tuy nhiên, lệnh “vmstat” chỉ hiển thị ở đầu ra (trung bình kể từ khi khởi động lại) nếu không có giá trị độ trễ nào được đưa ra.
Làm cách nào để sử dụng giá trị đếm có độ trễ trong lệnh vmstat?
Để ngừng tạo báo cáo sau một số báo cáo nhất định, hãy đề cập đến giá trị đếm sau giá trị độ trễ, như được hiển thị bên dưới:
vmstat [ trì hoãn ] [ đếm ] 
Đầu ra chỉ được hiển thị 3 lần như đã đề cập.
Làm cách nào để thay đổi đơn vị đầu ra trong lệnh vmstat?
Đơn vị mặc định được hiển thị ở đầu ra là KB. Chúng ta cũng có thể thay đổi nó bằng cách đề cập thêm đến các đơn vị theo sau là tùy chọn “-S”.
Để đề cập đến các đơn vị, hãy làm theo các điều khoản:
k: 1000 byte (byte thập phân)
K: 1024 byte (byte thập lục phân)
m: 1000 KB (byte thập phân)
M: 1024 KB (byte thập lục phân)
Để hiển thị đầu ra tính bằng megabyte, hãy thực hiện lệnh:
vmstat 3 4 -S M 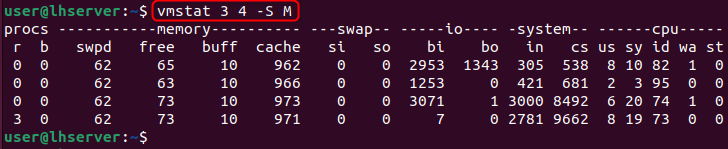
Đầu ra được hiển thị 4 lần với độ trễ 3 giây tính bằng megabyte.
Đây là tất cả từ lệnh vmstat và tùy chọn của nó. Bài viết này đã đưa ra một cái nhìn tổng quan chi tiết về lệnh vmstat trong Linux.
Phần kết luận
Lệnh vmstat được sử dụng để cung cấp thông tin chi tiết theo thời gian thực về các thông số hệ thống khác nhau, khiến lệnh này trở thành tài nguyên quan trọng để khắc phục sự cố và tối ưu hóa hệ thống. Người dùng có thể sử dụng các chức năng của vmstat để đảm bảo hiệu quả tối đa trong môi trường Linux bằng cách hiểu cú pháp, các thao tác cơ bản và ứng dụng thực tế.