Blog này sẽ quan sát một số phương pháp để giải quyết vấn đề sử dụng CPU cao của trình lập chỉ mục tìm kiếm.
Microsoft Windows Search Indexer Sử dụng CPU cao Windows 10
Tại đây, chúng tôi đã cung cấp nhiều giải pháp khác nhau để khắc phục sự cố sử dụng CPU cao của trình lập chỉ mục tìm kiếm:
- Khởi động lại dịch vụ tìm kiếm
- Khắc phục sự cố tìm kiếm và lập chỉ mục
- Giảm lượng dữ liệu được lập chỉ mục
- Xây dựng lại chỉ mục
- Chạy trình kiểm tra tệp hệ thống
Khắc phục 1: Khởi động lại Windows Search Service
Việc khởi động lại một số ứng dụng hoặc tác vụ đôi khi giúp giảm tải cho việc sử dụng CPU, vì nếu một tác vụ hoặc ứng dụng chạy trong một thời gian rất dài, nó có thể mở một số tác vụ khác và có thể làm tăng mức sử dụng CPU.
Để khởi động lại dịch vụ tìm kiếm của Windows, hãy xem hướng dẫn được cung cấp.
Bước 1: Khởi chạy Dịch vụ
Đầu tiên, tìm kiếm và mở “ Dịch vụ ” với sự trợ giúp của menu Start của Windows:
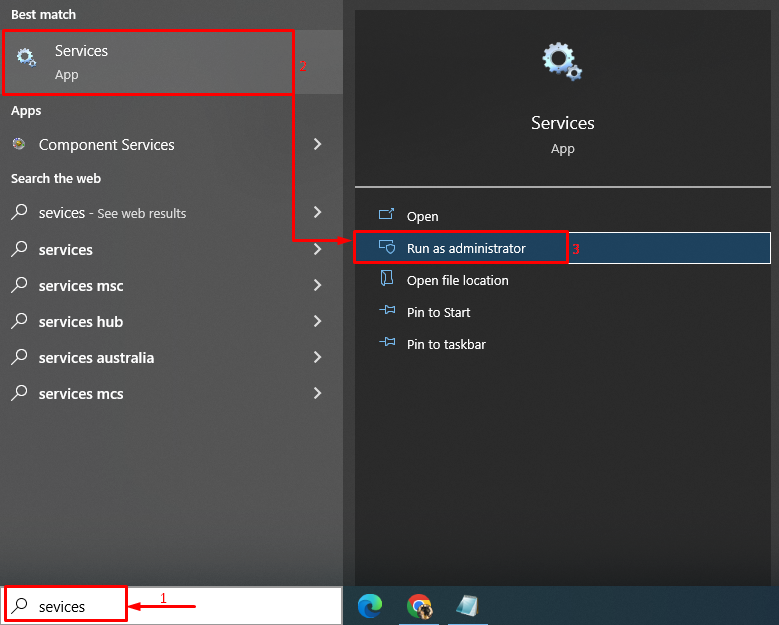
Bước 2: Khởi động lại dịch vụ tìm kiếm
- Tìm kiếm ' Windows Tìm kiếm ' dịch vụ.
- Nhấp chuột phải vào nó và sau đó chọn “ Khởi động lại ”:
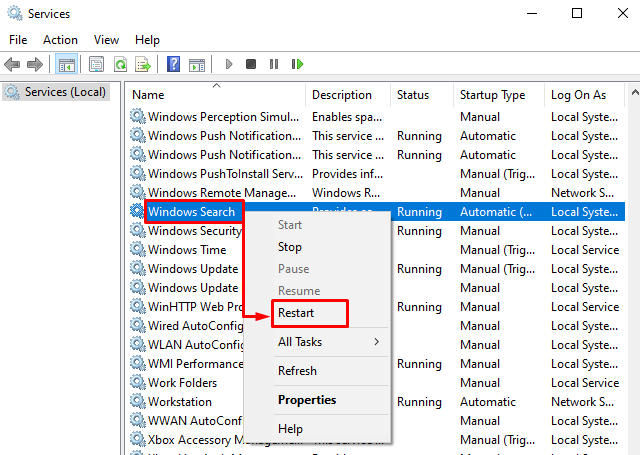
Khắc phục 2: Khắc phục sự cố Tìm kiếm và Lập chỉ mục
Nếu bạn đang gặp phải bất kỳ sự cố nào trong bất kỳ ứng dụng hoặc tác vụ nào trong Windows, chỉ cần khắc phục sự cố ứng dụng hoặc tác vụ đó để loại bỏ mọi sự cố liên quan.
Bước 1: Khởi chạy Cài đặt khắc phục sự cố
Loại ' Khắc phục sự cố cài đặt ” trong thanh tìm kiếm và nhấp vào “ Mở ” để khởi động nó:
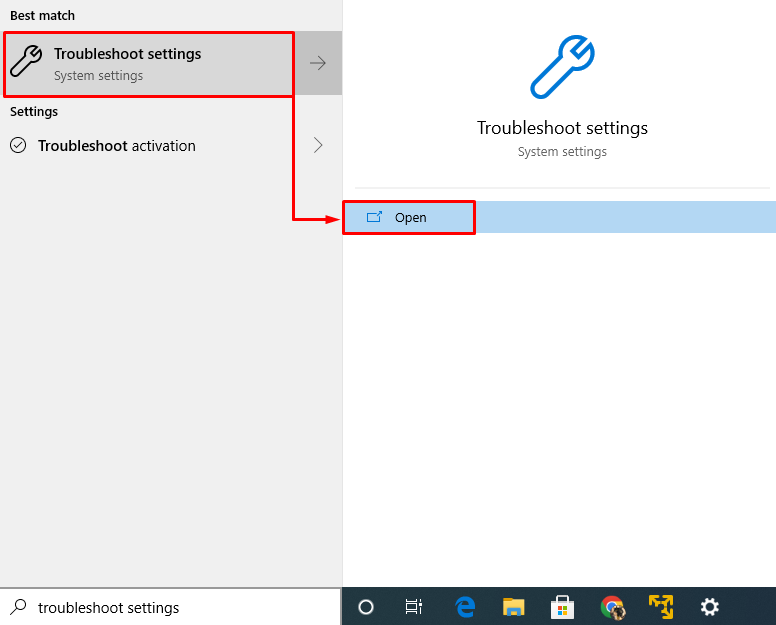
Bước 2: Chạy Trình khắc phục sự cố
Bên trong ' khắc phục sự cố ” cửa sổ, hãy tìm “ Tìm kiếm & lập chỉ mục ' và sau đó ' Chạy trình khắc phục sự cố ” để khắc phục sự cố mức sử dụng CPU cao của bộ chỉ mục tìm kiếm Windows:
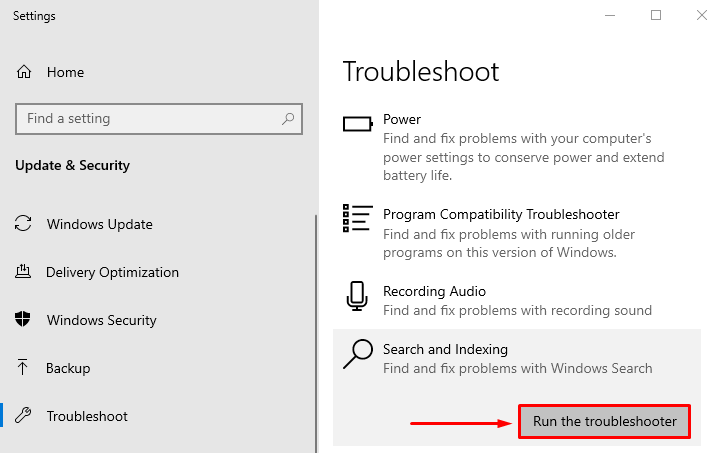
Thao tác này sẽ khắc phục lỗi trong Chỉ mục Tìm kiếm của Windows.
Khắc phục 3: Giảm lượng dữ liệu được lập chỉ mục
Việc giảm lượng dữ liệu được lập chỉ mục có thể làm giảm mức sử dụng CPU xuống một mức lớn. Để làm như vậy, hãy làm theo quy trình được cung cấp.
Bước 1: Khởi chạy Tùy chọn lập chỉ mục
Phóng ' Tùy chọn lập chỉ mục ” bằng cách sử dụng menu Khởi động:
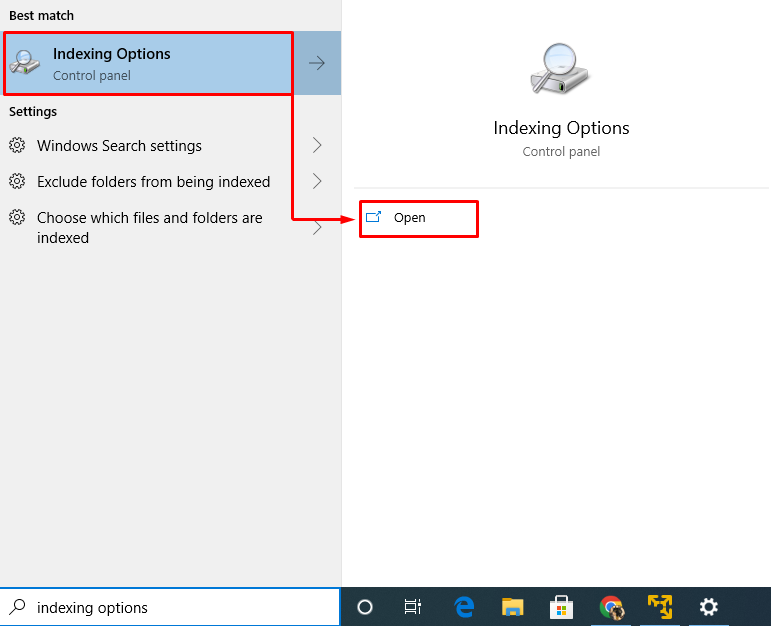
Bước 2: Mở các vị trí được lập chỉ mục
Trong cửa sổ mở ra, nhấp vào nút “ Biến đổi ' cái nút:
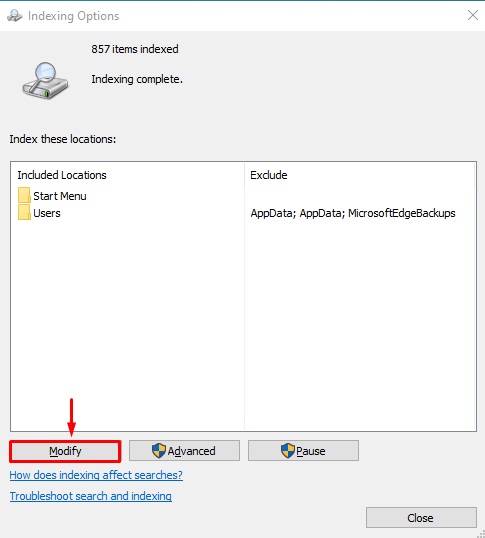
Bước 3: Vô hiệu hóa tất cả các Vị trí được lập chỉ mục
Mở rộng phần “ C ” ổ đĩa và bỏ chọn tất cả các hộp để xóa các vị trí được lập chỉ mục, vì nó sẽ làm giảm lượng dữ liệu được lập chỉ mục. Bây giờ, nhấn “ VÂNG ” để lưu các thay đổi:
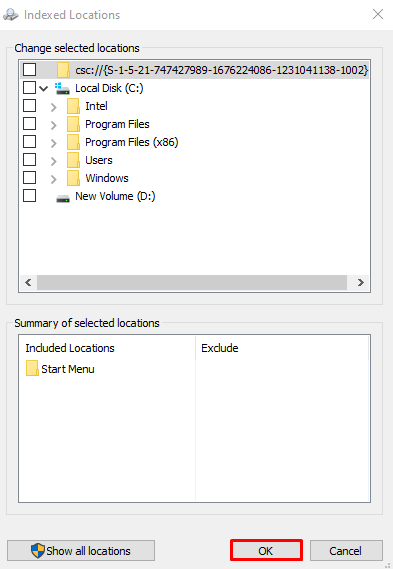
Khắc phục 4: Xây dựng lại chỉ mục
Một giải pháp khả thi khác để khắc phục tình trạng sử dụng nhiều CPU của bộ chỉ mục tìm kiếm Windows là xây dựng lại chỉ mục.
Bước 1: Bật lập chỉ mục cho ổ C
Bên trong ' Vị trí được lập chỉ mục ” cửa sổ, đánh dấu “ C ” lái hộp kiểm và nhấn “ VÂNG ” để lưu các thay đổi:
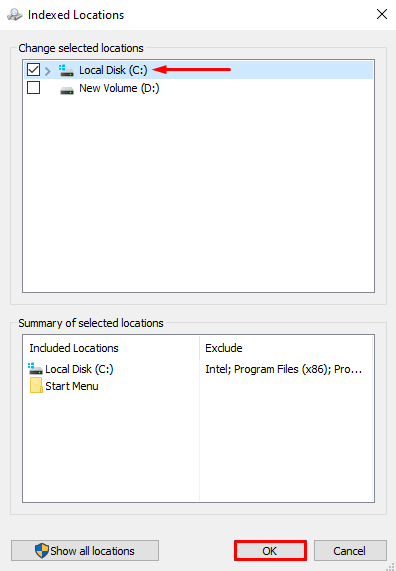
Bước 2: Khởi chạy Tùy chọn nâng cao
Trong cửa sổ này, nhấp vào “ Nâng cao ” để xem các tùy chọn nâng cao:
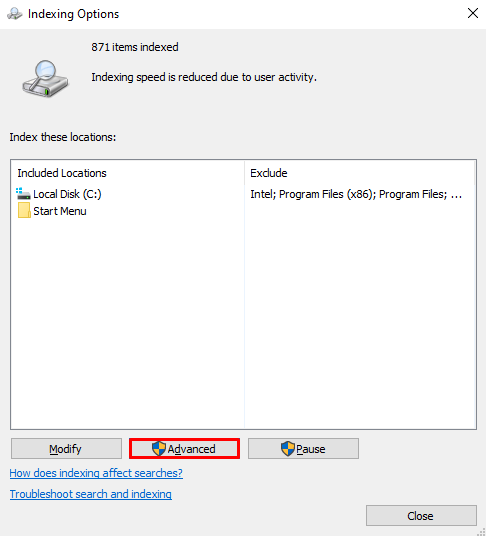
Bước 3: Xây dựng lại chỉ mục
Bên trong ' Tùy chọn nâng cao ” cửa sổ, bấm vào “ xây dựng lại ' và hãy nhấn ' VÂNG ”:
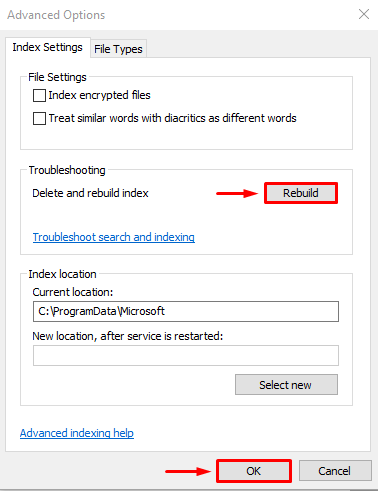
Một lần nữa, nhấp vào nút “ VÂNG ” để xác nhận:
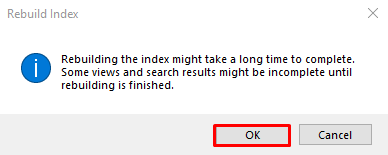
Quá trình lập chỉ mục đã hoàn tất. Bấm vào ' Gần ” để lưu các thay đổi:
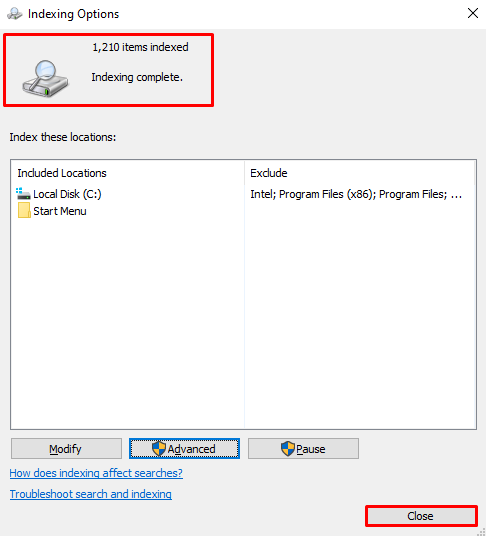
Khắc phục 5: Chạy Trình kiểm tra tệp hệ thống
Phương pháp cuối cùng để giải quyết vấn đề này là chạy một “ Trình kiểm tra tệp hệ thống ' quét. Quá trình quét này được thực hiện để sửa chữa các tệp bị thiếu và bị hỏng trong hệ thống.
Bước 1: Khởi chạy CMD
Đầu tiên, gõ “ cmd ” trong menu Bắt đầu và sau đó chạy nó với tư cách quản trị viên để cấp đặc quyền quản trị viên CMD:
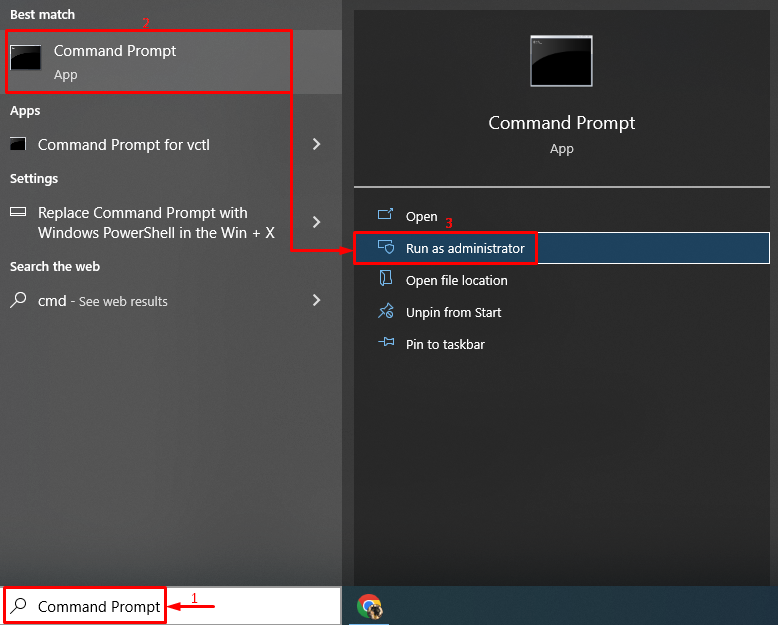
Bước 2: Thực hiện quét
Bây giờ, hãy thực thi đoạn mã dưới đây trong bảng điều khiển CMD để khởi chạy “ Trình kiểm tra tệp hệ thống ' quét:
> sfc / quét ngay bây giờỞ đây, thêm vào “ sfc ” lệnh sẽ kiểm tra các tệp hệ thống bị hỏng/thiếu và sửa chữa chúng:
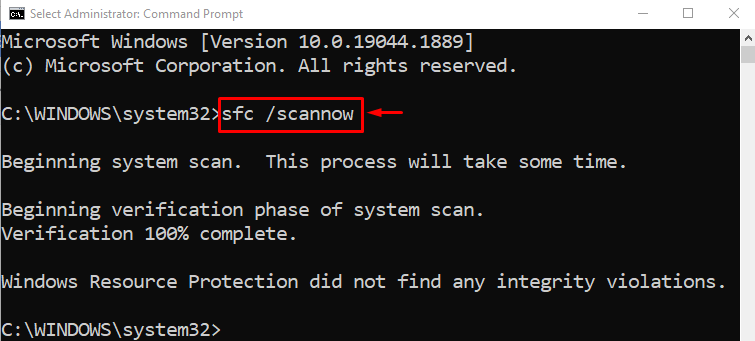
Sau khi hoàn thành quá trình quét, một báo cáo sẽ được tạo liên quan đến các lỗi đã được tìm thấy và sửa chữa. Hiện nay, ' Khởi động lại ” hệ thống và kiểm tra xem nó có làm giảm mức sử dụng CPU của Windows Search Indexer hay không.
Phần kết luận
“ Mức sử dụng CPU cao của Microsoft Windows Search Indexer ” có thể được khắc phục bằng một số phương pháp, bao gồm khởi động lại dịch vụ Windows Search, khắc phục sự cố tìm kiếm và lập chỉ mục, giảm lượng dữ liệu được lập chỉ mục, xây dựng lại chỉ mục hoặc chạy quét trình kiểm tra tệp hệ thống. Blog này cung cấp nhiều phương pháp khác nhau để khắc phục sự cố sử dụng CPU cao của bộ chỉ mục tìm kiếm Windows.