Cập nhật hệ thống Ubuntu
Trước khi cài đặt thiết lập OneNote trên Ubuntu 24, chúng tôi phải xác nhận rằng hệ thống được cấu hình mới đã được cập nhật. Chúng tôi có một phương pháp để cập nhật nó sớm và hiệu quả nhất có thể ngay cả khi không. Để đạt được điều này, chúng tôi sẽ sử dụng công cụ “apt” nổi tiếng nhất hiện có trên hệ thống Ubuntu. Nên sử dụng quyền “sudo” để chạy lệnh này nhằm tránh mọi hạn chế liên quan đến cài đặt.
Cập nhật Sudo apt

Nâng cấp hệ thống Ubuntu
Sau khi hệ thống được cập nhật thành công, chúng ta cần đảm bảo rằng nó cũng được nâng cấp. Bước này là cần thiết vì đôi khi các tiện ích hoặc ứng dụng phần mềm yêu cầu phiên bản Linux nâng cấp để cài đặt và có thể không tích hợp với các phiên bản lỗi thời. Vì vậy, việc nâng cấp nó bằng tiện ích “apt” là cần thiết.
Nâng cấp Sudo apt

Quá trình này có thể tiêu tốn 19,6 MB dung lượng trên hệ thống Ubuntu 24 của bạn. Do đó, bạn được yêu cầu xác nhận xem bạn có muốn tiếp tục quá trình này hay không.

Sau một số quy trình nhất định, hệ thống Ubuntu sẽ được nâng cấp thành công.

Phương pháp 1: Cài đặt OneNote bằng tiện ích Snap
Việc cài đặt OneNote yêu cầu một trong các tiện ích Ubuntu. Để cài đặt ứng dụng ghi chú OneNote trên Ubuntu 24 với sự trợ giúp của tiện ích Snap, chúng tôi phải đảm bảo rằng tiện ích Snap đã được cài đặt và định cấu hình ở phía chúng tôi. Nếu không, chúng ta sử dụng tiện ích “apt” tích hợp sẵn trong terminal của Ubuntu 24 để cài đặt. Sử dụng từ khóa “snapd” là thông số kỹ thuật để cài đặt gói Snap. Quá trình cài đặt tiện ích Snap không mất nhiều thời gian theo kết quả hiển thị:
Sudo apt cài đặt snapd
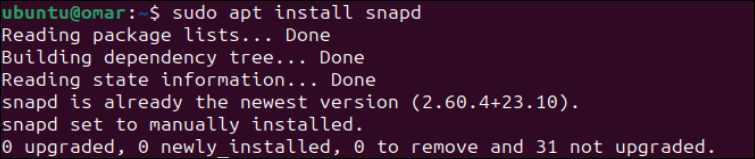
Bước tiếp theo mà chúng ta cần thực hiện là sử dụng tiện ích “snap” để cài đặt ứng dụng OneNote trên hệ thống Ubuntu 24 của chúng ta. Đối với điều này, chúng tôi sử dụng quyền “sudo” trong lệnh cài đặt để bắt đầu quá trình cài đặt ứng dụng OneNote bằng tiện ích “snap” và từ khóa “p3x-onenote”.
Sudo snap cài đặt p3x-onenote

Quá trình cài đặt này sẽ bắt đầu tải xuống và cài đặt ứng dụng OneNote từ nền tảng ổn định bằng tiện ích “snap” và có thể mất một chút thời gian.

Sau khi cài đặt thành công trong hệ thống Ubuntu 24, bạn sẽ nhận được thông báo thành công trên màn hình thiết bị đầu cuối của mình với tên “p3x-onenote 2024.4.106 from patrikx3 đã cài đặt”. Giờ đây, bạn có thể chạy ứng dụng OneNote trên Linux một cách hoàn hảo.

Phương pháp 2: Cài đặt OneNote bằng Npm
Một tiện ích Linux khác có tên “npm” có thể được sử dụng để cài đặt ứng dụng OneNote trên bất kỳ phiên bản nào của hệ thống Linux. Để làm được điều này, trước tiên chúng ta phải cài đặt “npm”. Do đó, chúng tôi sử dụng kho “apt” để cài đặt nó như sau:
Sudo apt cài đặt npm
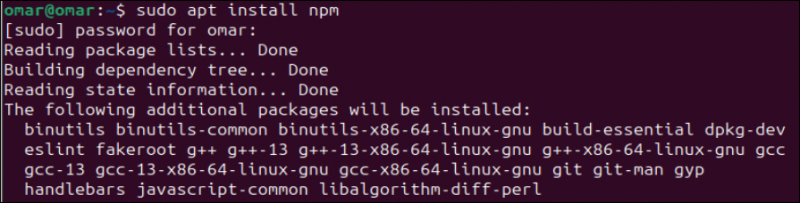
Sau khi xác nhận rằng chúng tôi muốn tiếp tục quá trình cài đặt, tiện ích “apt” sẽ bắt đầu quá trình cài đặt “npm”, quá trình này có thể mất một lúc để hoàn tất.

Sau khi cài đặt thành công tiện ích “npm”, chúng ta sử dụng nó trong lệnh cài đặt tiếp theo để cài đặt ứng dụng OneNote. Lệnh này phải có đặc quyền “sudo” để cài đặt ứng dụng OneNote cùng với các cờ an toàn khác nhau như sau:
Cài đặt Sudo npm -g p3x-onenote –unsafe-perm=true –allow-root

Chạy OneNote trên Ubuntu 24
Để tìm ứng dụng OneNote, bạn có thể tìm kiếm ứng dụng đó trong khu vực ứng dụng của hệ thống Linux của mình. Tìm kiếm với “p3x-onenote” và bạn sẽ thấy ứng dụng OneNote được hiển thị.
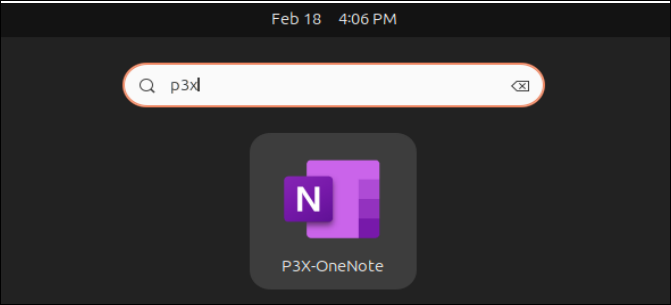
Để chạy ứng dụng OneNote sau khi cài đặt qua thiết bị đầu cuối của Ubuntu 24, bạn phải thực thi từ khóa “p3x-onenote” dưới dạng lệnh như trong hình ảnh đính kèm sau:
p3x-onenote
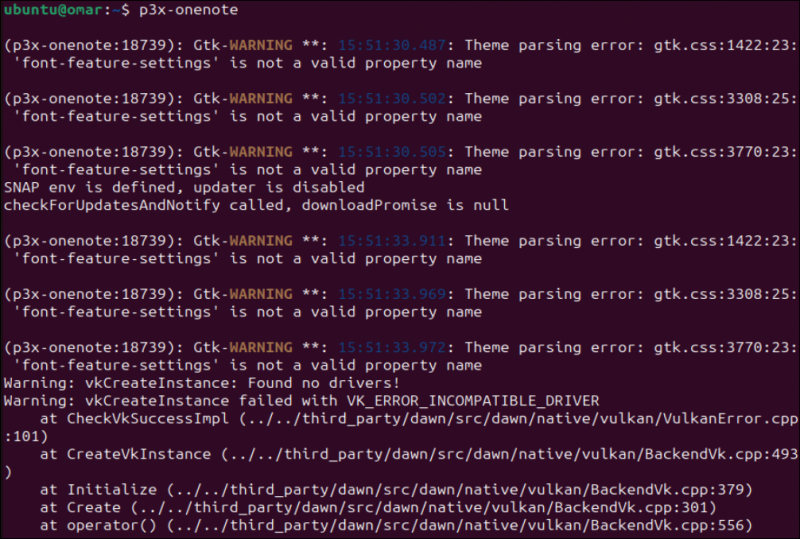
Sau khi đưa ra một số cảnh báo, nó sẽ mở chương trình ghi chú OneNote trên màn hình Ubuntu 24 của bạn một cách hiệu quả. Vì OneNote là sản phẩm của Microsoft nên hãy đảm bảo rằng bạn đăng nhập từ tài khoản Microsoft của mình trước khi sử dụng. Thêm email của bạn và nhấn nút “Tiếp theo”.
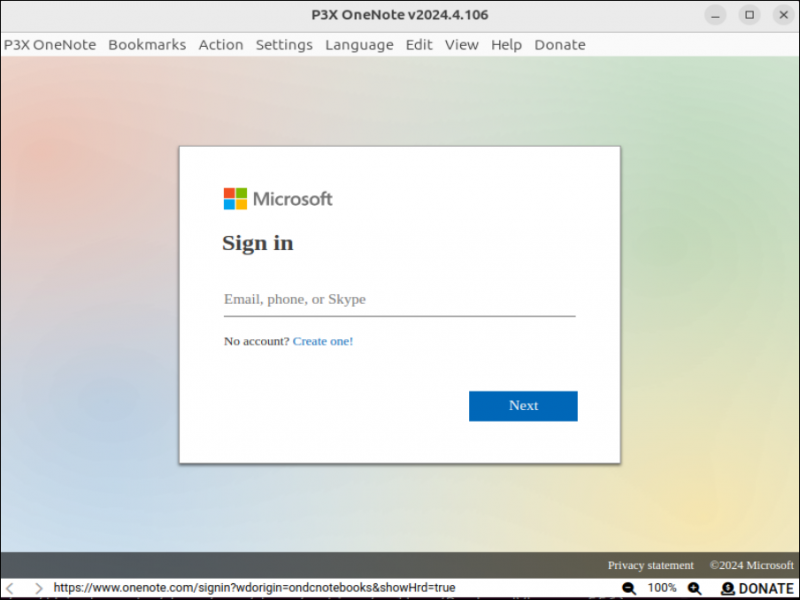
Nhập mật khẩu tài khoản Microsoft chính xác của bạn để đăng nhập thành công.
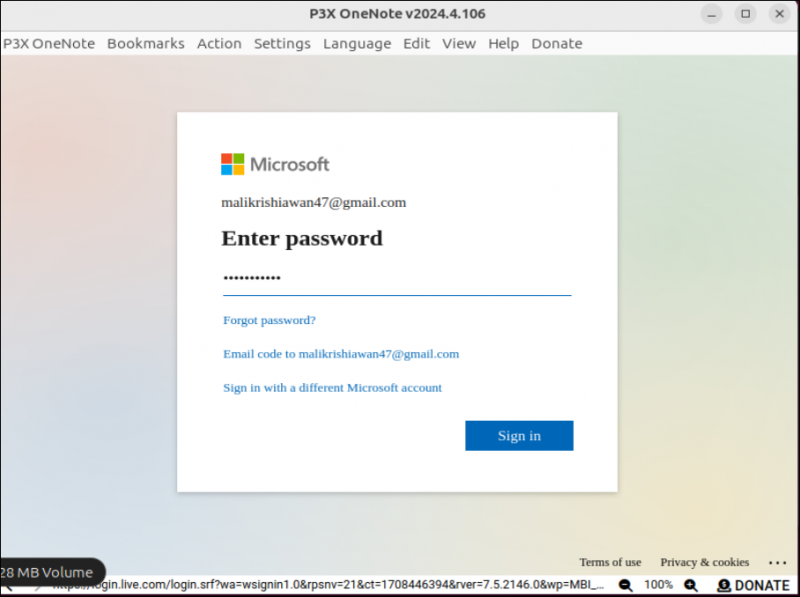
Một cửa sổ bật lên được tạo trước khi ứng dụng OneNote được khởi chạy để yêu cầu bạn duy trì trạng thái đăng nhập hay không.
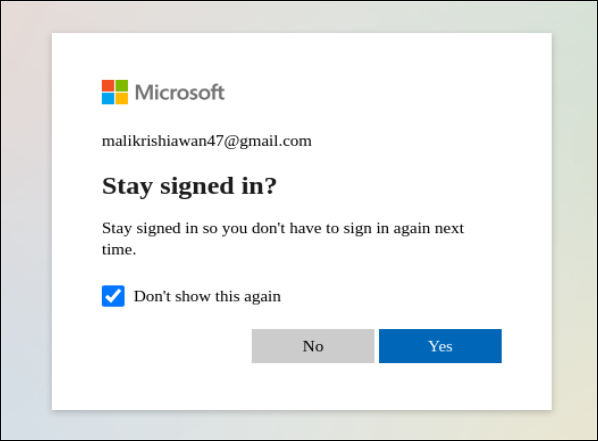
Ứng dụng OneNote chuẩn bị sẵn sàng mọi thứ trước khi khởi chạy bảng thông tin như được mô tả bằng ảnh chụp nhanh sau đây:
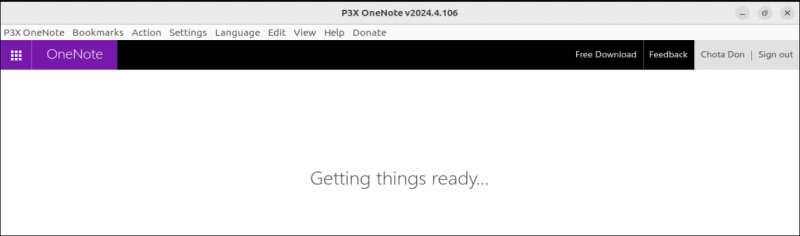
Sau khi xử lý thành công, bảng thông tin của ứng dụng OneNote sẽ sẵn sàng để sử dụng, tức là bảng thông tin của ứng dụng OneNote đã khởi chạy sẽ hiển thị bên dưới. Phần “Trang chủ” của ứng dụng OneNote được đặt ở bên phải chứa tiêu đề không có tiêu đề cho trang đã mở mà bạn có thể chỉnh sửa theo sở thích của mình. Không cần thiết lập ngày giờ hiện tại vì phần này cũng ghi lại ngày, giờ. Bạn cũng có thể thêm ghi chú nhanh trong phần này bằng cách nhấn vào tùy chọn được đánh dấu màu xanh lam “Ghi chú nhanh” từ phần bên trái.
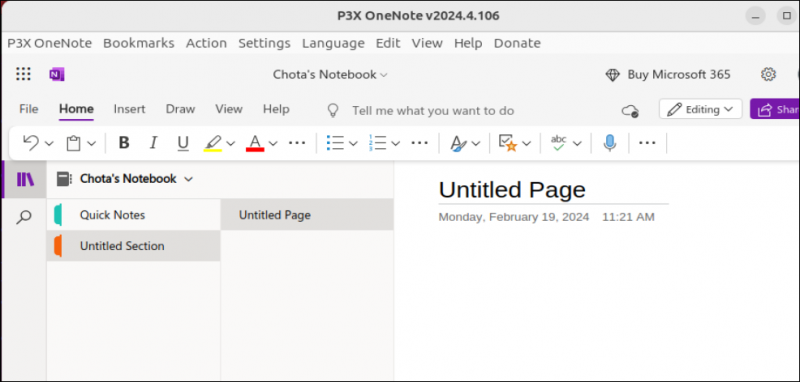
Để có cái nhìn rõ hơn về hoạt động của ứng dụng OneNote, chúng tôi đã chỉnh sửa tiêu đề và phần ghi chú của nó. Chúng tôi nhận được kết quả sau khi thêm tiêu đề và một số ghi chú vào trang không có tiêu đề:
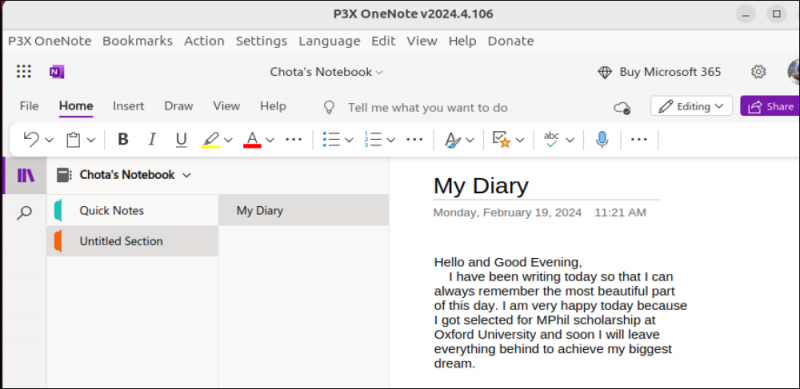
Xóa OneNote khỏi hệ thống Ubuntu
Chương trình OneNote đã được thiết lập trên hệ thống Ubuntu 24 Linux sử dụng gói “snapd” và sử dụng cùng một công cụ “snap” để xóa nó.
Sudo snap xóa p3x-onenote

Sau một thời gian, tiện ích “snap” sẽ xóa thành công ứng dụng OneNote khỏi hệ thống Ubuntu 24.

Phần kết luận
Ứng dụng Microsoft OneNote giúp việc ghi chú, ghi nhật ký hàng ngày và tạo nhật ký trở nên đơn giản. Hướng dẫn này bao gồm việc xây dựng hai phương pháp khác nhau để cài đặt OneNote trên hệ thống Ubuntu 24 Linux bằng cách sử dụng gói “snap” và “npm”. Ngoài ra, nó mô tả cách sử dụng OneNote trên Ubuntu và phương pháp loại bỏ nó hoàn toàn.