Dấu nhắc lệnh của Windows hoặc PowerShell có thể chạy một tập hợp lệnh có trong các tệp văn bản được gọi là tập lệnh Batch, còn được gọi là tệp Batch. Hướng dẫn này đi sâu vào cách tạo, tùy chỉnh và sử dụng tập lệnh Batch để sao chép tệp một cách dễ dàng.
Cú pháp:
Cú pháp cơ bản để sao chép tệp từ thư mục này sang thư mục khác bằng lệnh “sao chép” tập lệnh Batch như sau:
sao chép thư mục đích của tập tin nguồn
“Tệp nguồn” là đường dẫn và tên của tệp mà chúng tôi muốn sao chép. Hơn nữa, “thư mục đích” chỉ định vị trí của thư mục mà chúng tôi muốn sao chép tệp vào.
Tùy thuộc vào yêu cầu riêng của bạn, bạn có thể xác định thêm các lựa chọn và thông số khác.
Tạo một tập tin hàng loạt
Để bắt đầu, hãy mở trình soạn thảo văn bản như Notepad, Notepad++ hoặc bất kỳ trình soạn thảo văn bản đơn giản nào khác mà bạn chọn. Sau đó, viết tập lệnh Batch của bạn bằng cách nhập một loạt lệnh, mỗi lệnh một dòng mà bạn muốn tập lệnh thực thi. Các lệnh này có thể bao gồm từ các thao tác tệp đơn giản như sao chép hoặc di chuyển tệp đến các tác vụ phức tạp hơn liên quan đến cài đặt hệ thống hoặc chạy chương trình. Khi tập lệnh của bạn đã sẵn sàng, hãy lưu tệp có phần mở rộng “.bat”. Tiện ích mở rộng này cho Windows biết rằng tệp này là tập lệnh Batch. Sau khi lưu, bạn có thể chỉ cần nhấp đúp vào tệp Batch để chạy hoặc thực thi nó từ Dấu nhắc Lệnh hoặc PowerShell bằng cách điều hướng đến vị trí của nó và nhập tên tệp.
Để chạy tệp Batch, chỉ cần nhấp đúp vào tệp đó. Hành động này sẽ mở cửa sổ Dấu nhắc Lệnh và chạy tập lệnh.
Bây giờ chúng ta đã trình bày những điều cơ bản, hãy chuyển sang chi tiết cụ thể về sao chép các tệp đơn lẻ bằng cách sử dụng tập lệnh Batch.
Sao chép một tập tin
Sao chép một tệp bằng tập lệnh Batch là một quá trình đơn giản. Tập lệnh hàng loạt mang lại nhiều lợi ích khi sao chép các tệp đơn lẻ. Chúng giúp chúng tôi dễ dàng sao chép các tệp cụ thể từ nơi này sang nơi khác.
Mở trình soạn thảo văn bản trên PC Windows của bạn, chẳng hạn như Notepad hoặc Notepad++, để bắt đầu. Bây giờ, hãy xem xét một tình huống trong đó chúng ta có một tệp có tên “important.docx” trong thư mục “Documents” và chúng tôi muốn tạo bản sao lưu của tệp đó trong thư mục có tên “Sao lưu”.
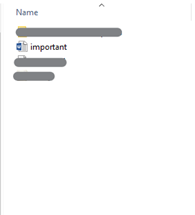
Chúng ta có thể sao chép tệp này bằng cách tạo tập lệnh Batch và viết đoạn mã sau:
sao chép 'C:\Users\Quản trị viên\Documents\important.docx' 'C:\Sao lưu'“Sao chép” là lệnh sao chép các tập tin trong tập lệnh Batch. “C:\Users\Administrator\Documents\important.docx”: là tệp nguồn mà chúng tôi muốn sao chép. Nó nằm ở đường dẫn được chỉ định và có tên “quan trọng.docx”.
Cuối cùng nhưng không kém phần quan trọng, “C:Backup” là thư mục mà chúng tôi muốn sao chép tệp vào. Dấu gạch chéo ngược ở cuối cho biết rằng “important.docx” phải được sao chép vào thư mục “Sao lưu”.
Vì vậy, khi chúng tôi thực thi lệnh này, “important.docx” sẽ được sao chép từ vị trí ban đầu trong thư mục “Documents” sang thư mục “Sao lưu” trên ổ C của chúng tôi.
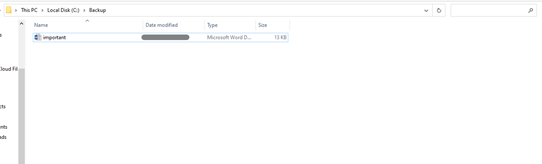
Sao chép nhiều tập tin
Để sử dụng tập lệnh Batch, bạn có thể chọn tập hợp các tệp có tên hoặc phần mở rộng liên quan bằng cách sử dụng các ký tự đại diện. Đây là cú pháp để sao chép nhiều tập tin:
sao chép 'nguồn\*.extension' 'điểm đến'Ở đây, “source\*.extension” là đường dẫn nguồn và đặc tả tệp bằng ký tự đại diện. Ký tự đại diện (*), là dấu hoa thị, khớp với bất kỳ tệp nào có phần mở rộng nhất định. “Destination\” là thư mục đích nơi chúng tôi muốn sao chép các tệp đã chọn.
Ví dụ: nếu chúng ta muốn sao chép tất cả các tệp “.docx” từ thư mục nguồn sang thư mục đích, lệnh Batch script của chúng ta sẽ trông như thế này:
sao chép 'C:\Users\Quản trị viên\Documents\*.docx' 'C:\Sao lưu'Lệnh Batch script được cung cấp là “sao chép “C:\Users\Administrator\Documents*.docx” “C:\Backup” sao chép tất cả các tệp có phần mở rộng “.docx” từ thư mục “Documents” của người dùng “Quản trị viên” thư mục vào thư mục “Sao lưu”. Tập lệnh này sử dụng ký tự đại diện (*) để khớp bất kỳ tệp nào trong thư mục nguồn với phần mở rộng “.docx”, cho phép sao chép hiệu quả nhiều tệp cùng một lúc.
Khi chúng tôi thực thi tập lệnh này bằng cách nhấp đúp vào tệp, các tệp “.docx” đã chọn sẽ được sao chép vào thư mục “Sao lưu”.

Ngoài ra, chúng ta có thể sao chép toàn bộ thư mục sang thư mục khác bằng lệnh Batch script. Lệnh “xcopy” có thể được sử dụng để sao chép một thư mục cùng với bất kỳ thư mục con nào:
xcopy 'Thư mục nguồn' 'Thư mục đích' / VÀ / TÔIỞ đây, khóa chuyển “/E” đảm bảo rằng tất cả các thư mục con đều được sao chép và khóa chuyển “/I” giả định rằng đích đến là một thư mục.
Sao chép tập tin có tên khác nhau
Khi chúng tôi làm việc với các tập lệnh Batch, có những trường hợp chúng tôi có thể cần sao chép các tệp trong khi đặt cho chúng các tên khác nhau trong thư mục đích. Điều này có thể hữu ích cho việc lập phiên bản, lưu trữ hoặc sắp xếp các tệp có ý nghĩa hơn.
Đây là cách chúng ta có thể hoàn thành nhiệm vụ này bằng cách sử dụng tập lệnh Batch:
sao chép 'C:\Users\Quản trị viên\Documents\important.docx' 'C:\Sao lưu\MyData.docx'Trong tập lệnh này, chúng tôi đã sử dụng lệnh “sao chép” để sao chép tệp “important.docx” từ thư mục nguồn sang thư mục đích, nhưng chúng tôi cũng chỉ định một tên mới là “MyData.docx” cho tệp được sao chép ở đích thư mục.
Cách tiếp cận này cho phép chúng tôi duy trì nguyên vẹn tệp gốc trong khi tạo bản sao có tên riêng biệt ở vị trí đã chỉ định. Đó là một cách thiết thực để quản lý các tệp với các quy ước đặt tên tùy chỉnh phù hợp với nhu cầu của chúng tôi.
Hình ảnh sau đây cho thấy tệp được sao chép vào thư mục đích có tên được chỉ định:

Sử dụng lệnh “sao chép” tập lệnh Batch, bạn cũng có thể thực hiện nhiều tác vụ khác liên quan đến sao chép tệp.
Phần kết luận
Viết kịch bản hàng loạt là một kỹ năng có giá trị cho bất kỳ ai muốn tự động hóa các tác vụ quản lý tệp trong Windows. Với kiến thức thu được từ hướng dẫn này, bạn có thể tạo các tập lệnh Batch để sao chép các tệp, thư mục và thậm chí toàn bộ cấu trúc thư mục. Bạn có thể sao chép các tập tin và thư mục một cách hiệu quả bằng lệnh “copy” và “xcopy” cùng với các ký tự đại diện. Ngoài ra, phương pháp sao chép tệp có tên khác trong thư mục đích cũng được giải thích trong hướng dẫn này.