Blog này sẽ thảo luận về các phương pháp khắc phục truy vấn được đề cập.
Làm cách nào để đọc tệp văn bản và thay thế văn bản bằng PowerShell?
Bây giờ, chúng ta sẽ thảo luận về hai quy trình đọc tệp văn bản và thay thế văn bản một cách riêng biệt và kết hợp.
Phương pháp 1: Đọc tệp văn bản bằng lệnh PowerShell “Get-Content”
Các ' Có được nội dung ” cmdlet được sử dụng trong PowerShell để đọc tệp văn bản. Lệnh ghép ngắn này hiển thị dữ liệu tệp văn bản trong bảng điều khiển PowerShell.
Ví dụ 1: Đọc một tệp văn bản
Ví dụ này sẽ trình bày cách đọc tệp văn bản bằng cách sử dụng “ Có được nội dung ” lệnh ghép ngắn. Tuy nhiên, trước tiên, hãy tạo một tệp văn bản bằng cách sử dụng “ Out-File ” lệnh ghép ngắn.
'Đây là một số văn bản' | Ngoài -Tài liệu C:\Doc\File.txt
Theo mã trên:
- Đầu tiên, thêm chuỗi trong lệnh đảo ngược.
- Sau đó, thêm một đường dẫn “ | ” để chuyển kết quả của lệnh trước sang lệnh tiếp theo.
- Sau đó, sử dụng “ Out-File ” cmdlet cùng với đường dẫn tệp để xuất đầu ra thành tệp văn bản:
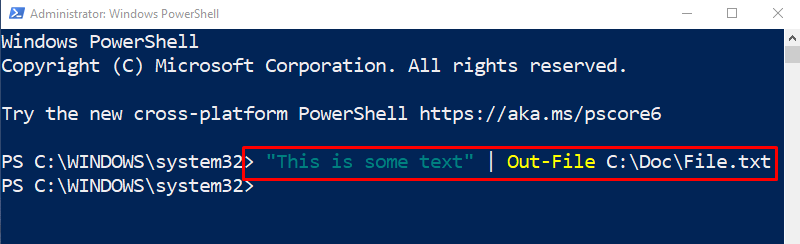
Hãy đọc nội dung của tệp văn bản đã xuất bằng cách sử dụng “ Có được nội dung ” cmdlet với đường dẫn tệp:
Có được nội dung C:\Doc\File.txt
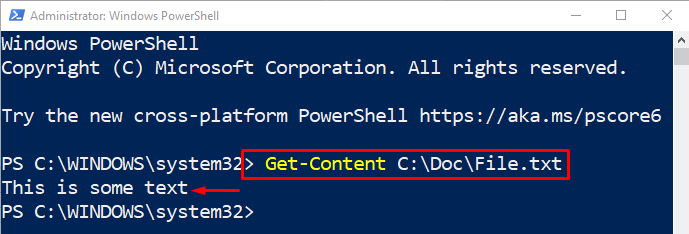
Đã đọc thành công một tệp văn bản.
Ví dụ 2: Đọc tất cả các tệp văn bản bên trong một thư mục được chỉ định
Trình diễn này sẽ giúp đọc tất cả các tệp văn bản có sẵn trong thư mục tương ứng:
Có được nội dung C:\Tài liệu\ * .txtĐầu tiên thêm “ Có được nội dung ” cmdlet cùng với địa chỉ thư mục và thêm ký tự đại diện “ * ” cùng với “ .txt ” để đọc tất cả các tệp văn bản trong thư mục tương ứng:
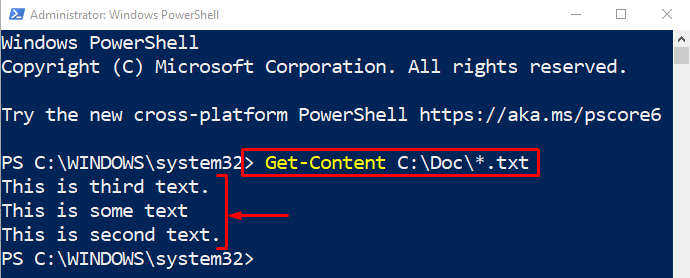
Tất cả các tệp văn bản đã được đọc thành công trong một thư mục.
Phương pháp 2: Thay thế văn bản bằng tham số PowerShell “-replace”
Các ' -thay thế ” tham số được sử dụng để thay thế văn bản trong một chuỗi. Phải mất hai trường hợp từ được phân tách bằng dấu phẩy. Tùy chọn này hoạt động theo cách nó tìm kiếm từ đầu tiên và thay thế nó bằng từ thứ hai.
Ví dụ 1: Thay thế văn bản trong một chuỗi
Bây giờ, hãy thay thế các thể hiện văn bản trong một biến được gán chuỗi:
$str = 'Xin chào trái đất'$str -thay thế 'Trái đất' , 'Sao Hoả'
Theo mã trên:
- Đầu tiên, thêm một biến và gán một chuỗi văn bản cho nó.
- Sau đó, trong dòng tiếp theo, chỉ định biến và “ -thay thế ” cùng với hai từ được phân tách bằng dấu phẩy.
- Từ đầu tiên sẽ được tìm kiếm bên trong một chuỗi và được thay thế bằng từ thứ hai:
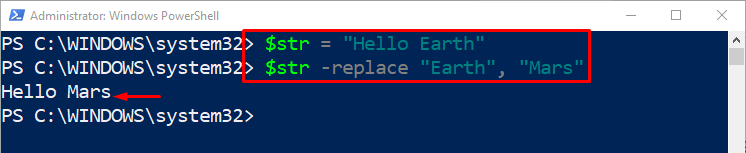
Có thể nhận thấy rằng “ Trái đất ” đã được thay thế bằng “ Sao Hoả ”.
Ví dụ 2: Thay thế tất cả các trường hợp văn bản bên trong một tệp
Ví dụ này sẽ minh họa cách thay thế tất cả các phiên bản văn bản bên trong tệp văn bản đã chỉ định:
( Có được nội dung C:\Doc\File.txt ) -Thay thế 'Con mèo' , 'Chó' | Set-Nội dung C:\Doc\File.txtTheo mã trên:
- Đầu tiên, hãy viết “ Có được nội dung ” cmdlet cùng với địa chỉ tệp trong dấu ngoặc nhỏ.
- Sau đó, thêm “ -thay thế ” và thêm hai từ trong dấu phẩy đảo ngược được phân tách bằng dấu phẩy.
- Sau đó, thêm một đường ống “ | ” và sử dụng “ Set-Nội dung ” bên cạnh đường dẫn tệp đích:
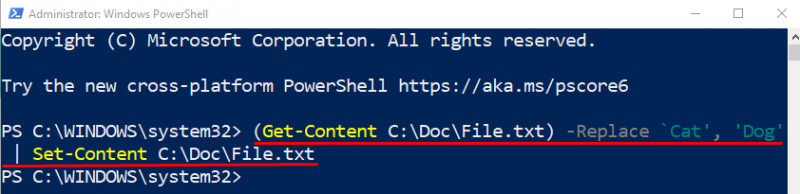
Hãy kiểm tra văn bản đã thay thế bằng cách thực hiện lệnh dưới đây:
Có được nội dung C:\Doc\File.txt 
Có thể thấy rằng các trường hợp văn bản khác nhau bên trong một tệp đã được thay thế thành công.
Phần kết luận
PowerShell sử dụng “ Có được nội dung ” cmdlet cùng với đường dẫn tệp để đọc tệp văn bản. Để thay thế văn bản, trước tiên hãy thêm chuỗi hoặc đường dẫn tệp bằng “Get-Content” rồi thêm “ -thay thế ” tham số bên cạnh hai từ được phân tách bằng dấu phẩy. Bài đăng này đã xây dựng một hướng dẫn chi tiết để đọc và thay thế văn bản trong PowerShell một cách riêng biệt hoặc đồng thời.