Hướng dẫn này sẽ nêu các cách khắc phục có thể áp dụng để giải quyết lỗi kết nối giọng nói Discord trên Windows 11/10.
Cách khắc phục/cấu hình lỗi kết nối giọng nói bất hòa trên Windows 11/10?
Để sửa lỗi kết nối giọng nói Discord trên Windows 11/10, hãy áp dụng các cách sửa lỗi sau:
- Khởi động lại PC/Thiết bị Internet
- Kiểm tra trạng thái dịch vụ Discord
- Tắt cài đặt QoS
- Xóa DNS
- Thay đổi vùng giọng nói của máy chủ
- Gỡ cài đặt VPN
Khắc phục 1: Khởi động lại PC/Thiết bị Internet
Cách khắc phục đầu tiên để giải quyết lỗi gặp phải là “ Khởi động lại ' PC của bạn. Nếu sự cố không được giải quyết, hãy khởi động lại thiết bị internet của bạn:
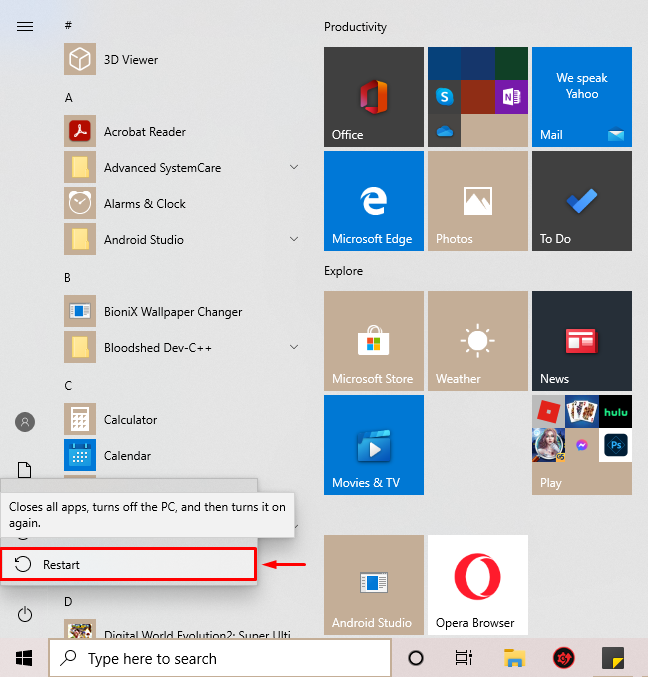
Khắc phục 2: Kiểm tra trạng thái dịch vụ Discord
Trong bản sửa lỗi này, hãy xác minh trạng thái của dịch vụ Discord của hệ thống của bạn trên trang web được chỉ định và kiểm tra xem từng trang có hoạt động không:
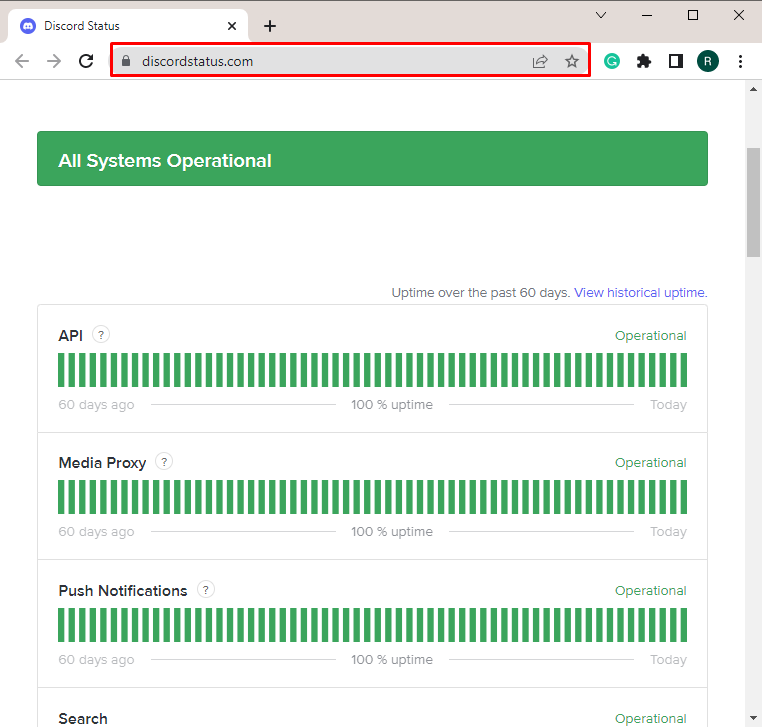
Khắc phục 3: Vô hiệu hóa cài đặt QoS
Một cách khắc phục khác để giải quyết lỗi đã nêu có thể là vô hiệu hóa “ QoS (Chất lượng dịch vụ) ” cài đặt. Để làm như vậy, hãy làm theo các bước dưới đây.
Bước 1: Mở Discord
Mở ' bất hòa ' từ ' khởi động ' thực đơn:
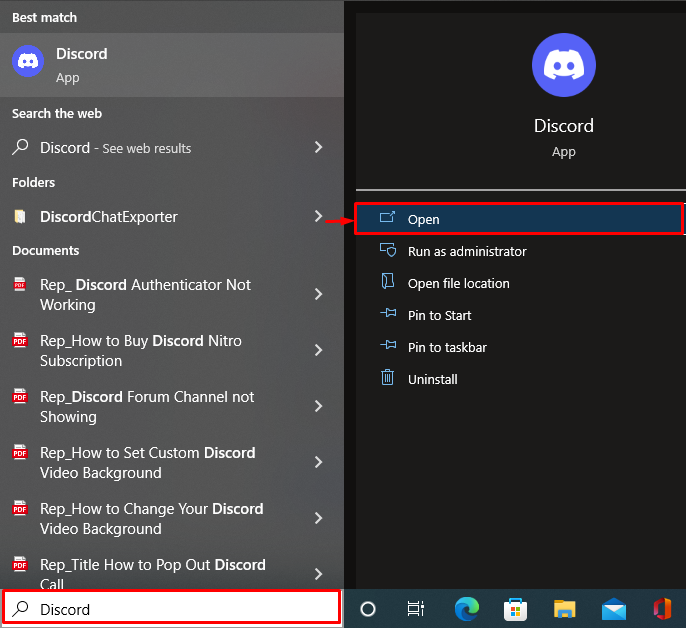
Bước 2: Mở Cài đặt người dùng
Nhấp vào tùy chọn được đánh dấu để mở “ Thiết lập người dùng ”:
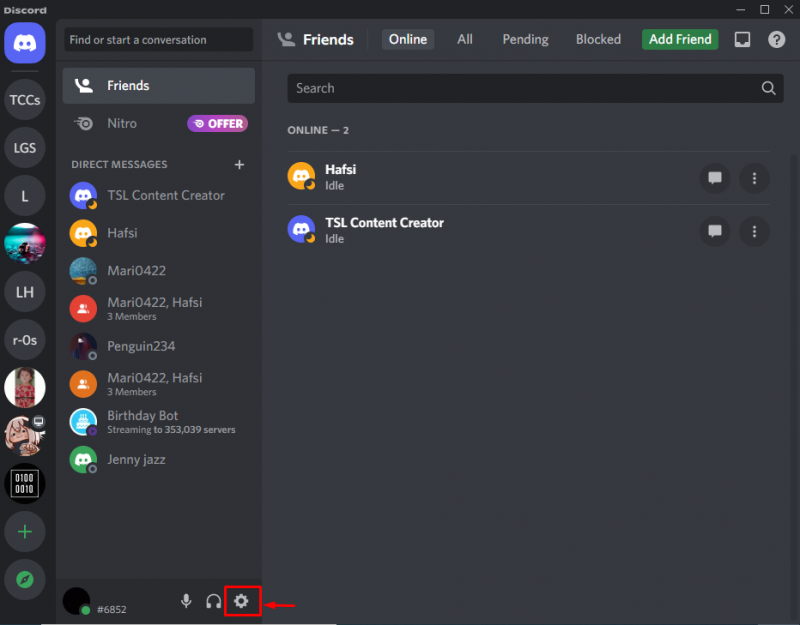
Bước 3: Vô hiệu hóa QoS
Tắt/Tắt chức năng đã nêu trong phần “ Chất lượng dịch vụ ' tiết diện:
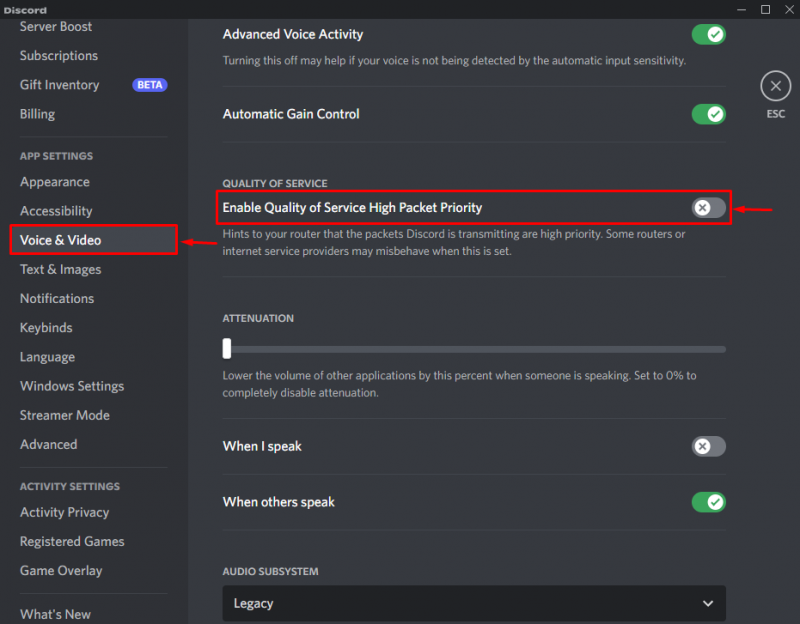
Tiến hành sửa chữa tiếp theo nếu hành động này không giúp ích.
Khắc phục 4: Xóa DNS
Để tuôn ra “ DNS ”, hãy áp dụng các bước sau.
Bước 1: Mở Dấu nhắc Lệnh
Đầu tiên, mở “ Dấu nhắc lệnh ” từ menu Khởi động bằng cách nhập cmd vào thanh tìm kiếm:
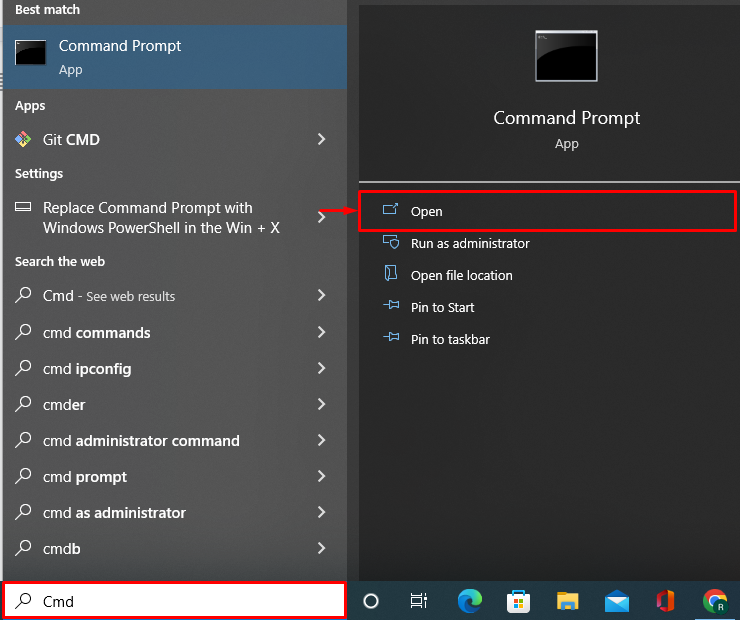
Bước 2: Xóa DNS
Chạy như sau “ ipconfig ” lệnh với ” / tuôn ra ” để xóa DNS:
> ipconfig / tuôn raSau khi làm như vậy, “ Các địa chỉ IP ' và ' Bản ghi DNS ” sẽ bị xóa khỏi bộ đệm:
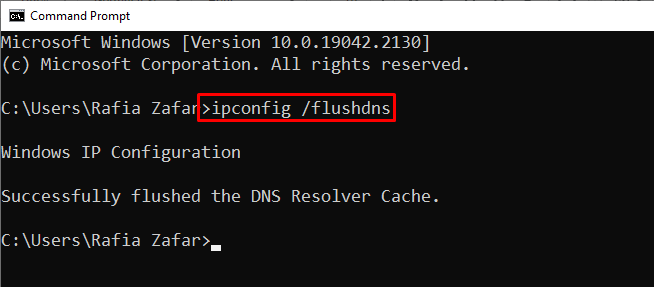
Khắc phục 5: Thay đổi Vùng thoại của Máy chủ
Để thay đổi vùng giọng nói của máy chủ, hãy thực hiện các bước dưới đây.
Bước 1: Mở Cài đặt kênh thoại
Mở các cài đặt cụ thể bằng cách nhấp vào tùy chọn được đánh dấu trong phần “ KÊNH THOẠI ' tiết diện:
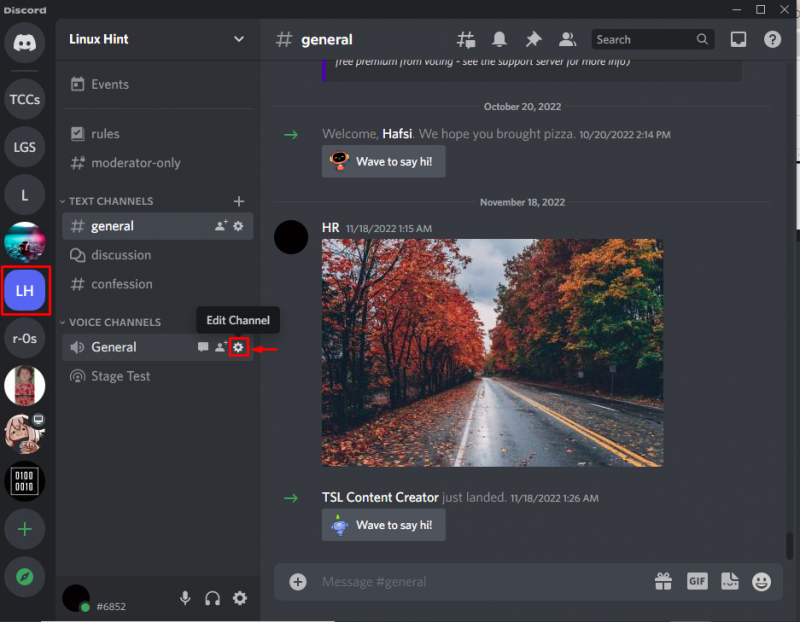
Bước 2: Thay đổi khu vực
Bên trong ' GHI ĐỔI KHU VỰC ”, thay đổi khu vực theo yêu cầu của bạn:
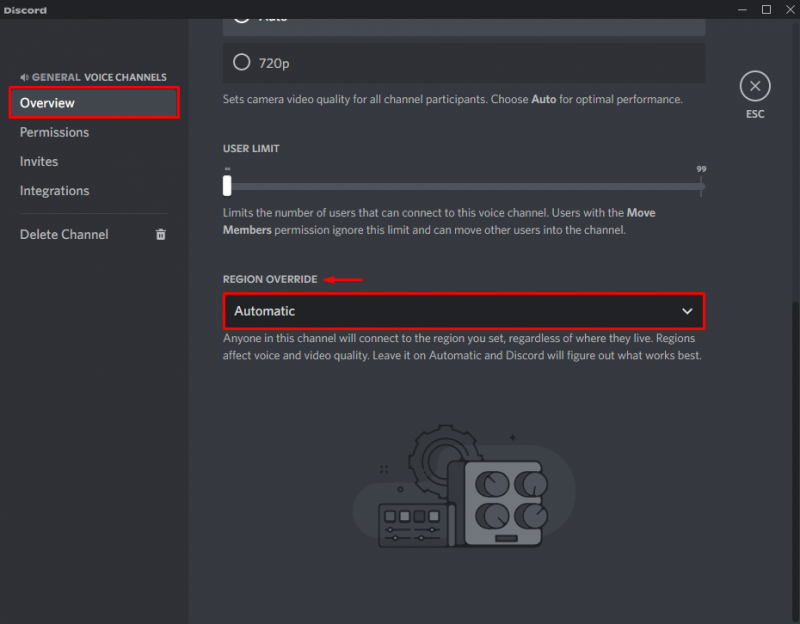
Khắc phục 6: Gỡ cài đặt VPN
Vì Discord không được tạo để chạy với VPN không sử dụng UDP. Vì vậy, việc sử dụng nó cũng có thể gây ra lỗi kết nối giọng nói trên hệ thống Windows của bạn. Trong trường hợp này, việc gỡ cài đặt/xóa phần mềm VPN trên PC chơi game Windows của bạn hoặc định cấu hình/sửa VPN để sử dụng UDP sẽ giải quyết được truy vấn đã nêu.
Phần kết luận
Các ' Khởi động lại PC và thiết bị internet ”, “ Xóa DNS ', và ' Gỡ cài đặt VPN ” là một số bản sửa lỗi có thể giải quyết lỗi kết nối giọng nói Discord trên Windows 10/11. Các bản sửa lỗi được thảo luận khác nhau tùy theo từng người dùng và có thể sẽ giải quyết được lỗi đã nêu. Hướng dẫn này nêu các cách khắc phục để giải quyết lỗi kết nối giọng nói Discord trên Windows 10/11.