Điều này có thể do các bản cập nhật Windows không tương thích hoặc bị lỗi hoặc một số sự cố cơ bản với kết nối internet có thể được khắc phục bằng cách chạy trình khắc phục sự cố. Hơn nữa, trình điều khiển bộ điều hợp mạng lỗi thời cũng có thể là nguyên nhân gây ra lỗi này.
Trong bài viết này, chúng tôi sẽ thảo luận về nhiều giải pháp để khắc phục lỗi Windows đã thảo luận.
Làm cách nào để Khắc phục/Giải quyết sự cố “Windows vẫn đang thiết lập cấu hình lớp cho thiết bị này”?
Để khắc phục lỗi đã thảo luận ở trên, hãy thử các cách khắc phục sau:
- Đặt lại bộ điều hợp mạng
- Cài đặt lại bộ điều hợp mạng
- Chạy Trình khắc phục sự cố kết nối Internet
- Gỡ cài đặt các bản cập nhật gần đây
Phương pháp 1: Đặt lại bộ điều hợp mạng
Đặt lại bộ điều hợp mạng sẽ cài đặt lại tất cả các bộ điều hợp mạng của bạn. Do đó, tất cả các thành phần mạng sẽ được đặt thành cài đặt mặc định.
Để đặt lại bộ điều hợp mạng bằng cách làm theo hướng dẫn từng bước được cung cấp bên dưới.
Bước 1: Mở hộp Run
Đánh ' Windows + R ” để khởi chạy hộp Run:
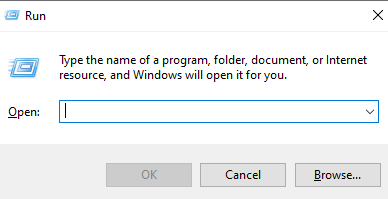
Bước 2: Xem Trạng thái mạng
Kiểu ' cài đặt ms: trạng thái mạng ” trong hộp Run và nhấn enter để xem cửa sổ trạng thái mạng:
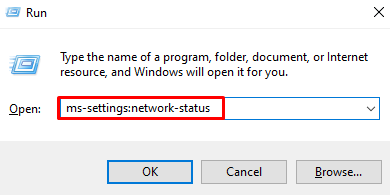
Bước 3: Chọn tùy chọn “Đặt lại mạng”
Nhấp vào “ Đặt lại mạng ” tùy chọn được đánh dấu trong hình bên dưới:
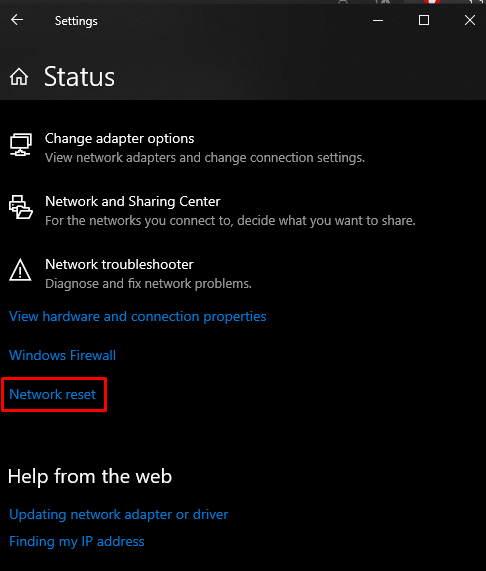
Bước 4: Nhấn “Đặt lại ngay”
nhấn “ Đặt lại ngay bây giờ ' cái nút:
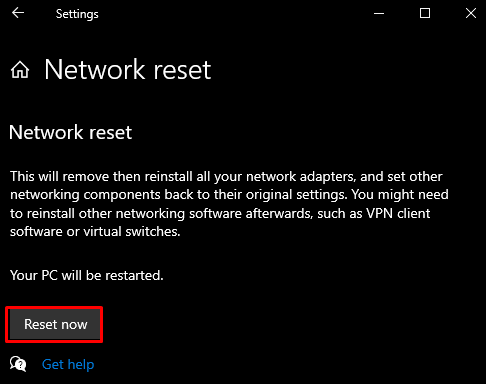
Bước 5: Xác nhận
Sau đó, xác nhận thao tác đặt lại mạng:
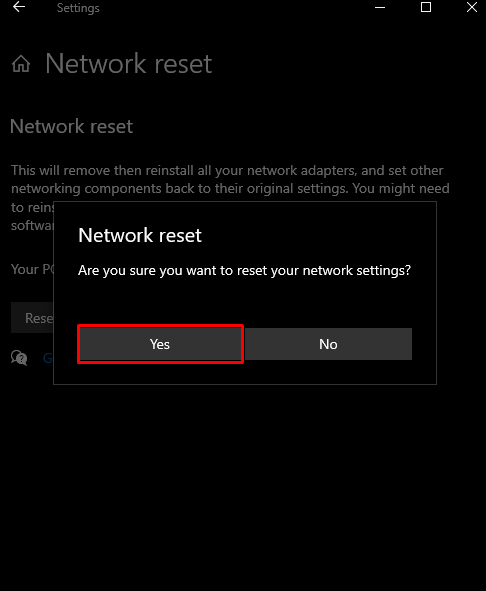
Phương pháp 2: Cài đặt lại bộ điều hợp mạng
Gỡ cài đặt bộ điều hợp mạng của bạn thông qua Trình quản lý Thiết bị rồi cài đặt lại với sự trợ giúp của hướng dẫn được cung cấp.
Bước 1: Mở Trình quản lý thiết bị
Chép lại ' devmgmt.msc ” trong hộp Run và nhấn enter để khởi chạy “ Quản lý thiết bị ”:
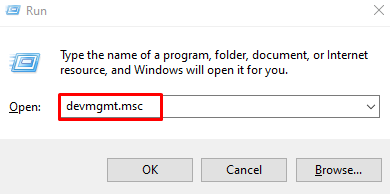
Bước 2: Xem Danh sách “Bộ điều hợp mạng”
Bấm vào ' bộ điều hợp mạng ” để xem danh sách các bộ điều hợp mạng đã cài đặt và cấu hình:
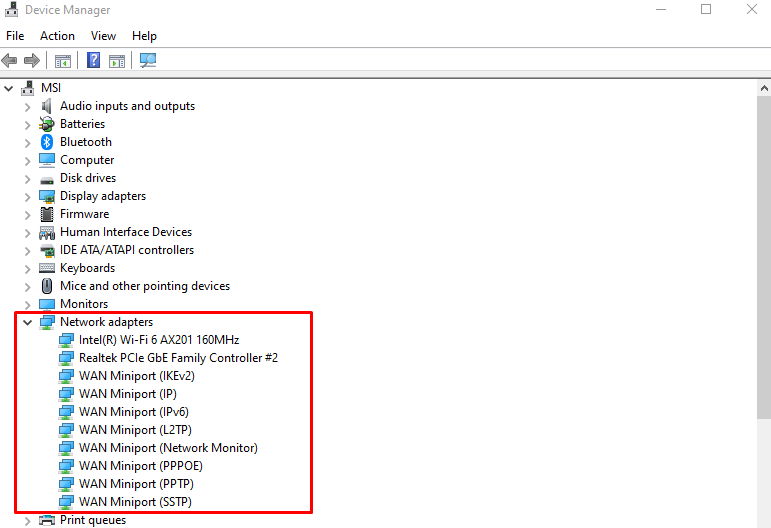
Bước 3: Gỡ cài đặt thiết bị
Nhấp chuột phải vào bộ điều hợp và nhấn nút “ Gỡ cài đặt thiết bị ' cái nút:
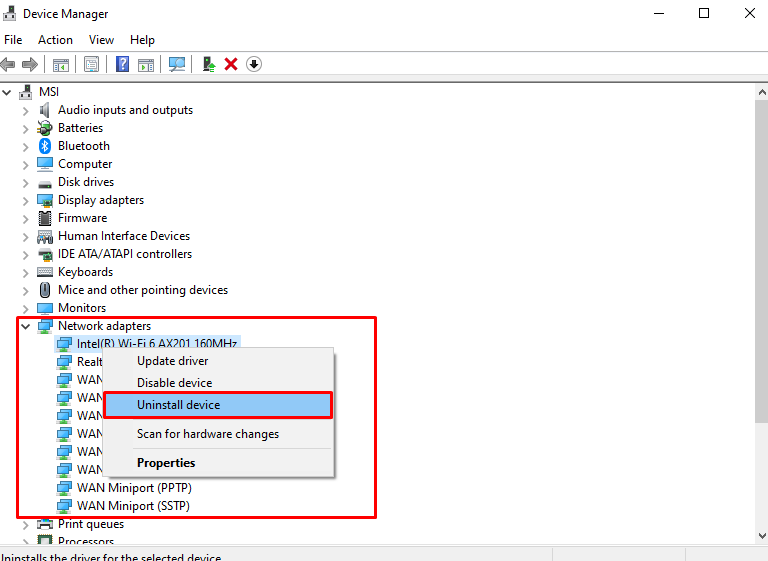
Bước 4: Xác nhận
Nhấp vào “ Gỡ cài đặt ” để xác nhận:
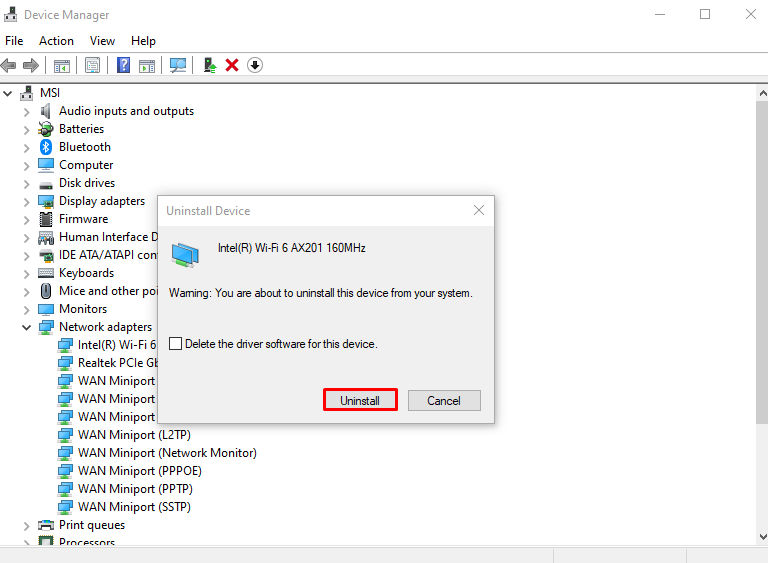
Khởi động lại hệ thống của bạn.
Phương pháp 3: Chạy Trình khắc phục sự cố kết nối Internet
Trình khắc phục sự cố là một công cụ tích hợp đi kèm với Windows để khắc phục các sự cố cơ bản. Cụ thể hơn, bạn có thể chạy lệnh “ Kết nối mạng ” trình khắc phục sự cố với sự trợ giúp của hướng dẫn đã cho.
Bước 1: Vào Trình khắc phục sự cố
Kiểu ' cài đặt ms: khắc phục sự cố ” trong hộp Run và nhấn enter để mở “ khắc phục sự cố ' màn hình:
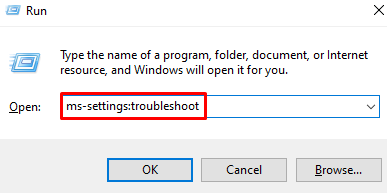
Bước 2: Xem tất cả Trình khắc phục sự cố
Nhấp vào “ Trình khắc phục sự cố bổ sung ” được đánh dấu trong hình bên dưới để xem danh sách tất cả các trình khắc phục sự cố:
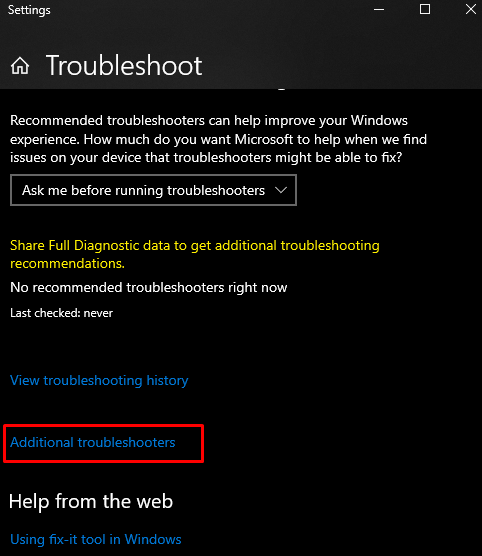
Bước 3: Chọn Kết nối Internet
Nhấn phím “ Kết nối mạng ” tùy chọn trong “ Đứng dậy và chạy ' phần:
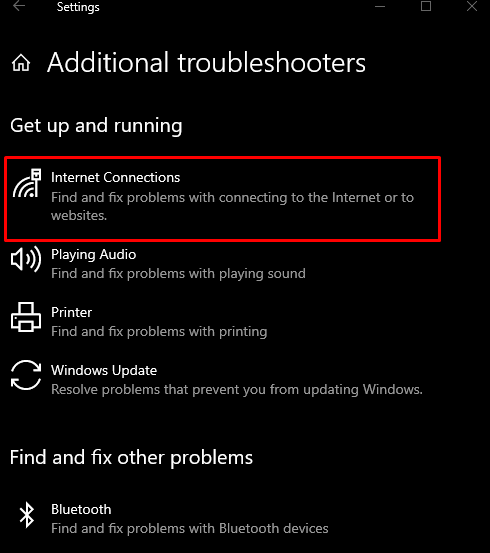
Bước 4: Chạy Trình khắc phục sự cố
Nhấp vào nút được đánh dấu bên dưới:
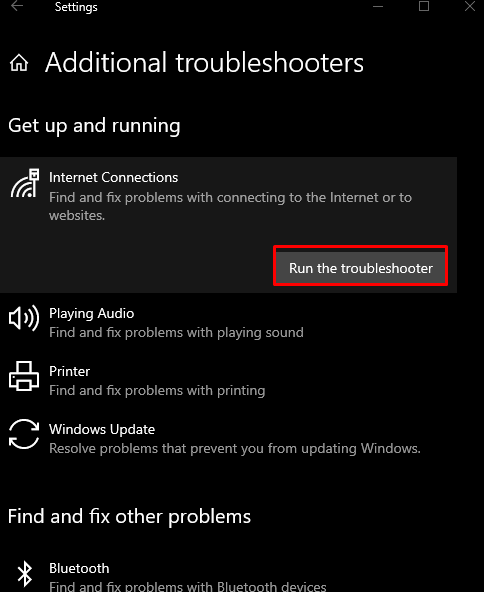
Phương pháp 4: Gỡ cài đặt các bản cập nhật gần đây
Sự cố này có thể do một số cập nhật gần đây đã được Microsoft phát hành cho Windows. Gỡ cài đặt các bản cập nhật gần đây bằng cách thực hiện theo các bước bên dưới.
Bước 1: Xem Lịch sử cập nhật
Kiểu ' ms-settings:windowsupdate-history ” trong hộp Run và nhấn enter để xem “ Lịch sử cập nhật Windows ”:
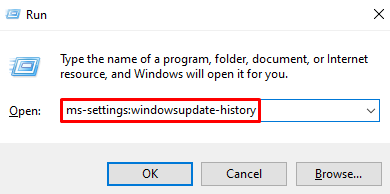
Bước 2: Nhấn Gỡ cài đặt cập nhật
Chọn “ Gỡ cài đặt bản cập nhật ” được đánh dấu bên dưới:
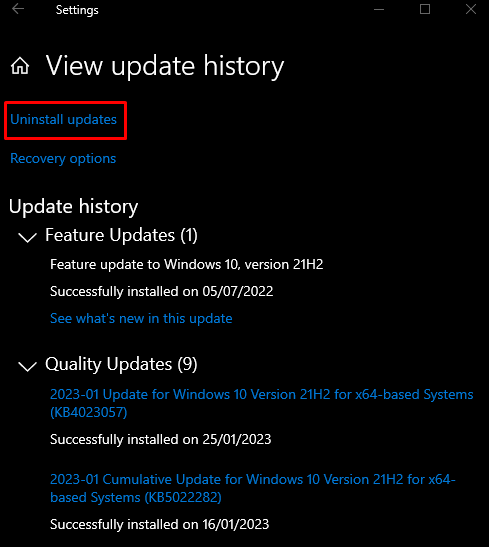
Bước 3: Xác định vị trí Cập nhật
Tìm bản cập nhật Windows gây ra sự cố này:
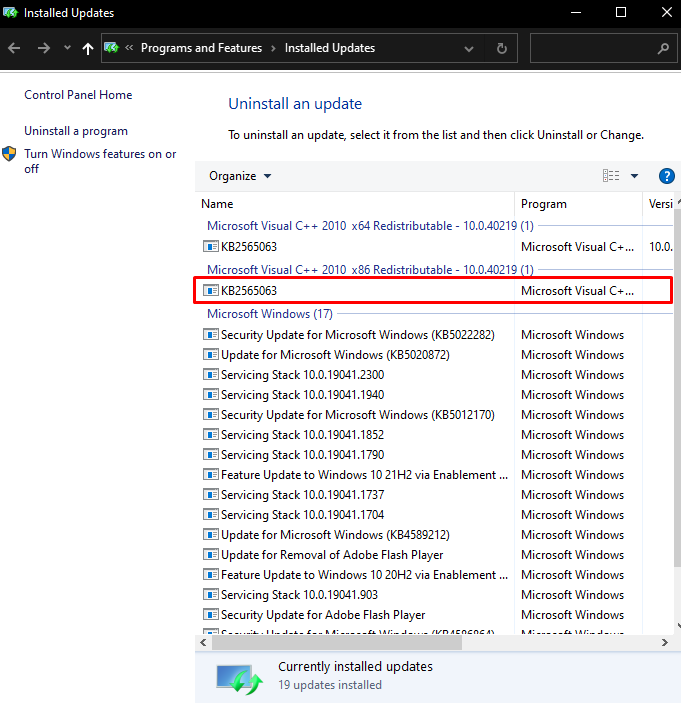
Bước 4: Gỡ cài đặt Cập nhật
Nhấp chuột phải vào bản cập nhật đã chọn và nhấn nút “ Gỡ cài đặt nút ” xuất hiện:
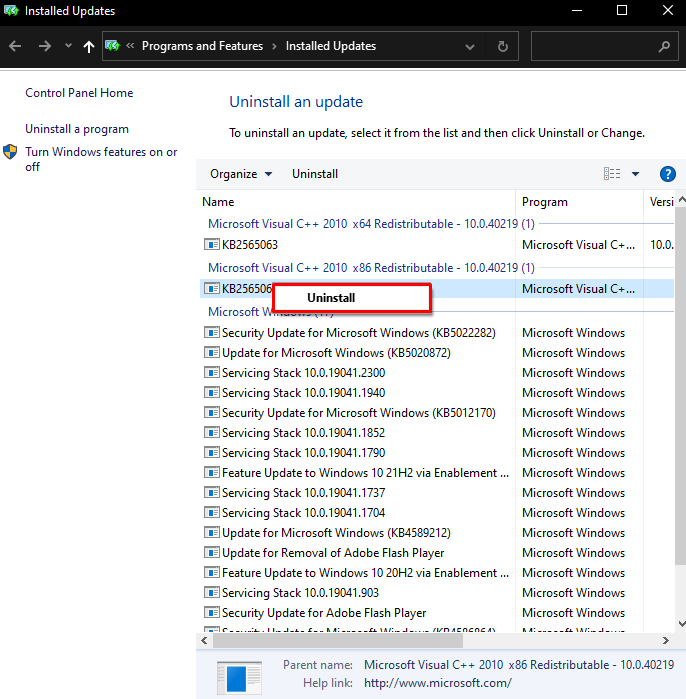
Cuối cùng, khởi động lại hệ thống và vấn đề được đề cập sẽ được giải quyết.
Phần kết luận
Lỗi cấu hình lớp Windows được chỉ định có thể được khắc phục bằng các phương pháp khác nhau. Các phương pháp này bao gồm đặt lại bộ điều hợp mạng, gỡ cài đặt và cài đặt lại bộ điều hợp mạng của bạn, chạy trình khắc phục sự cố kết nối internet hoặc gỡ cài đặt mọi bản cập nhật gần đây. Bài đăng này cung cấp một số bản sửa lỗi cho sự cố được đề cập.