Bài viết này cung cấp thông tin chi tiết đầy đủ về Thư mục $WinREAgent là gì, cách mở nó và tôi có thể xóa nó không?
Thư mục $WinREAgent là gì?
Thư mục này được bắt đầu bằng ký hiệu đô la ($) và được tạo trong quá trình cập nhật cửa sổ. $WinREAgent chứa các tệp tạm thời, nếu có bất kỳ lỗi nào trong quá trình cập nhật Windows, nó cho phép bạn khôi phục Windows. Nếu muốn xem thư mục này thì cần phải kích hoạt các mục ẩn.
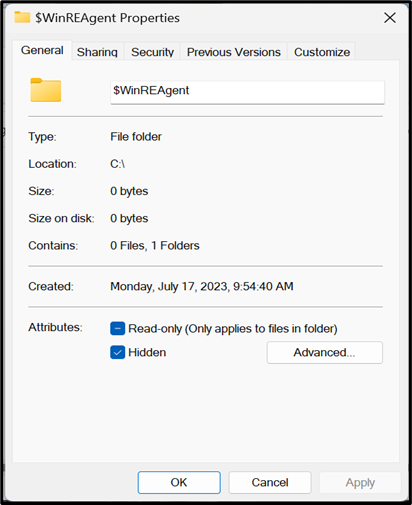
$WinREAgent là thư mục được tạo tạm thời bởi Windows. Sau 10 ngày cập nhật cửa sổ, thư mục này sẽ tự động bị xóa khỏi vị trí của nó. Thư mục này cũng có một thư mục con được gọi là “ Cào ”. Kích thước của các thư mục này được hiển thị là 0 byte và không có bất kỳ tệp nào trong đó.
Làm cách nào để mở thư mục $ WinREAgent trong Windows 11?
Các bước hoàn chỉnh được đề cập bên dưới để mở thư mục $WinREAgent trong Windows 11:
- Mở ' Chương trình quản lý dữ liệu ” thư mục và bấm vào “ Máy tính này ”.
- Sau đó, mở bất kỳ “ Tài xế ” nơi Windows được cài đặt.
- Bấm vào “ Xem ” ở góc trên cùng bên trái của Cửa sổ “PC này”, sau đó nhấn tùy chọn “Hiển thị”.
- Bây giờ, hãy nhấp vào “ Mục ẩn ”.
- Ở đây, “ $WinThuốc thử ” thư mục xuất hiện.
- Cuối cùng, nhấp đúp chuột vào “ $WinThuốc thử ” để mở tên thư mục con “Scratch” trống.
Bước 1: Mở File Explorer
Mở ' Chương trình quản lý dữ liệu ” thư mục và bấm vào “ Máy tính này ”, sau đó nhấp đúp chuột vào “ Đĩa cục bộ (C :) ” hoặc mở bất kỳ“ Tài xế ” nơi Windows được cài đặt:
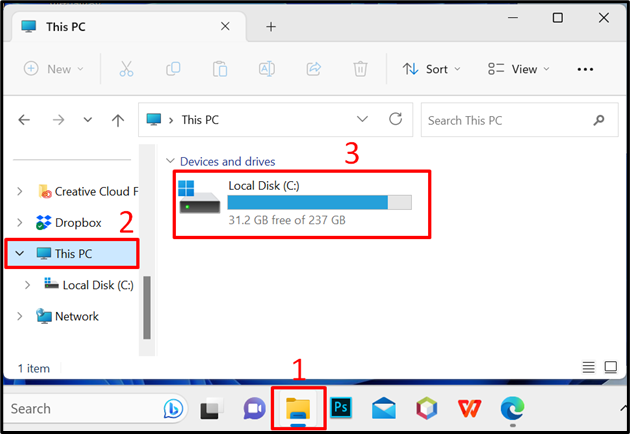
Bước 2: Hiển thị thư mục $WinREAgent
Đầu tiên, nhấp vào “ Xem ” ở góc trên cùng bên trái của Cửa sổ “This PC” sau đó nhấn nút “ Trình diễn ' lựa chọn:
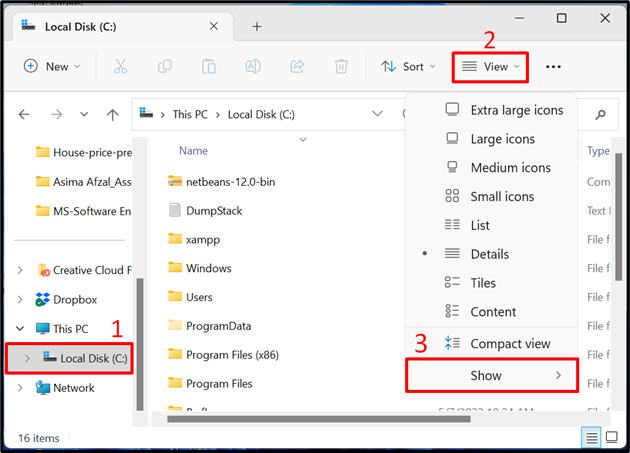
Bây giờ, hãy nhấp vào “ Mục ẩn ”:
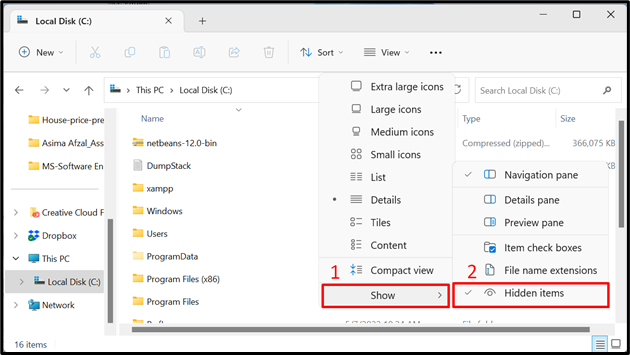
Ở đây, “$ WinREAgent” thư mục xuất hiện:
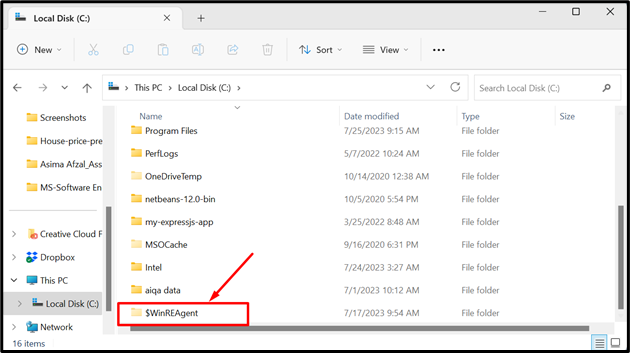
Bước 3: Mở thư mục $WinREAgent
Mở “$ WinREAgent” thư mục bằng cách nhấp đúp vào nó, ở đây thư mục thư mục con được hiển thị có tên là “ Cào ”:
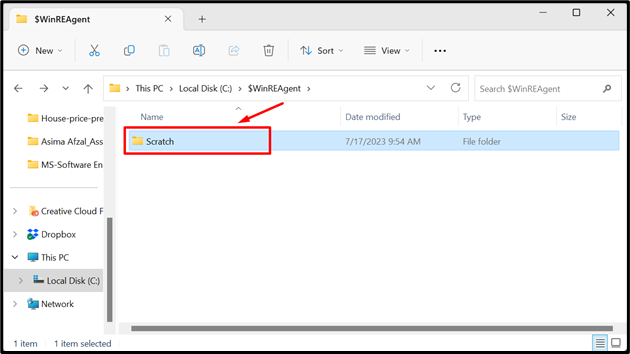
Bước 4: Mở thư mục Scratch
Cuối cùng, nhấp đúp chuột vào “ Cào ” thư mục để mở nó. Không có tập tin hoặc thư mục nào trong đó như minh họa trong màn hình ngắn:
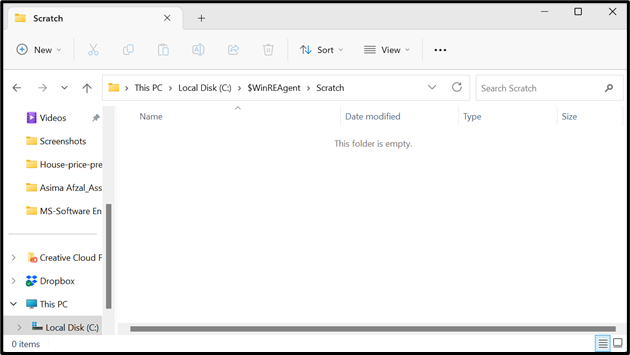
Tôi có thể xóa thư mục $WinREAgent khỏi hệ thống không?
Nếu bạn gặp bất kỳ khó khăn nào trong khi cập nhật hệ thống thì có, bạn có thể xóa thư mục $WinREAgent theo cách thủ công khỏi máy tính, việc này có thể giúp bạn cài đặt bản cập nhật mới. Khi tất cả các bản cập nhật Window hoàn tất thì sau 10 ngày thư mục này sẽ tự động bị xóa khỏi hệ thống. Nếu bạn cần xóa thư mục này thì hãy đảm bảo rằng tất cả các bản cập nhật mới nhất của Windows đã được hoàn tất. Nếu bất kỳ bản cập nhật nào chưa được hoàn thành thì trước tiên hãy hoàn thành nó, đồng thời kiểm tra kích thước của thư mục là 0 byte trước thư mục $WinREAgent.
Làm cách nào để xóa thư mục $ WinREAgent trong Windows11?
Các bước được đề cập bên dưới cung cấp hướng dẫn để xóa thư mục $WinREAgent:
- Mở ' Chương trình quản lý dữ liệu ” thư mục và nhấn vào “ Máy tính này ”.
- Bây giờ, hãy nhấp đúp vào “ Đĩa cục bộ (C :) ” hoặc mở bất kỳ“ Tài xế ” nơi Windows được cài đặt.
- Bấm vào “ Xem ” ở góc trên cùng bên trái của Cửa sổ “This PC” sau đó nhấn nút “ Trình diễn ' lựa chọn.
- Sau đó, bấm vào “Vật phẩm ẩn” .
- Ở đây, “$ WinREAgent” thư mục đang mở.
- Nhấp chuột phải vào “$ WinREAgent” thư mục sau đó nhấn vào nút “ Xóa bỏ ' lựa chọn.
Bước 1: Mở File Explorer
Đầu tiên, hãy mở 'Chương trình quản lý dữ liệu' thư mục rồi bấm vào “Máy tính này” , sau đó nhấp đúp chuột vào “Đĩa cục bộ (C :)” hoặc mở bất kỳ 'Tài xế' nơi Windows được cài đặt:
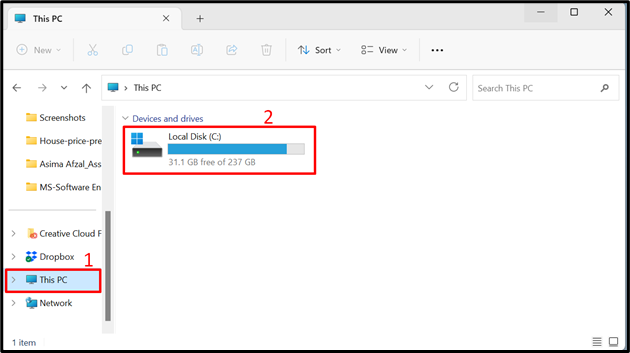
Bước 2: Hiển thị thư mục $WinREAgent
Bấm vào “ Xem ” ở góc trên cùng bên trái của Cửa sổ “This PC” sau đó nhấp vào “ Trình diễn ' lựa chọn:
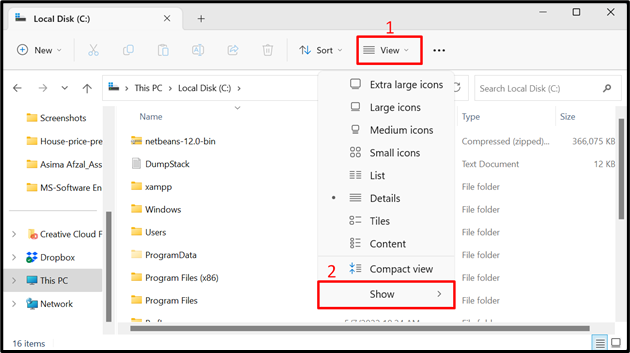
Bấm vào “Vật phẩm ẩn” như được hiển thị trong đoạn ngắn màn hình được đánh dấu:
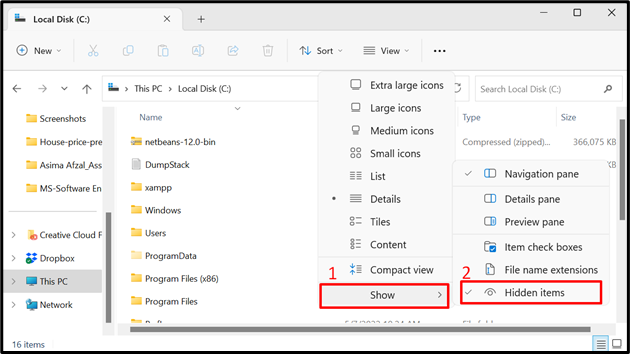
Bước 3: Xóa thư mục $WinREAgent
Cuối cùng Click chuột phải vào “$ WinREAgent” thư mục sau đó nhấp vào “ Xóa bỏ ' lựa chọn.
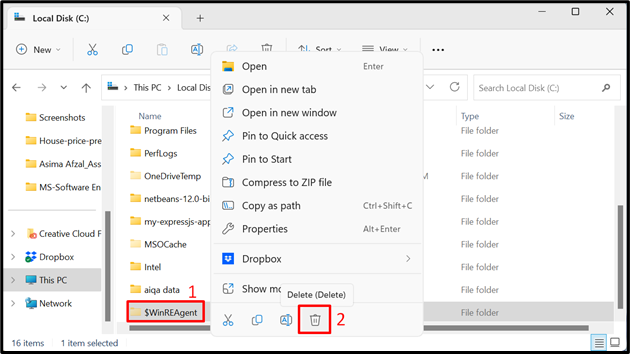
Đó là nó! Bây giờ bạn có thể dễ dàng mở và xóa $WinREAgent khỏi Windows 11.
Phần kết luận
Thư mục $WinREAgent được tạo tự động trong Windows trong quá trình cập nhật. Bạn có thể xóa nó nhưng nó sẽ được tạo lại sau lần cập nhật Windows tiếp theo. Đừng lo lắng về điều đó vì nó sẽ chiếm không gian nhỏ trong hệ thống. Bài viết này mô tả hướng dẫn đầy đủ về $WinREAgent, cách mở nó trên Windows 11 và sau đó là cách xóa nó.