Bài viết này nhằm khắc phục lỗi Rundll32.exe của quá trình lưu trữ Windows.
Cách khắc phục lỗi Windows Host Process Rundll32.Exe?
Ở đây chúng tôi đã liệt kê các phương pháp khác nhau mà bạn có thể sử dụng để khắc phục sự cố đã nêu:
- Chạy sửa chữa khởi động Windows
- Kích hoạt chế độ khởi động sạch
- Chạy quét SFC
- Vô hiệu hóa thực thi dữ liệu
- Chạy quét toàn bộ hệ thống
Hãy khám phá từng phương pháp một.
Khắc phục 1: Chạy Windows Startup Repair
Sửa chữa khởi động Windows là một tiện ích đi kèm xử lý các lỗi hệ thống. Điều này giúp giải quyết các lỗi nghiêm trọng của Windows. Sửa chữa khởi động Windows có thể giúp khắc phục lỗi đã nêu. Vì lý do đó, chúng ta cần chạy sửa chữa khởi động Windows.
Bước 1: Mở Cài đặt
Phóng ' Cài đặt ” qua menu Start của Windows:
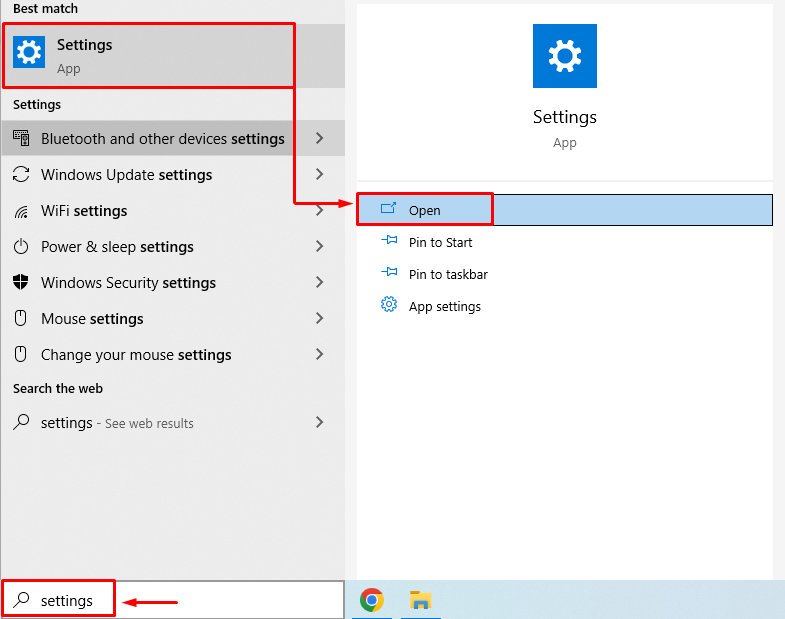
Bước 2: Điều hướng đến Cập nhật & Bảo mật
Bấm vào ' Cập nhật & Bảo mật ” để khởi động nó:
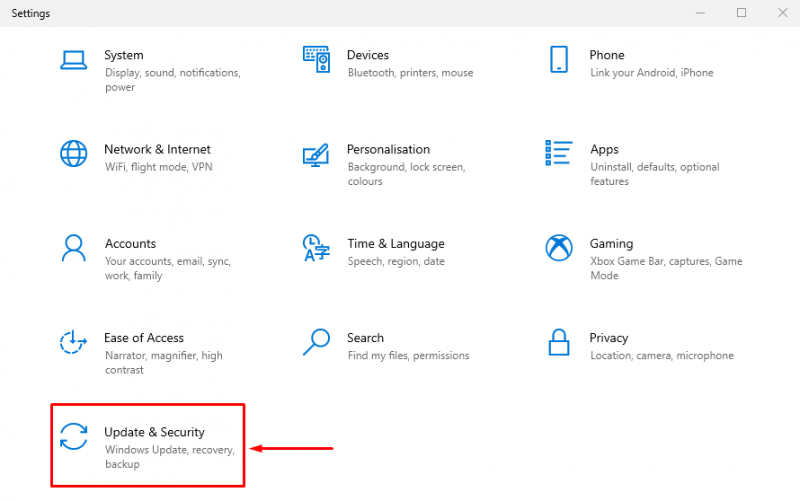
Bước 3: Khởi động vào Chế độ khôi phục
Di chuyển đến “ Sự hồi phục ” và nhấp vào “ Khởi động lại ngay bây giờ ” để khởi động lại Windows:
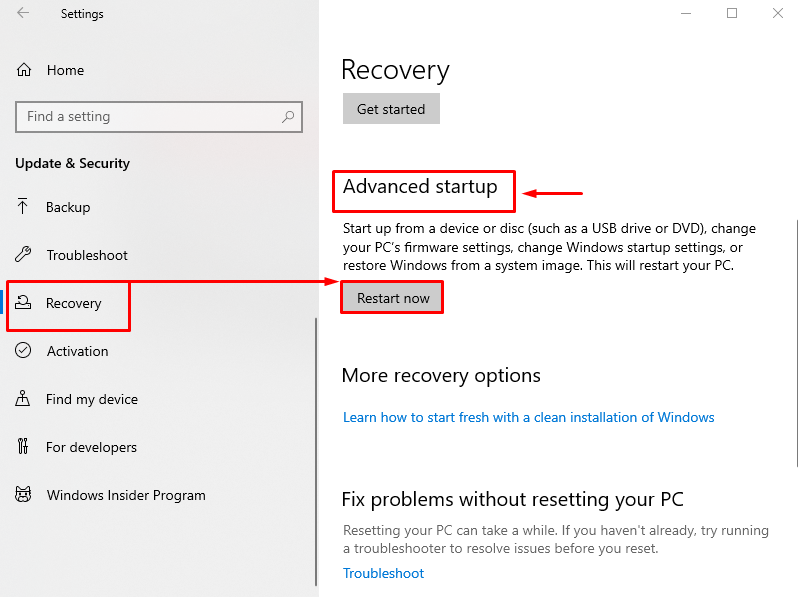
Sau khi khởi động lại hệ thống, Windows sẽ khởi động vào chế độ khôi phục.
Bước 4: Chọn Khắc phục sự cố
Chọn ' khắc phục sự cố ” từ các tùy chọn đã cho:
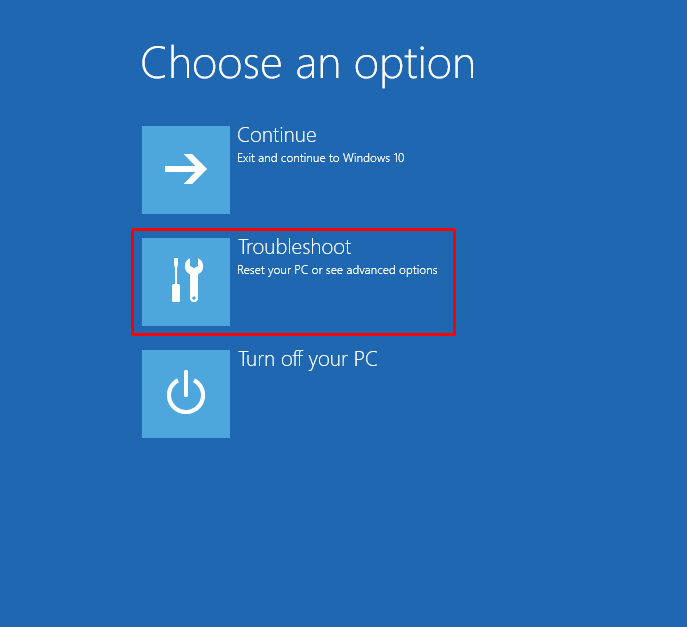
Bước 5: Chọn “Tùy chọn nâng cao”:
Chọn ' Tùy chọn nâng cao ' từ ' khắc phục sự cố ' cửa sổ:
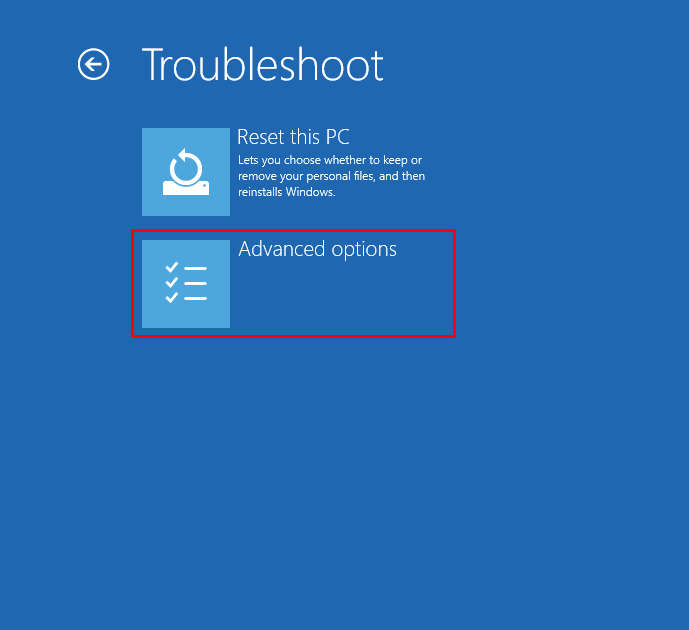
Bước 6: Chọn “Khởi động sửa chữa”:
Lựa chọn ' Bắt đầu sửa chữa ” để khắc phục sự cố khiến Windows không tải:
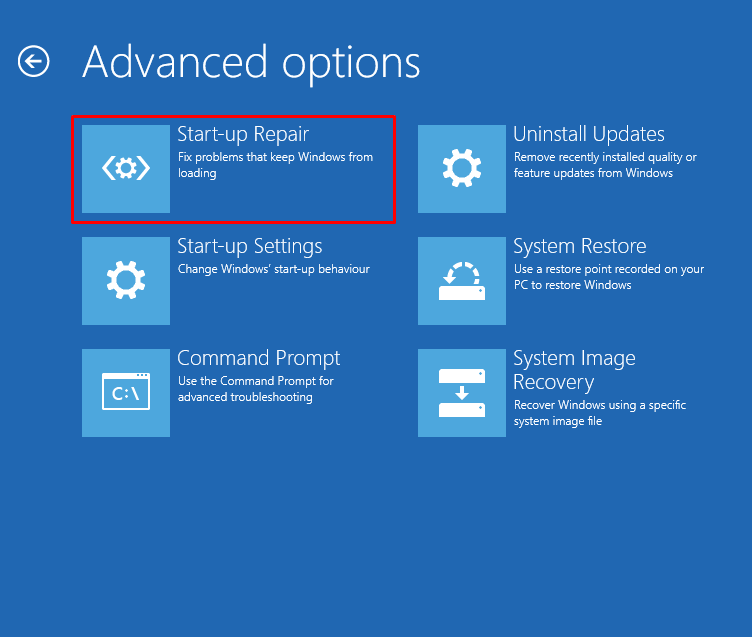
Bước 7: Chọn Tài khoản người dùng Windows
Chọn tài khoản người dùng Windows của bạn để tiếp tục:
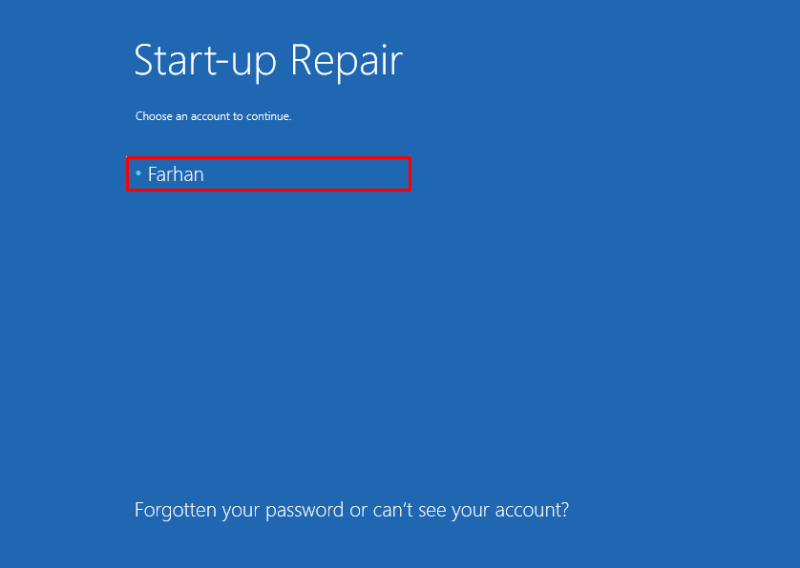
Bước 8: Nhập mật khẩu
Nhập mật khẩu của tài khoản người dùng và nhấp vào nút “ Tiếp tục ' cái nút:
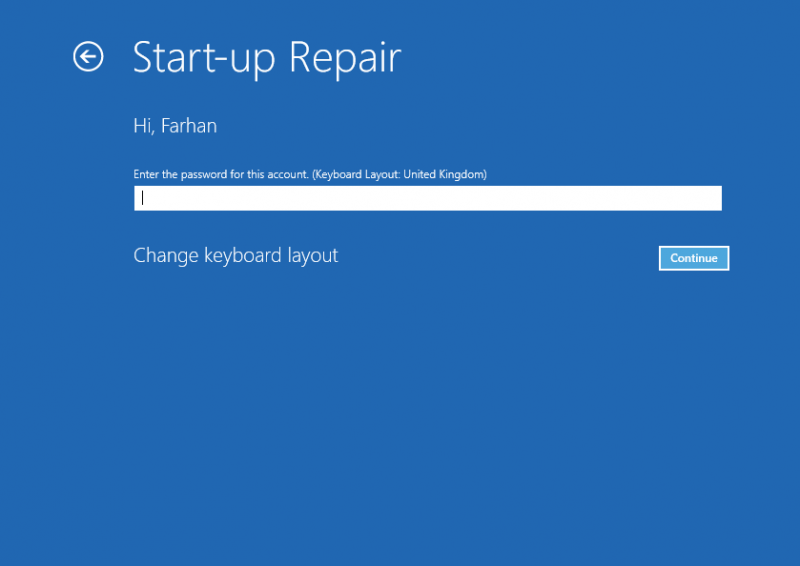
Như bạn có thể thấy, Windows đã bắt đầu sửa chữa:
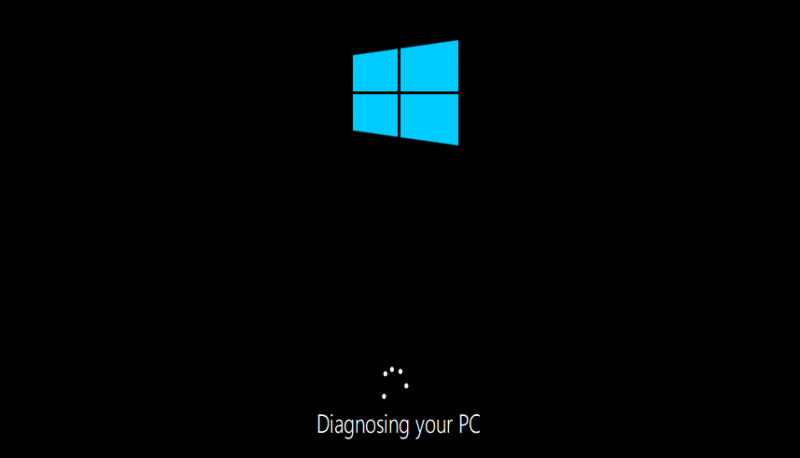
Khởi động lại Windows khi quá trình sửa chữa Khởi động hoàn tất.
Khắc phục 2: Bật Chế độ khởi động sạch
Kích hoạt chế độ khởi động sạch sẽ cho phép Windows khởi động với các dịch vụ và chương trình tối thiểu. Chế độ khởi động sạch sẽ giúp Windows khởi động nhanh hơn và an toàn hơn. Kích hoạt khởi động sạch chắc chắn sẽ giúp giải quyết vấn đề đã nêu. Vì lý do đó, các bước được cung cấp dưới đây:
Bước 1: Mở Cấu hình hệ thống
Phóng ' Cấu hình hệ thông ” từ menu Bắt đầu:
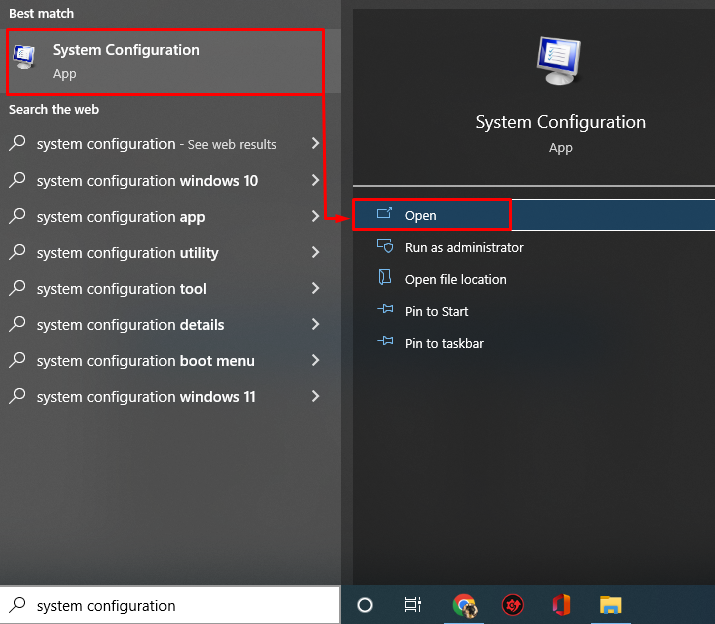
Bước 2: Vô hiệu hóa các dịch vụ không phải của Microsoft
Điều hướng đến “ Dịch vụ ' chuyển hướng. Đánh dấu vào ô ' Ẩn tất cả các dịch vụ của Microsoft ' hộp. Nhấp vào “ Vô hiệu hóa tất cả ' quyền mua:
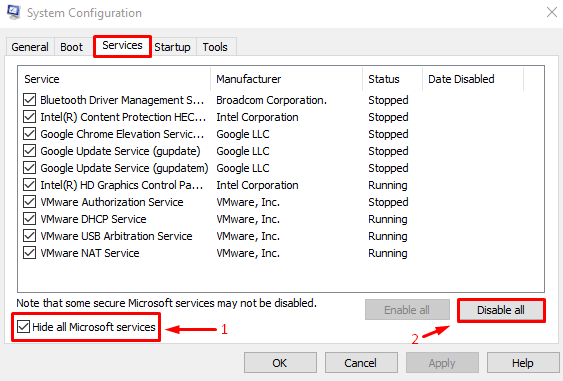
Cuối cùng, nhấn nút “ ĐƯỢC RỒI ” để lưu cài đặt.
Khắc phục 3: Chạy Quét SFC
SFC là tên viết tắt của quét kiểm tra tệp hệ thống. Nó là một công cụ tiện ích dòng lệnh được sử dụng để vá các tệp Windows bị thiếu và hỏng. Chạy quét SFC sẽ giúp người dùng giải quyết lỗi đã nêu.
Bước 1: Khởi chạy CMD
Mở ' Dấu nhắc lệnh ” từ menu Bắt đầu của Windows:
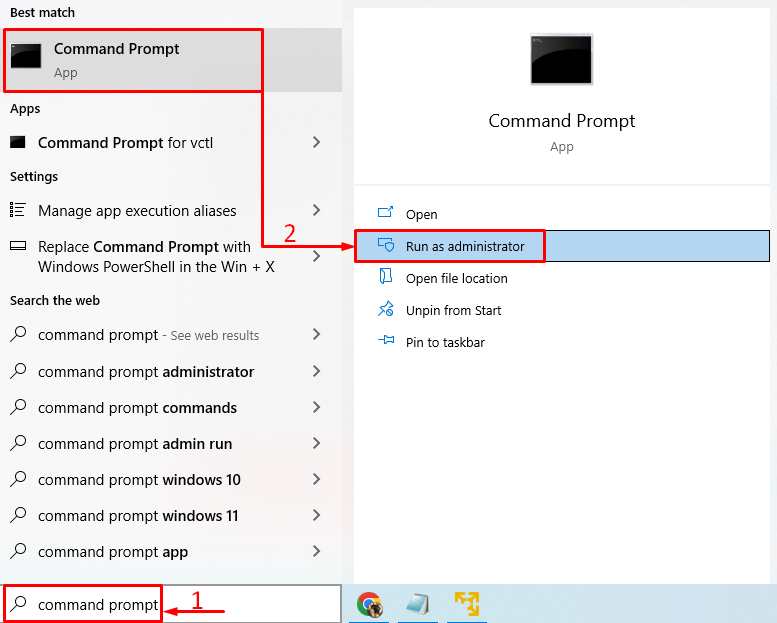
Bước 2: Chạy Quét SFC
Thực hiện lệnh dưới đây trong bảng điều khiển CMD để chạy quét SFC:
> sfc / quét ngay bây giờ 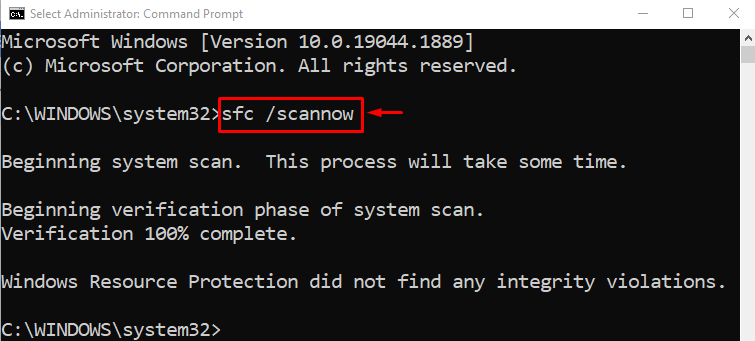
Quá trình quét kiểm tra tệp hệ thống đã hoàn tất thành công. Khởi động lại PC và xác minh xem sự cố đã được khắc phục hay chưa.
Khắc phục 4: Vô hiệu hóa thực thi dữ liệu
Chính sách thực thi dữ liệu được sử dụng để giữ an toàn cho hệ thống. Nó ngăn hệ thống thực thi các chương trình độc hại. Chính sách thực thi dữ liệu có thể đã coi chương trình này là một chương trình độc hại. Kết quả là, nó đã chặn nó chạy. Vì vậy, việc tắt chính sách thực thi dữ liệu có thể khắc phục lỗi đã nêu.
Để làm như vậy, trước tiên, hãy khởi chạy CMD với quyền quản trị viên và thực thi mã bên dưới để tắt chính sách thực thi dữ liệu:
> bcdedit.exe / bộ { hiện hành } nx Luôn Tắt 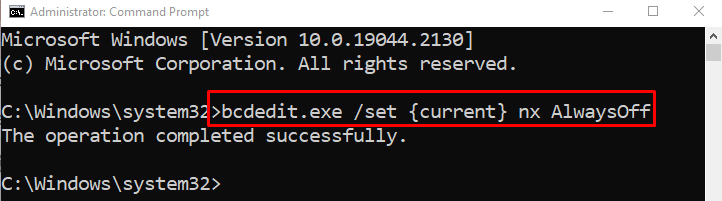
Sau khi tắt chính sách thực thi dữ liệu, hãy khởi động lại hệ thống và kiểm tra xem sự cố đã được giải quyết hay chưa.
Khắc phục 5: Chạy Quét toàn bộ hệ thống
Chạy quét toàn bộ hệ thống có thể giải quyết lỗi đã nêu. Để thực hiện quét toàn bộ hệ thống, bạn cần làm theo các bước dưới đây:
Bước 1: Khởi chạy Bảo vệ chống vi-rút và mối đe dọa
Mở ' Bảo vệ chống vi-rút và mối đe dọa ” qua bảng Windows Start:
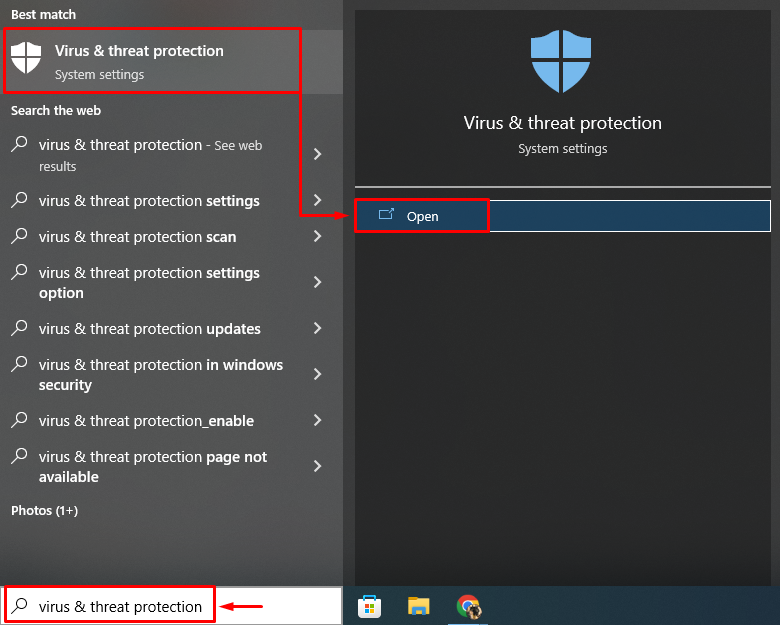
Bước 2: Điều hướng đến Tùy chọn quét
Bấm vào ' tùy chọn quét ” để mở các tùy chọn quét toàn bộ hệ thống:
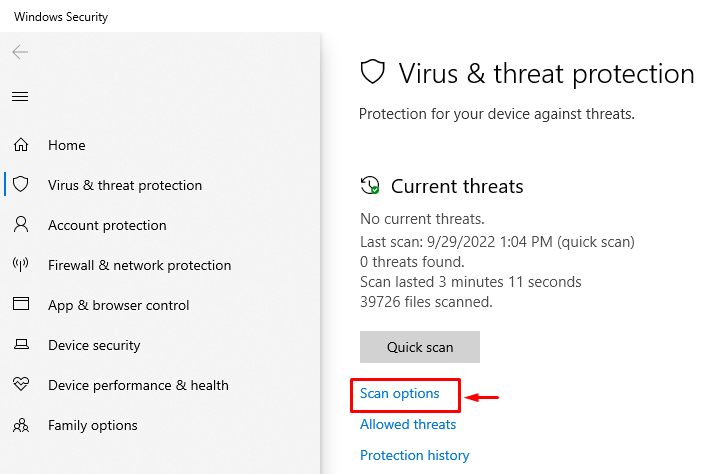
Bước 3: Chạy Quét toàn bộ hệ thống
Lựa chọn ' Quét toàn bộ ” và nhấn “ Quét ngay ' cái nút:
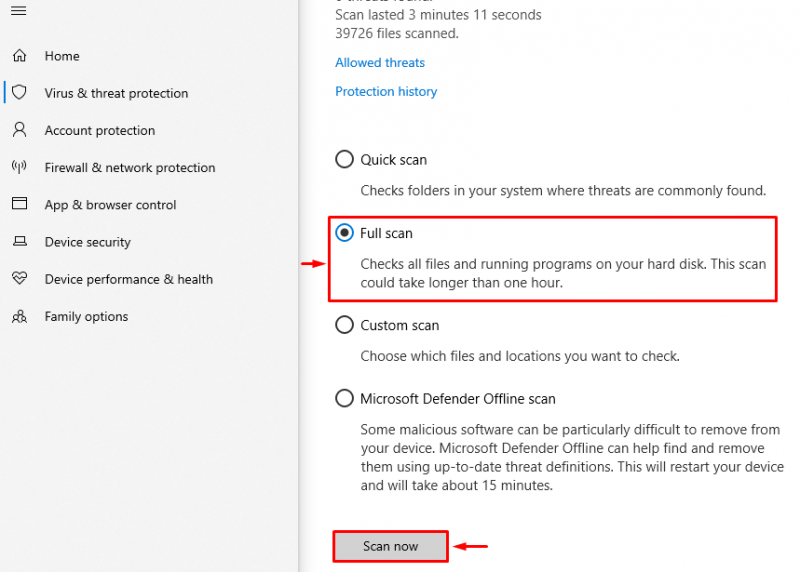
Quá trình quét đã bắt đầu phát hiện phần mềm độc hại:
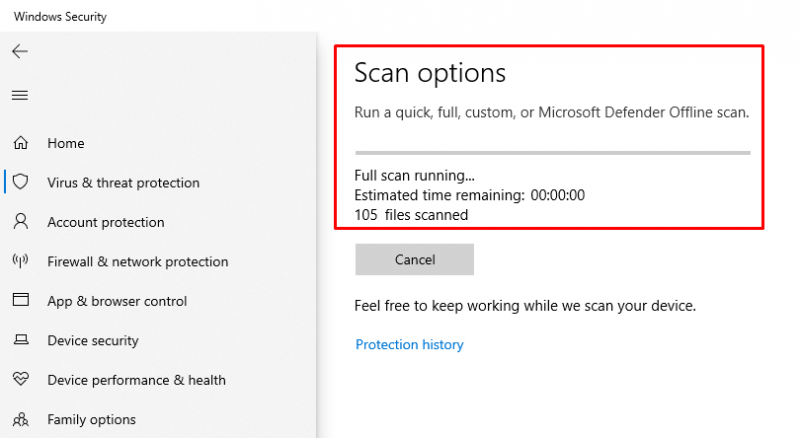
Khi quá trình quét hoàn tất, hãy khởi động lại Windows và xác minh xem sự cố đã được khắc phục hay chưa.
Sự kết luận
Các ' Quá trình lưu trữ Windows rundll32.exe ” lỗi có thể được sửa bằng nhiều phương pháp. Các phương pháp này bao gồm chạy sửa chữa khởi động Windows, bật chế độ khởi động an toàn, chạy quét SFC, vô hiệu hóa thực thi dữ liệu hoặc chạy quét toàn bộ hệ thống. Blog này đã chứng minh một số phương pháp để giải quyết vấn đề đã nêu.