Điều kiện tiên quyết:
Bạn phải cài đặt và định cấu hình bản phân phối Linux trên máy của mình. Trong trường hợp của chúng tôi, chúng tôi có bản phân phối Linux Ubuntu 20.04. Mặt khác, bạn phải có quyền sudo để sử dụng hệ thống Linux và tiện ích Vim.
Cài đặt Vim:
Ngay từ đầu, bạn phải đảm bảo rằng bạn đã cài đặt tiện ích Vim trên bản phân phối Linux của mình. Đối với điều này, chúng tôi sẽ kiểm tra nó đầu tiên trong hệ thống của chúng tôi. Do đó, bạn phải mở terminal dòng lệnh từ thanh Activity của màn hình Linux. Sau đó, thực hiện lệnh Vim dưới đây để nhận thông tin về Vim. Như trong hình, không có tiện ích Vim nào được cài đặt trên Ubuntu 20.04 của chúng tôi. Nó cũng gợi ý một số lệnh hướng dẫn để cài đặt Vim trên hệ thống. Sử dụng một trong số chúng để cài đặt Vim.
$ đến
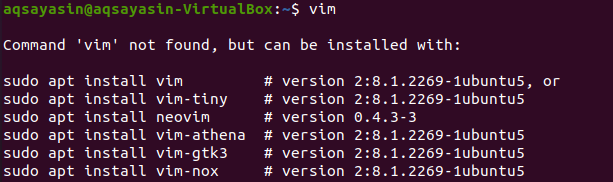
Bây giờ, đến lượt chúng tôi cài đặt Vim trên hệ thống Linux của chúng tôi. Vì vậy, chúng ta phải sử dụng lệnh sudo apt để làm như vậy. Hãy thử lệnh dưới đây để cài đặt nó trên hệ thống của bạn. Nó sẽ cần mật mã tài khoản gốc của bạn để khởi tạo quá trình cài đặt. Nhập mật khẩu sudo của bạn và nhấn nút Enter để tiếp tục. Bạn sẽ thấy rằng nó sẽ bắt đầu cài đặt và tải xuống tiện ích Vim cùng với các gói khác.
$sudođúng cáchTải về tôi đã đến 

Trong quá trình cài đặt, nó sẽ tạm dừng và một câu hỏi sẽ xuất hiện. Hệ thống sẽ đưa ra một câu hỏi để xác nhận hành động cài đặt của bạn, câu này cho biết: Bạn có muốn tiếp tục không? [Y / n]. Nếu bạn muốn theo đuổi quá trình cài đặt Vim thì bạn phải nhấn vào y và nhấn Enter, nếu không thì nhấn n và nhấn vào nút Enter. Vì vậy, chúng tôi đã nhấn vào Y và nhấn phím Enter để tiến hành cài đặt trình chỉnh sửa Vim trong Ubuntu 20.04.

Nó sẽ bắt đầu cài đặt đúng trình chỉnh sửa Vim. Bạn phải đợi một thời gian cho đến khi nó hoàn tất quá trình của nó.
Sau khi cài đặt Vim, bạn có thể kiểm tra thông tin của nó bằng cách sử dụng lệnh tương tự như bên dưới.
$ đến

Nếu hệ thống Linux của bạn mở thành công cửa sổ dưới đây như được hiển thị trong ảnh chụp nhanh đính kèm, thì bạn có thể sử dụng trình chỉnh sửa Vim.

Nhận lỗi:
Bây giờ, chúng ta sẽ tạo một tệp bằng lệnh Vim trong lệnh shell. Chúng tôi sẽ tạo tệp này trong bất kỳ thư mục nào. Vì vậy, hãy thử lệnh Vim dưới đây để tạo tệp smtpd.conf trong đường dẫn thư mục được cung cấp bên dưới.
$ vim /usr/lib64/sas12/smtpd.conf


Cửa sổ hiển thị bên dưới sẽ được mở ra, có đường dẫn và tên tệp được liệt kê ở phía bên dưới của tiêu đề phía dưới. Đã đến lúc ghi nội dung của tệp này theo đường dẫn đã cho.
Để ghi nội dung của tệp và thoát khỏi trình soạn thảo Vim, hãy thử lệnh wq dưới đây cùng với dấu hai chấm:, sau đó nhấn nút Enter để chạy lệnh này.
: wq 
Ngay sau khi bạn nhấn vào nút Enter, bạn sẽ gặp lỗi: E212: Không thể mở tệp để ghi như được hiển thị trong hình ảnh đầu ra bên dưới. Nhấn nút Enter để tiếp tục.

Để kiểm tra lý do của lỗi này, chúng ta phải viết một hướng dẫn khác trong trình soạn thảo Vim. Hãy thử lệnh sudo dưới đây trong trình chỉnh sửa Vim, bắt đầu bằng từ khóa: w, kết thúc bằng từ khóa tee và dấu phần trăm. Nhấn phím Enter để xem nguyên nhân gây ra lỗi.
:trong! sudo tee % 
Nó yêu cầu mật khẩu tài khoản sudo của bạn để ghi nội dung tệp và lưu tệp trong đường dẫn được đề cập. Nhập mật mã gốc của bạn và nhấn nút Enter. Kết quả cho thấy rằng không có tệp hoặc thư mục nào như vậy có sẵn trong hệ thống Linux của bạn. Điều này có nghĩa là chúng tôi cung cấp lý do cho lỗi này. Nhấn lại phím Enter để tiếp tục với Vim.
Viết lệnh thoát bên dưới và nhấn phím Enter để quay lại trình bao đầu cuối.
: Cái gì 
Chúng tôi đã tìm hiểu về lý do gây ra lỗi, đó là vì đường dẫn được cung cấp không thực sự được tạo. Bạn cũng có thể kiểm tra đường dẫn trong trình bao dòng lệnh bằng lệnh ls. Kết quả đầu ra cho thấy rằng một thư mục như vậy không được tạo.
 $ ls / usr / lib64 / sas12
$ ls / usr / lib64 / sas12
Giải quyết lỗi:
Đầu tiên, chúng ta phải tạo một đường dẫn hoặc một thư mục trong trình bao dòng lệnh. Để tạo một thư mục được đề cập trong đường dẫn được cung cấp ở trên, chúng ta phải sử dụng lệnh mkdir cùng với cờ -p. Nếu bạn sử dụng mkdir mà không có từ khóa sudo, nó có thể thông qua một ngoại lệ Quyền bị từ chối.
$mkdir-P/usr/lib64/sas12 
Hãy thử lệnh này với từ khóa sudo và bạn sẽ thấy rằng nó hoạt động tốt.
$sudo mkdir-P/usr/lib64/sas12 
Một lần nữa viết lệnh Vim theo sau là đường dẫn của tệp để kiểm tra các thay đổi. Nó sẽ mở trình soạn thảo Vim.
$tôi đã đến /usr/lib64/sas12/smtpd.conf 
Khi bạn viết lệnh sudo dưới đây, nó có thể yêu cầu mật khẩu tài khoản sudo của bạn để tiếp tục. Sau khi viết mật mã và nhấn nút Enter, bạn có thể thấy nó sẽ tạo ra một cảnh báo. Bạn phải nhấn phím L sau đó nhấn nút Enter để tải tệp này vào một thư mục được cung cấp.
:trong!sudo tee % 
Nó sẽ tải tệp và cấp cho nó quyền chỉ đọc. Nhấn phím Enter.

Bây giờ, khi bạn nhập lệnh wq, nó sẽ hoạt động tốt.
: wq 
Phần kết luận:
Chúng tôi đã thực hiện giải pháp cho lỗi: Vim không thể mở tệp để ghi trong nháy mắt. Tôi hy vọng bạn có thể giải quyết lỗi này một cách thuận tiện.