Bài viết này chứa quy trình chi tiết từng bước về cách tải xuống và cài đặt YouTube trên Windows 10/11.
Làm cách nào để cài đặt YouTube trên Windows 10/11?
YouTube là một trong những nền tảng hàng đầu được mọi người ở mọi lứa tuổi sử dụng, ví dụ: trẻ em, thanh thiếu niên cho đến người lớn. YouTube là nguồn của cả hai mục đích giải trí và học tập với lượng khán giả đông đảo trên toàn thế giới. Từ thuật toán hiệu quả đến các đề xuất dựa trên sở thích của người dùng, YouTube tiếp tục bổ sung các tính năng và cập nhật giao diện để mang lại sự dễ sử dụng và trải nghiệm tốt hơn cho người dùng.
YouTube có thể được cài đặt trên Windows thông qua các trình duyệt web, ví dụ: Chrome và Microsoft Edge. Ở đây, trong bài viết này, nhiều phương pháp khác nhau được liệt kê để cài đặt YouTube trên Windows:
- Sử dụng tính năng quản lý ứng dụng của Microsoft Edge
- Sử dụng tính năng sẵn có của ứng dụng Microsoft Edge
- Sử dụng tính năng ứng dụng Google Chrome
- Sử dụng Phương pháp tạo lối tắt của Google Chrome
- Sử dụng tính năng cài đặt trực tiếp của Google Chrome
Phương pháp 1: Sử dụng tính năng Quản lý ứng dụng của Microsoft Edge
Microsoft Edge có thể được sử dụng để cài đặt YouTube cục bộ. Với mục đích này, hãy làm theo các bước được đề cập dưới đây:
Bước 1: Nhấn vào Menu ba chấm
Mở trình duyệt Microsoft Edge trên hệ thống của bạn và truy cập trang web chính thức của YouTube . Cùng với thanh bên ở góc trên bên phải, hãy nhấp vào “ Ba chấm ' thực đơn. Một danh sách thả xuống gồm một số tùy chọn sẽ xuất hiện:
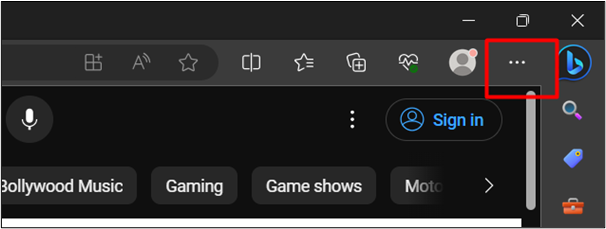
Bước 2: Nhấp vào tùy chọn “Cài đặt YouTube”
Từ danh sách thả xuống, nhấp vào “ Ứng dụng ” và sau đó nhấp vào “ Cài đặt YouTube ' lựa chọn:
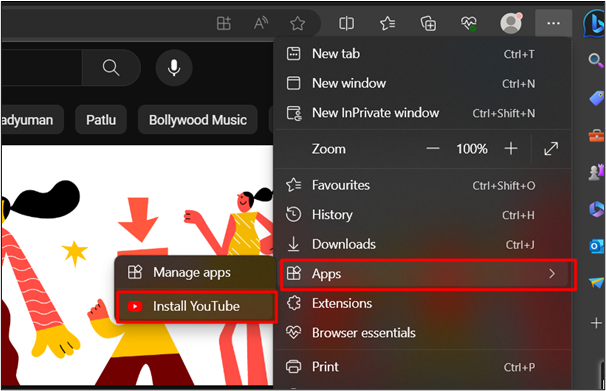
Bước 3: Nhấn nút “Cài đặt”
Từ hộp thoại sau, nhấp vào “ Cài đặt ' cái nút:
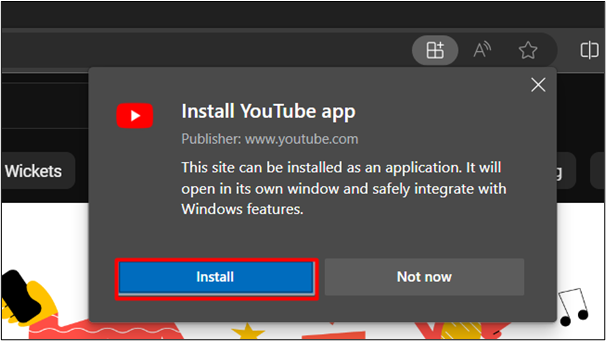
Bước 4: Xác minh cài đặt
Từ menu tìm kiếm, chúng tôi cũng có thể xác minh việc cài đặt YouTube thành công trên Windows 10/11. Các đầu ra được đính kèm dưới đây:
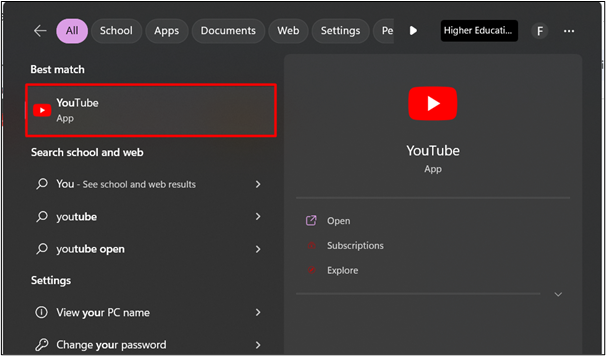
Hãy chuyển sang một phương pháp khác:
Phương pháp 2: Sử dụng tính năng sẵn có của ứng dụng Microsoft Edge
Microsoft Edge cũng cung cấp một phương pháp cài đặt YouTube khác trên Windows. Bằng cách làm theo các bước được đề cập bên dưới, bạn cũng có thể dễ dàng cài đặt YouTube trên hệ thống của mình:
Bước 1: Nhấp vào tính năng “Tính khả dụng của ứng dụng”
Truy cập trang web chính thức của YouTube và nhấp chuột vào “ Tính khả dụng của ứng dụng ” tính năng được đánh dấu trong hình ảnh đính kèm bên dưới:
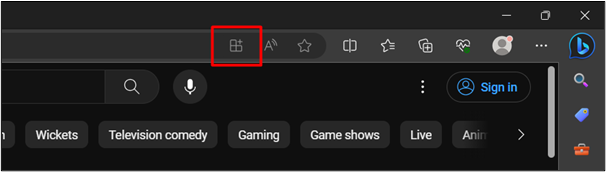
Bước 2: Click vào nút “Cài đặt”
Điều này sẽ mở một hộp thoại. Bấm vào “ Cài đặt ' cái nút:
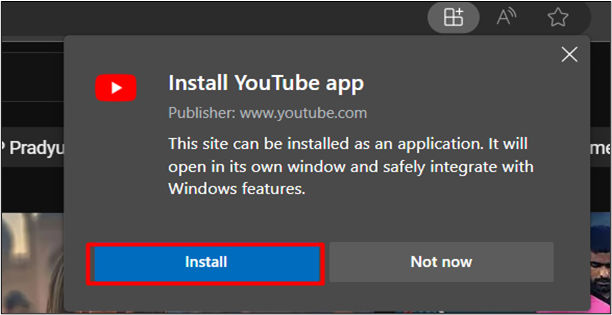
Bước 3: Tạo lối tắt trên màn hình
Sau khi nhấp vào “ Cài đặt nút “, hãy kiểm tra nút“ Tạo lối tắt trên màn hình ' lựa chọn. Thao tác này sẽ tạo lối tắt trên Màn hình sau khi nhấn nút “ Cho phép ' cái nút:
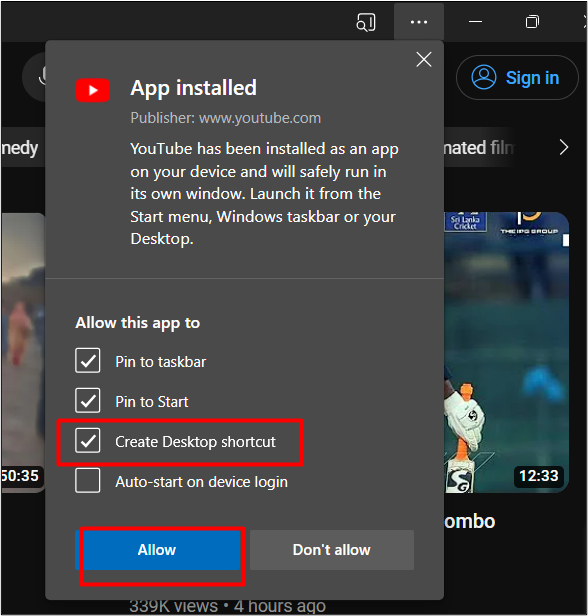
YouTube hiện đã được ghim vào thanh tác vụ cùng với Phím tắt trên màn hình. Điều này xác minh việc cài đặt thành công YouTube trên Windows:
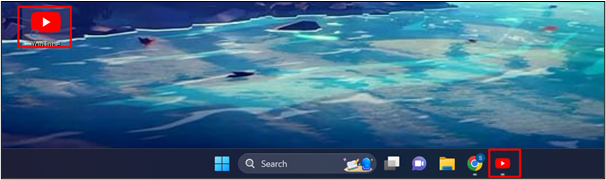
Phương pháp 3: Sử dụng tính năng ứng dụng Google Chrome
Google Chrome là một trong những trình duyệt mới nhất có thể cài đặt YouTube cục bộ. Truy cập trang web chính thức của YouTube . Bấm vào “ Cài đặt YouTube ” biểu tượng như được đánh dấu trong hình ảnh đã cho:
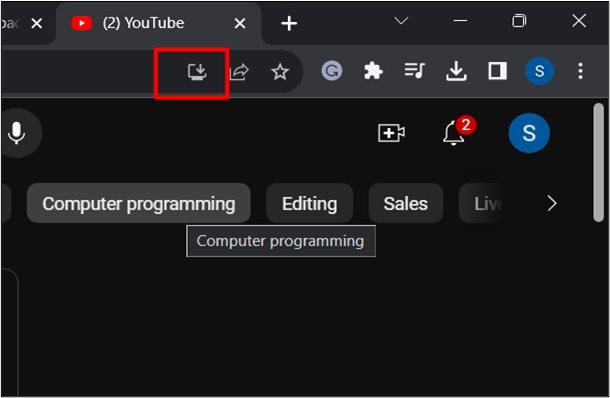
Điều này sẽ tự động cài đặt YouTube cục bộ. Bây giờ bạn có thể tìm kiếm YouTube trong menu bắt đầu và mở nó để bắt đầu sử dụng.
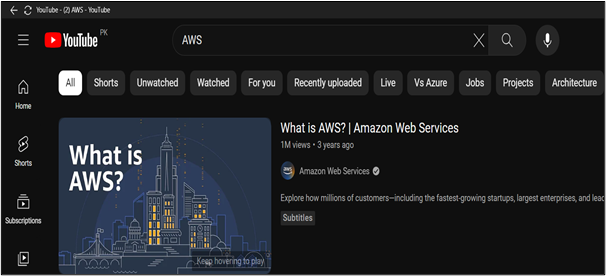
Phương pháp 4: Sử dụng Phương pháp tạo lối tắt của Google Chrome
Cài đặt YouTube bằng cách sử dụng phím tắt của Google Chrome khá giống với Microsoft Edge.
Đây là một phương pháp khác được đề cập:
Bước 1: Nhấn vào Menu ba chấm
Mở Google Chrome trên hệ thống của bạn và truy cập YouTube . Như được đánh dấu trong hình ảnh đính kèm bên dưới, hãy nhấn vào “ Ba chấm ” menu nằm ở góc trên bên phải của trình duyệt. Một danh sách tùy chọn thả xuống sẽ được hiển thị cho bạn:
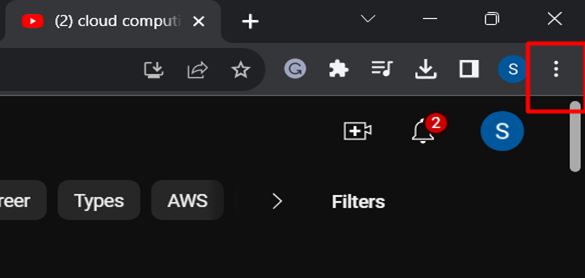
Bước 2: Chọn tùy chọn “Tạo phím tắt”
Từ danh sách thả xuống, nhấp vào “ Thêm công cụ ” và sau đó trên “ Tạo lối tắt ' lựa chọn:
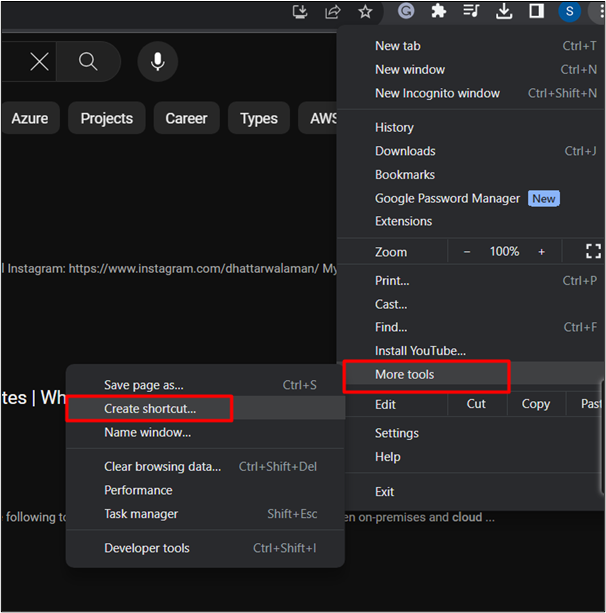
Bước 3: Nhấn nút “Tạo”
Điều này sẽ mở một hộp thoại. Kiểm tra hộp ' Mở dưới dạng cửa sổ ” để mở YouTube sau khi cài đặt hệ thống. Nhấn vào “ Tạo nên nút ” sau đó:
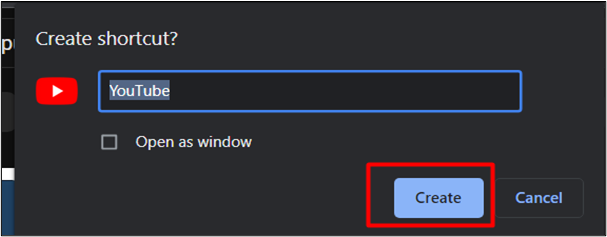
Bây giờ bạn có thể truy cập YouTube từ menu bắt đầu:
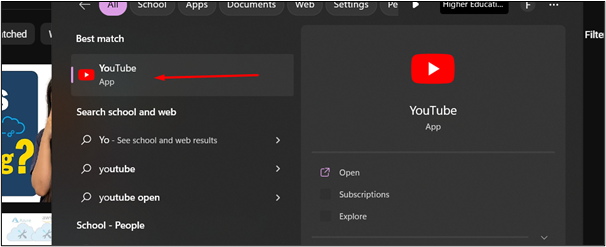
Phương pháp 5: Sử dụng tính năng cài đặt trực tiếp của Google Chrome
Một cách khác để cài đặt YouTube bằng Google Chrome được đề cập dưới đây:
Bước 1: Nhấn vào Menu ba chấm
Mở Chrome trên hệ thống của bạn và truy cập YouTube . Ở góc trên bên phải của trình duyệt, nhấp vào “ Ba chấm ' thực đơn. Một danh sách tùy chọn thả xuống sẽ được hiển thị cho bạn:
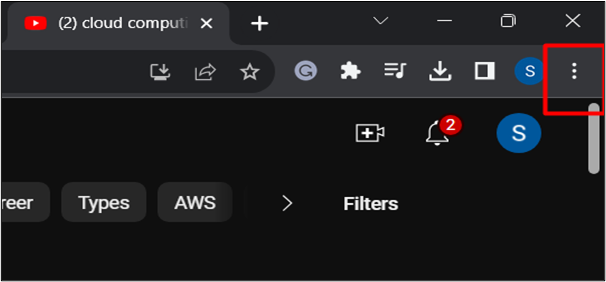
Bước 2: Nhấp vào tùy chọn “Cài đặt YouTube”
Từ danh sách thả xuống, nhấp vào “ Cài đặt YouTube ' lựa chọn:
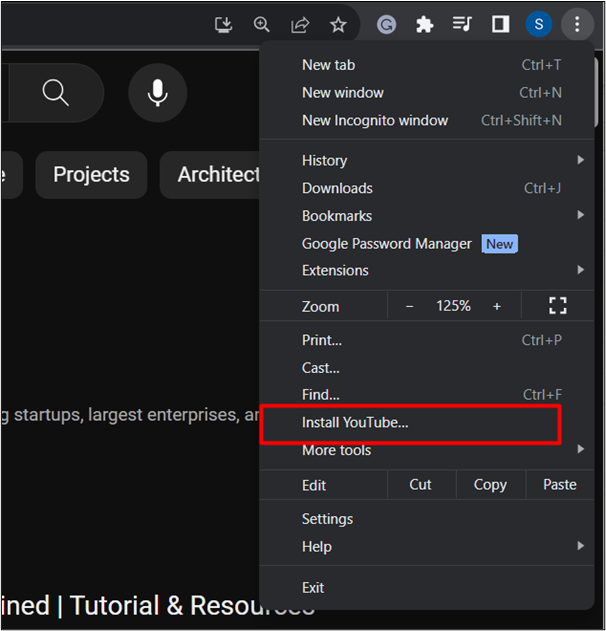
Bước 3: Bắt đầu cài đặt
Từ hộp thoại hiển thị, nhấp chuột vào “ Cài đặt ' lựa chọn. Điều này sẽ cài đặt YouTube cục bộ:
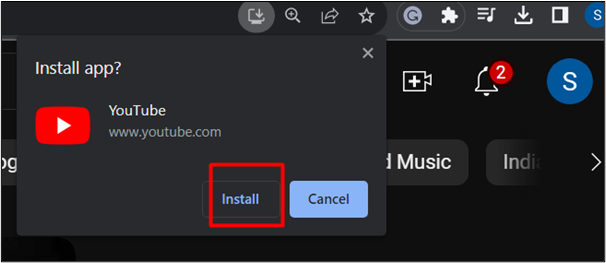
Tại đây, YouTube đã được cài đặt trên Hệ thống của bạn:
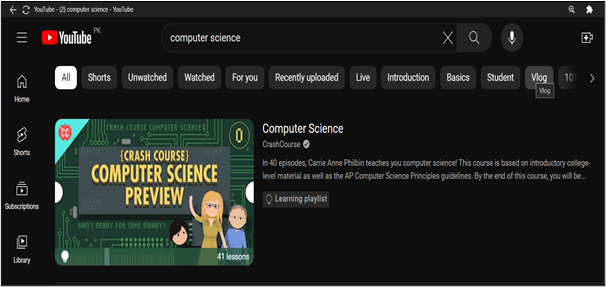
Đó là tất cả từ hướng dẫn.
Phần kết luận
YouTube có thể được cài đặt bằng cách sử dụng trình duyệt web mới nhất như Chrome và Edge. Khi sử dụng các trình duyệt này, hãy làm theo nhiều phương pháp khác nhau như cài đặt nó làm tính năng Ứng dụng, tạo lối tắt và tính năng cài đặt trực tiếp. Dựa trên thị trường đang phát triển của YouTube, nó đã thành công trong việc trở thành nền tảng truyền thông xã hội hàng đầu và phục vụ các mục đích khác nhau như chơi game, học tập và giải trí. Trong bài viết này, hướng dẫn chi tiết từng bước được cung cấp để tải xuống và cài đặt YouTube trên Windows 10/11.