Trong hướng dẫn này, chúng ta sẽ thảo luận:
- Cách tải xuống và cài đặt Microsoft Teams trên Windows
- Cách sử dụng Microsoft Teams trên Windows
- Cách tạo nhóm trong Microsoft Teams
- Cách gỡ cài đặt nhóm Microsoft
- Dòng dưới cùng
Cách tải xuống và cài đặt Microsoft Teams trên Windows
Để cài đặt Nhóm Microsoft trên máy tính xách tay Windows của bạn, bạn phải có 32-bit Và 64-bit các phiên bản của Windows. Dưới đây chúng tôi đã liệt kê một số cách thuận tiện để cài đặt Nhóm Microsoft trên máy tính xách tay Windows của bạn:
- Cài đặt Microsoft Teams từ Trang web chính thức của Microsoft
- Cài đặt Microsoft Teams từ Microsoft Store
- Cài đặt Microsoft Teams bằng dấu nhắc lệnh
Phương pháp 1: Cài đặt Microsoft Teams từ Trang web chính thức của Microsoft
Đang cài đặt Nhóm Microsoft từ trang web chính thức là một quá trình đơn giản và có thể được thực hiện bằng cách làm theo các nguyên tắc dưới đây:
Bước 1: Truy cập trang web chính thức của Microsoft Teams
Đầu tiên, hãy mở trình duyệt yêu thích của bạn và truy cập trang chính thức Nhóm Microsoft trang web để cài đặt ứng dụng người dùng của Teams:
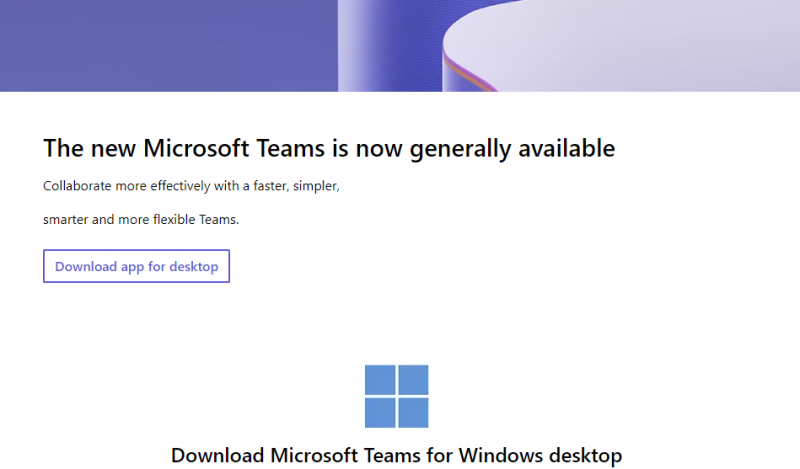
Bước 2: Tải xuống ứng dụng Microsoft Teams cho máy tính để bàn
Bấm vào Tải xuống đội để tải xuống trình cài đặt. Sẽ mất vài giây:
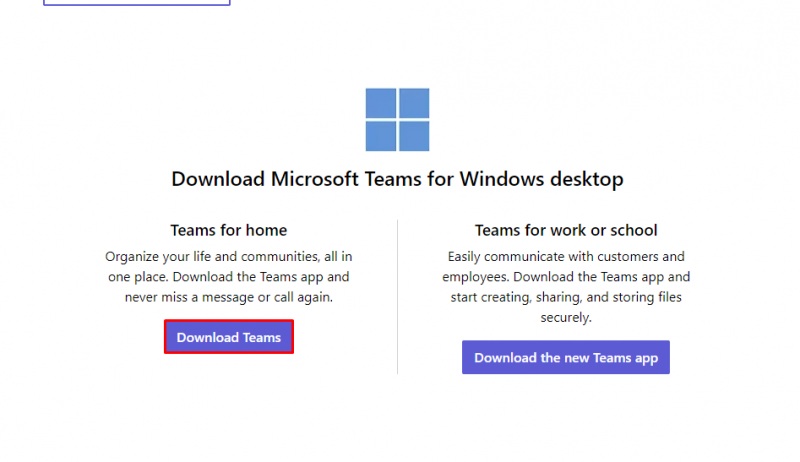
Bước 3: Cài đặt nhóm Microsoft
Nhấp đúp chuột vào file thực thi đã tải xuống của MS Teams và cài đặt:
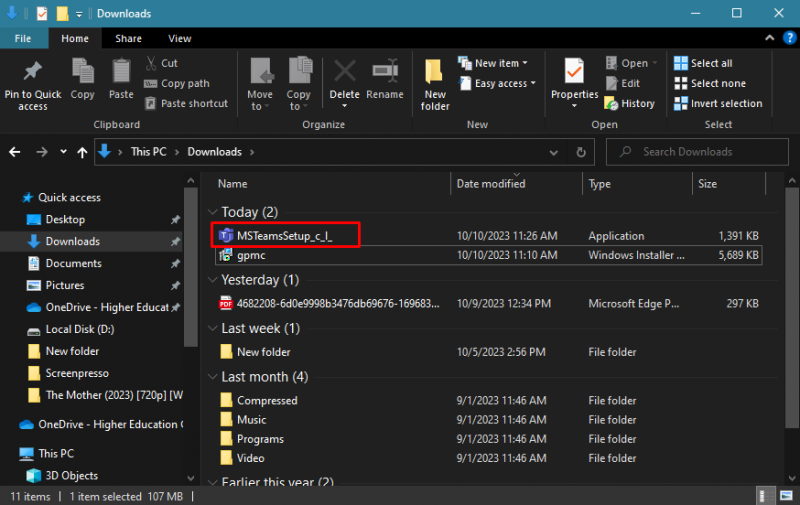
Cửa sổ bật lên sẽ xuất hiện trên màn hình cho bạn biết Windows đang được cài đặt Nhóm Microsoft trên thiết bị của bạn:
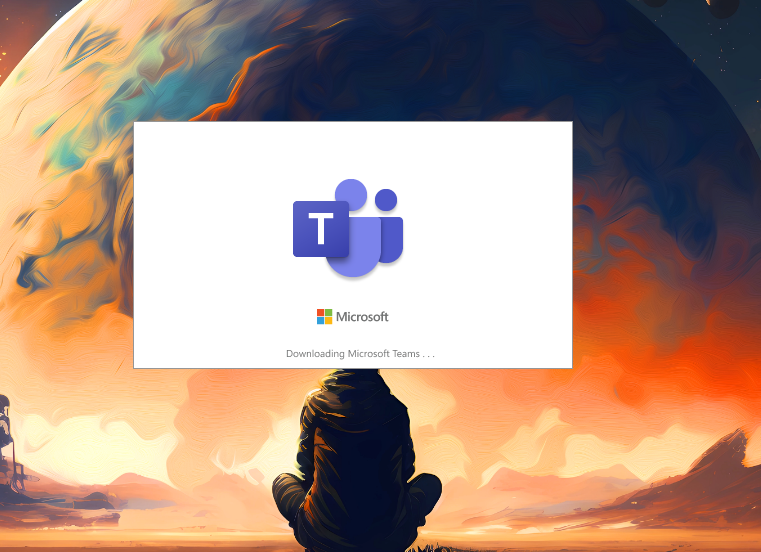
Các Nhóm Microsoft sẽ được cài đặt trên thiết bị của bạn.
Phương pháp 2: Cài đặt Microsoft Teams từ Microsoft Store
Microsoft Store là cửa hàng ứng dụng mặc định cho máy tính xách tay Windows. Bạn có thể sử dụng nó để cài đặt các ứng dụng bao gồm Microsoft Teams. Thực hiện theo các bước sau để cài đặt Nhóm Microsoft trên máy tính xách tay của bạn:
Bước 1: Mở Cửa hàng Microsoft trên hệ thống của bạn:
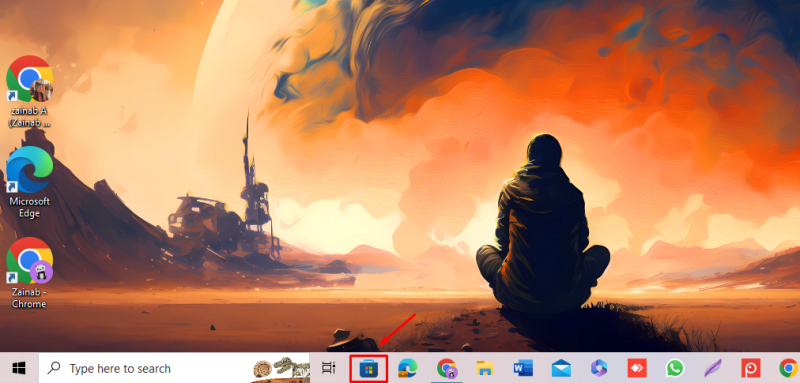
Bước 2: Trong loại trường Tìm kiếm Nhóm Microsoft , và bấm vào Nhóm Microsoft ứng dụng từ các tùy chọn xuất hiện:
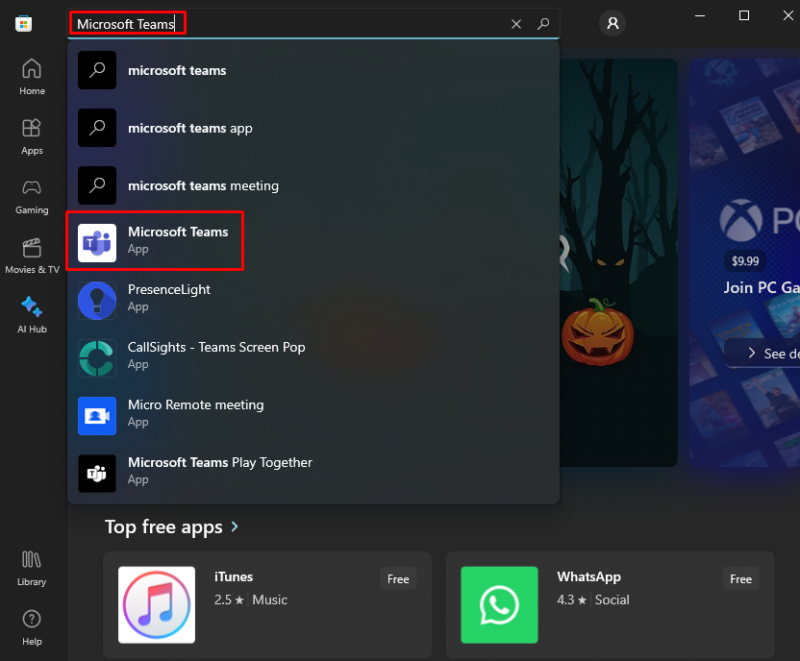
Bước 3: Bấm vào Cài đặt nút để cài đặt Nhóm Microsoft :
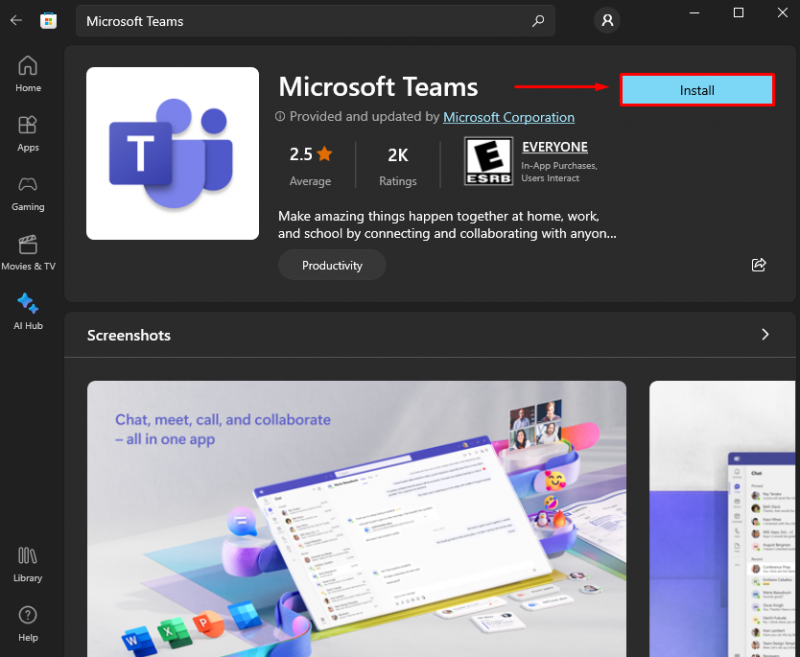
Bước 4: Các Nhóm Microsoft sẽ được cài đặt và sẵn sàng để sử dụng:
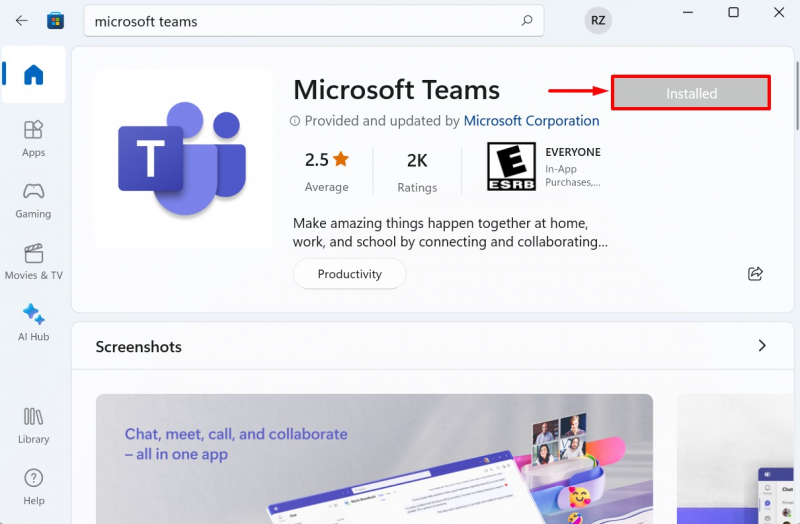
Phương pháp 3: Cài đặt Microsoft Teams bằng dấu nhắc lệnh
Bạn cũng có thể sử dụng Dấu nhắc lệnh để cài đặt Nhóm Microsoft trên thiết bị của bạn. Để cài đặt Nhóm Microsoft , hãy làm theo các bước sau:
Bước 1: Trong thanh Tìm kiếm, gõ Dấu nhắc lệnh và mở nó bằng cách nhấp vào Chạy như quản trị viên :
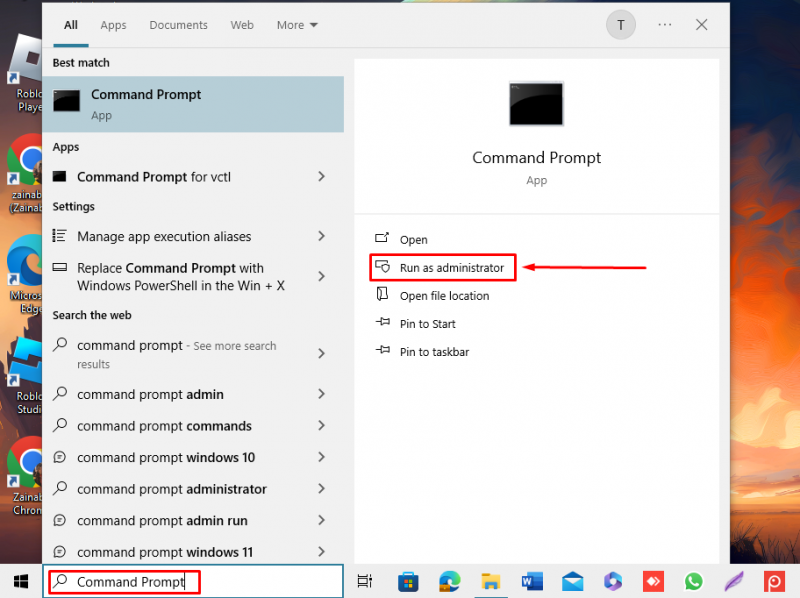
Bước 2: Chạy lệnh được viết bên dưới và nhấn phím Enter:
cài winget Microsoft.Teams 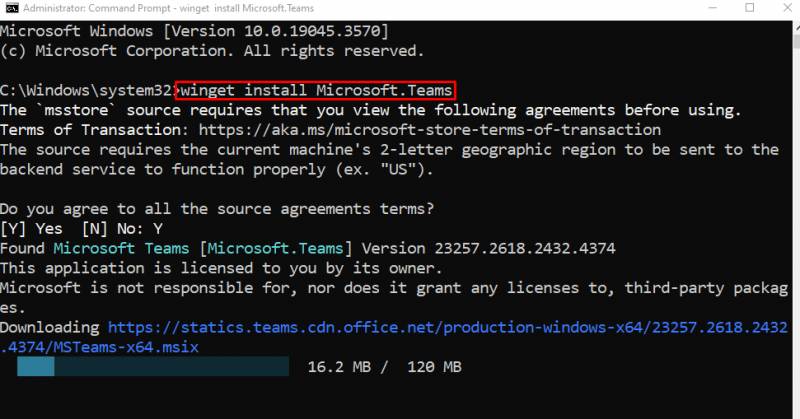
Đợi ứng dụng được cài đặt trên thiết bị của bạn:
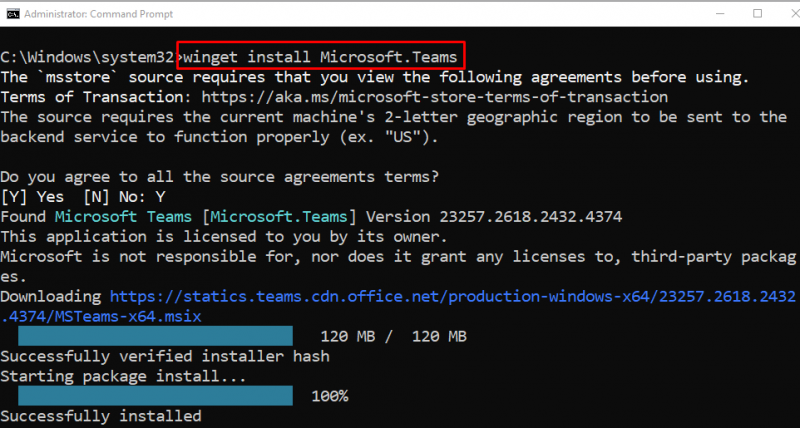
Cách sử dụng Microsoft Teams trên Windows
Sau khi tải xuống ứng dụng, bạn đã sẵn sàng sử dụng nó. Sau đây là hướng dẫn sử dụng Nhóm Microsoft :
Bước 1: Khởi chạy Microsoft Teams trên máy tính xách tay của bạn
Để khởi chạy Nhóm Microsoft , kiểu Nhóm Microsoft trong thanh tìm kiếm trên máy tính xách tay Windows của bạn và nhấp vào Mở :
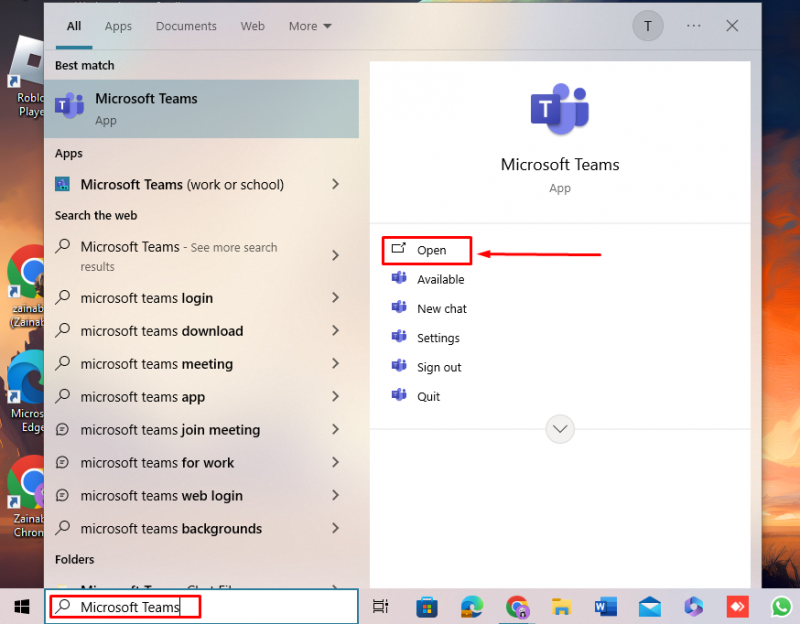
Bước 2: Đăng nhập vào Tài khoản Microsoft của bạn
Trên trang Đăng nhập người dùng có tài khoản Microsoft để đăng nhập Nhóm Microsoft hoặc nếu bạn chưa có tài khoản bạn có thể tạo tài khoản mới bằng cách nhấp vào Tạo một cái :
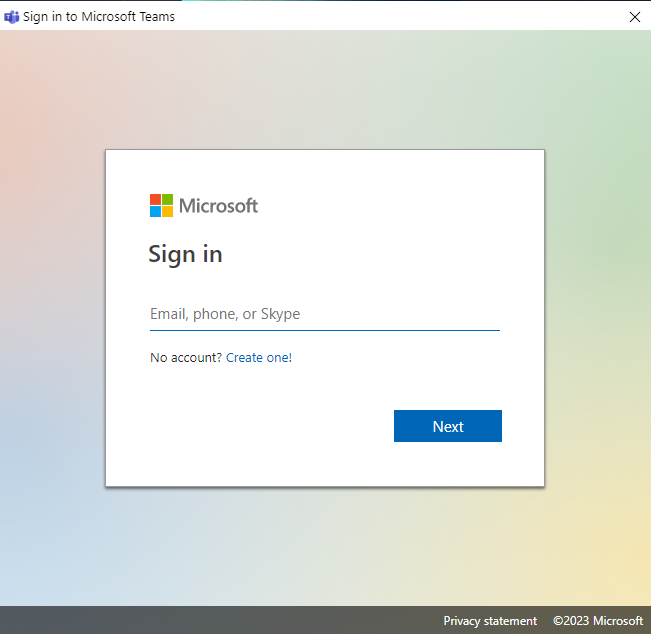
Bước 3: Sử dụng nhóm Microsoft
Trong Microsoft Teams, bạn có thể sử dụng nhiều tính năng hữu ích khác nhau được liệt kê bên dưới:
1: Trò chuyện : Đây là một trong những tính năng tuyệt vời của Microsoft Team, hãy nhấp vào tùy chọn này để thực hiện trò chuyện riêng tư ngay lập tức với người khác.
2: Đội : Nó bao gồm các kênh cho các cuộc trò chuyện giữa các thành viên.
3: Bài tập : Bạn có thể xem các nhiệm vụ sắp tới và đã hoàn thành.
4: Cuộc gọi : Bạn có thể thực hiện cuộc gọi cá nhân hoặc nhóm bằng cách nhấp vào tùy chọn này.
5: Các tập tin : Chọn tùy chọn này để tạo, chỉnh sửa và chia sẻ tài liệu của bạn.
6: Ứng dụng : Kết nối các ứng dụng bạn sử dụng cho công việc của mình bằng tính năng này của Microsoft Teams.
Cách tạo nhóm trong Microsoft Teams
TRONG Nhóm Microsoft, Nhóm bao gồm mọi người, cuộc trò chuyện và tệp. Bạn có thể xem và sắp xếp danh sách các kênh trên màn hình bằng cách nhấp vào Đội lựa chọn.
Bước 1: Để tạo một nhóm bấm vào Tham gia hoặc tạo nhóm :
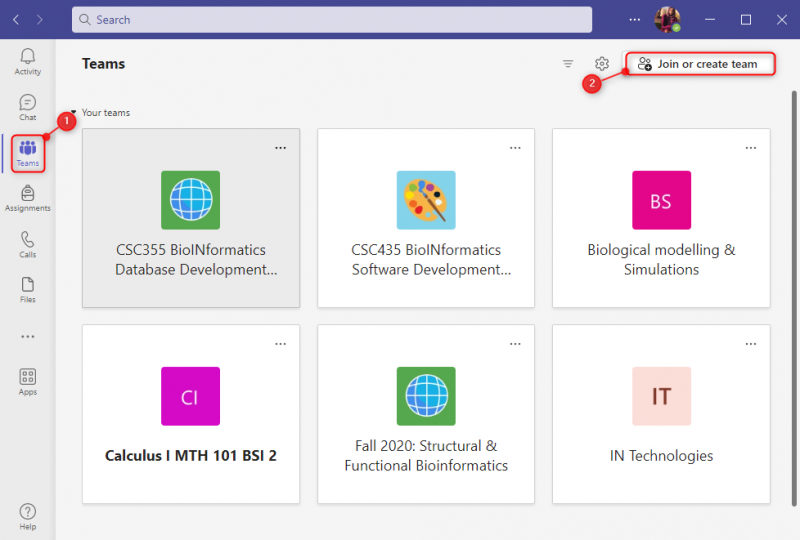
Bước 2: Tiếp theo, bạn có thể tham gia nhóm bằng mã hoặc tạo mã mới bằng cách nhấp vào Tạo nhóm :
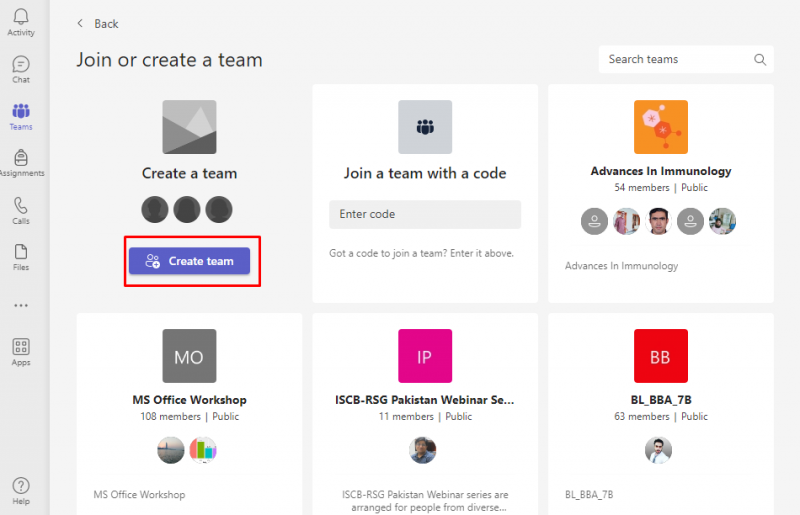
Bước 3: Nhập tên đội với thông tin thích hợp và nhấp vào Kế tiếp :
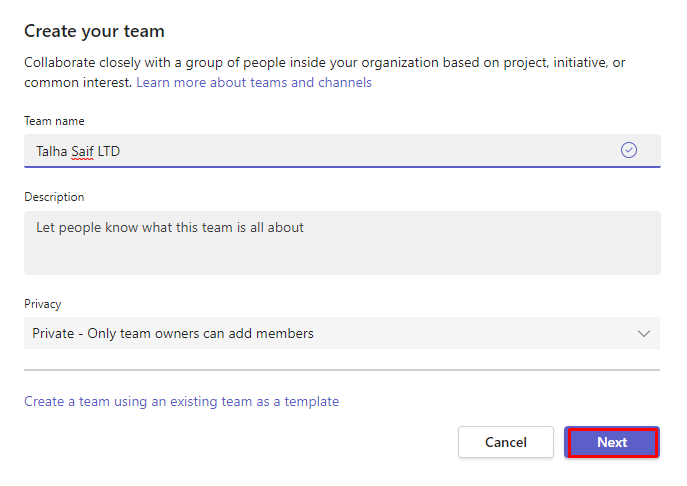
Đội có tên đã chọn sẽ được tạo. Bấm vào Cuộc trò chuyện mới để bắt đầu cuộc trò chuyện với các thành viên được thêm vào
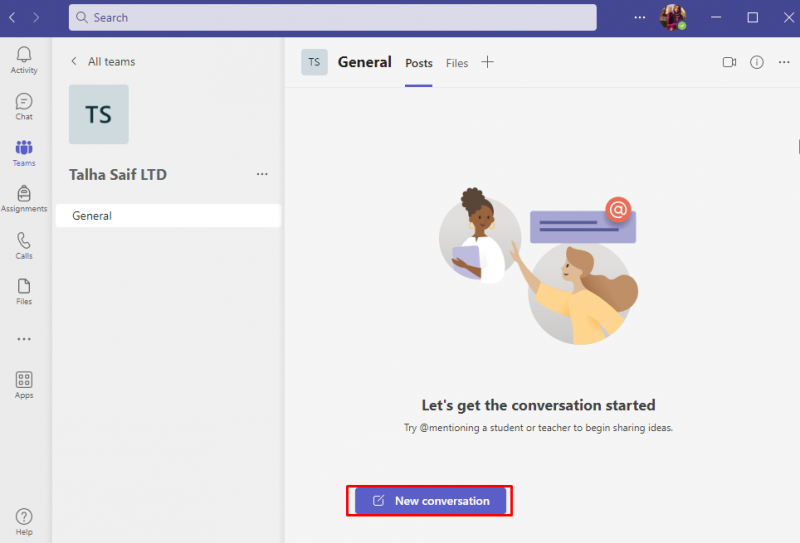
Cách gỡ cài đặt Microsoft Teams trên Windows
Nhóm Microsoft là một công cụ được sử dụng rộng rãi cho các cuộc họp trực tuyến nhưng nếu bạn muốn gỡ cài đặt nó hoặc thấy mình không sử dụng nó nữa, bạn có thể gỡ cài đặt nó qua các bước sau:
Bước 1: Mở Control Panel
Trong thanh tìm kiếm, gõ Bảng điều khiển, và bấm vào Mở để khởi chạy nó:
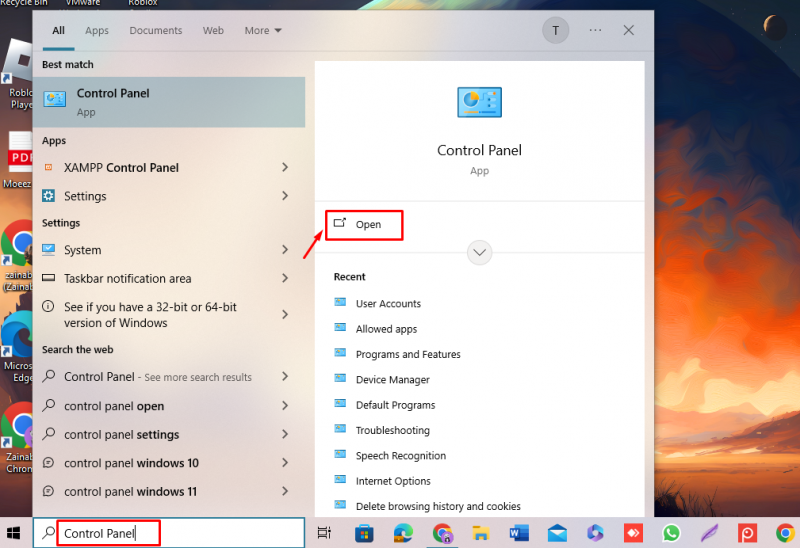
Tìm Chương trình và tính năng lựa chọn:
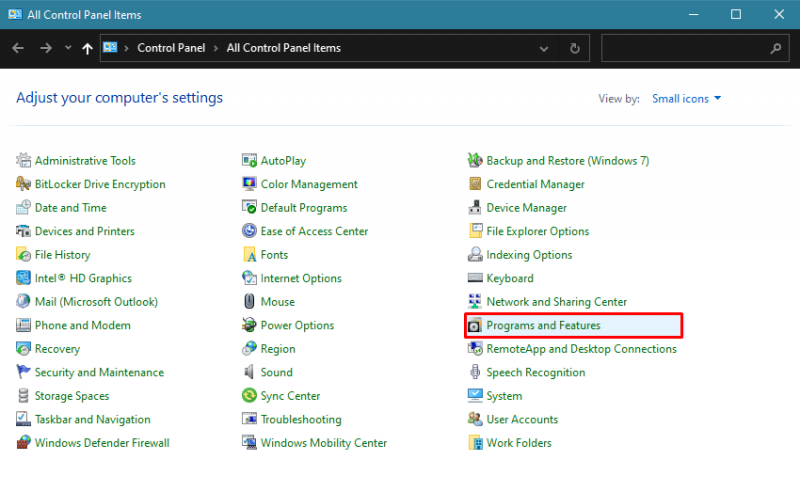
Bước 2: Gỡ cài đặt Microsoft Teams
Bấm vào Nhóm Microsoft và lựa chọn Gỡ cài đặt:
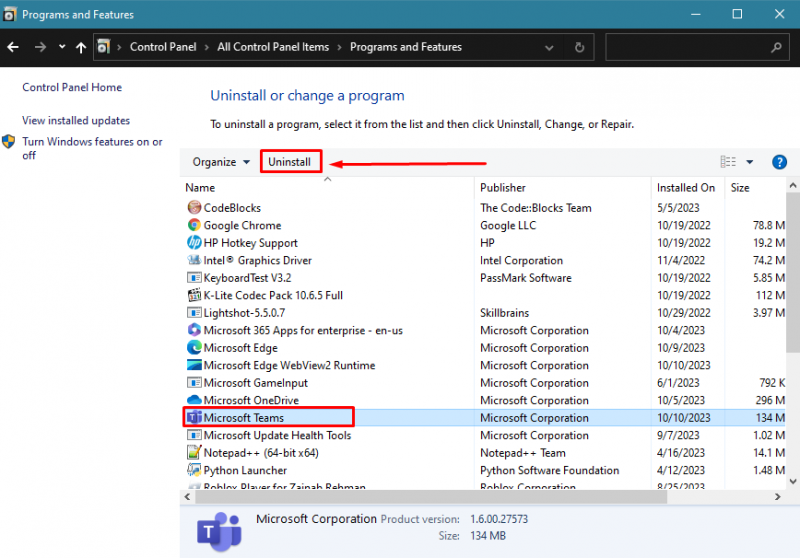
Các Nhóm Microsoft sẽ bị xóa hoàn toàn khỏi thiết bị của bạn.
Dòng dưới cùng
Nhóm Microsoft rất hữu ích cho việc tạo kênh cho các nhiệm vụ hoặc nhóm cụ thể. Đây là một ứng dụng đa nền tảng, có nghĩa là bạn có thể truy cập nó từ trình duyệt, máy tính xách tay và ứng dụng di động. Có ba cách để tải xuống và cài đặt Nhóm Microsoft trên Windows bao gồm từ Trang web chính thức , Cửa hàng Microsoft , và thông qua Dấu nhắc lệnh . Làm theo các bước được viết ở trên sẽ giúp bạn tải xuống và sử dụng Nhóm Microsoft trên Windows của bạn.