Nếu bạn là người dùng máy tính thông thường và bạn thích sử dụng các nền tảng khác nhau để vận hành hệ thống của mình, bạn có thể đã gặp các hệ điều hành khác nhau. Đối với các mục đích khác nhau, bạn có thể cần biết phiên bản hoặc số phát hành của hệ điều hành mà bạn hiện đang sử dụng, có lẽ để cài đặt các gói chính xác cho hệ thống của bạn. Bài viết này sẽ chỉ cho bạn một số phương pháp khác nhau để tìm phiên bản Linux Mint mà bạn hiện đang điều hành.
Các phương pháp tìm phiên bản Linux Mint
Để tìm phiên bản Linux Mint mà bạn đang chạy, bạn có thể sử dụng bất kỳ phương pháp nào trong số bốn phương pháp được thảo luận bên dưới:
Phương pháp # 1: Sử dụng tệp / etc / issue
Để tìm phiên bản Linux Mint bằng cách sử dụng / etc / issue tệp, thực hiện các bước sau:
Khởi chạy thiết bị đầu cuối trong Linux Mint bằng cách nhấp vào biểu tượng thiết bị đầu cuối nằm trên thanh tác vụ của bạn. Ngoài ra, bạn có thể sử dụng Ctrl + Alt + T tổ hợp phím tắt để làm như vậy. Cửa sổ đầu cuối mới khởi chạy được hiển thị trong hình ảnh bên dưới:
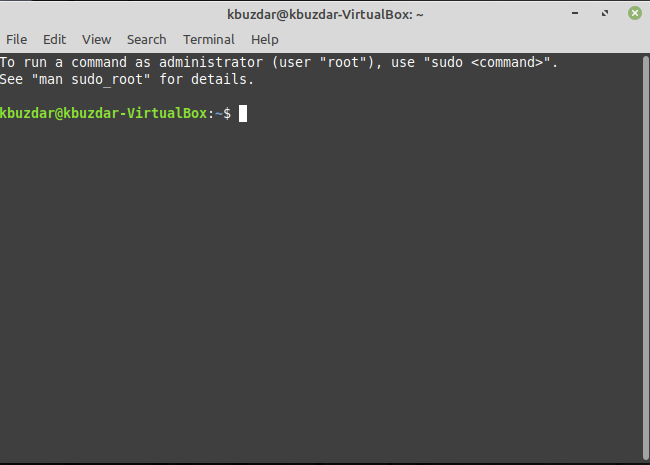
Nhập lệnh sau vào thiết bị đầu cuối của bạn và sau đó nhấn Vào Chìa khóa:
con mèo /Vân vân/phát hànhLệnh này cũng được hiển thị trong hình ảnh sau:

Chạy lệnh này sẽ hiển thị cho bạn phiên bản Linux Mint hiện đang chạy, như thể hiện trong hình ảnh bên dưới:
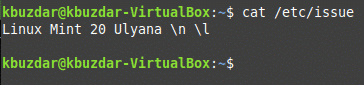
Phương pháp # 2: Sử dụng Tiện ích lsb_release
Để tìm phiên bản Linux Mint bằng cách sử dụng lsb_release tiện ích, thực hiện các bước sau:
Khởi chạy thiết bị đầu cuối trong Linux Mint bằng cách nhấp vào biểu tượng thiết bị đầu cuối nằm trên thanh tác vụ của bạn. Ngoài ra, bạn có thể sử dụng Ctrl + Alt + T tổ hợp phím tắt để làm như vậy. Cửa sổ đầu cuối mới khởi chạy được hiển thị trong hình ảnh bên dưới:
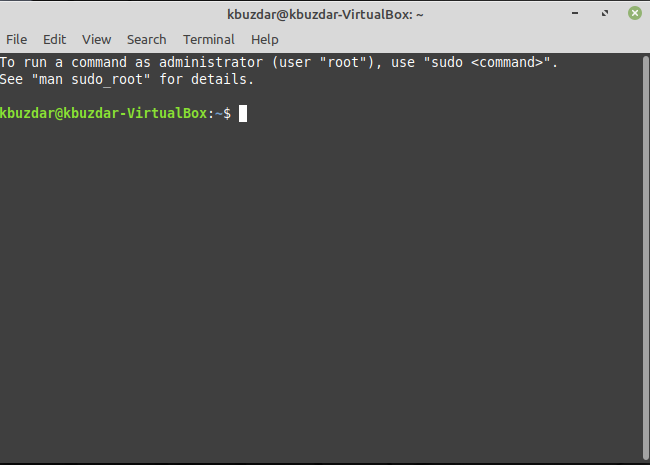
Nhập lệnh sau vào thiết bị đầu cuối của bạn, sau đó nhấn Vào Chìa khóa:
lsb_release –aLệnh này cũng được hiển thị trong hình ảnh sau:

Chạy lệnh này sẽ hiển thị cho bạn tất cả các chi tiết về phiên bản phát hành của hệ điều hành Linux Mint của bạn, như được đánh dấu trong hình ảnh bên dưới:
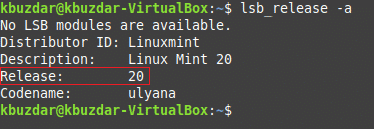
Phương pháp # 3: Sử dụng lệnh hostenamectl
Để tìm phiên bản Linux Mint bằng cách sử dụng hostnamectl lệnh, thực hiện các bước sau:
Khởi chạy thiết bị đầu cuối trong Linux Mint bằng cách nhấp vào biểu tượng thiết bị đầu cuối nằm trên thanh tác vụ của bạn. Ngoài ra, bạn có thể sử dụng Ctrl + Alt + T tổ hợp phím tắt để làm như vậy. Cửa sổ đầu cuối mới khởi chạy được hiển thị trong hình ảnh bên dưới:
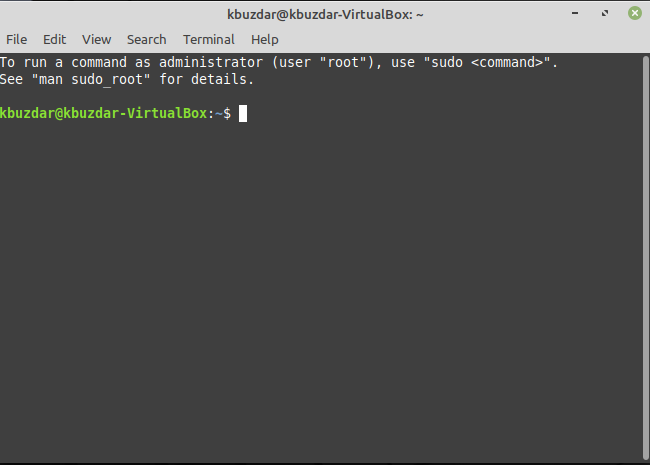
Nhập lệnh sau vào thiết bị đầu cuối của bạn và sau đó nhấn Vào Chìa khóa:
hostnamectlLệnh này cũng được hiển thị trong hình ảnh sau:

Chạy lệnh này sẽ hiển thị cho bạn phiên bản Linux Mint của bạn, cùng với một số chi tiết khác như được đánh dấu trong hình ảnh bên dưới:
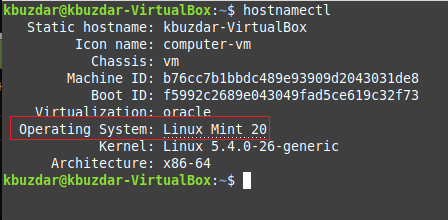
Phương pháp # 4: Sử dụng GUI
Để tìm phiên bản Linux Mint bằng cách sử dụng GUI , thực hiện các bước sau:
Nhấp vào biểu tượng Menu nằm ở góc dưới cùng bên trái của thanh tác vụ Linux Mint của bạn. Tiếp theo, nhập ‘thông tin hệ thống’ vào thanh tìm kiếm xuất hiện, sau đó nhấp vào kết quả tìm kiếm ‘Thông tin hệ thống’, như được đánh dấu trong hình ảnh hiển thị bên dưới:
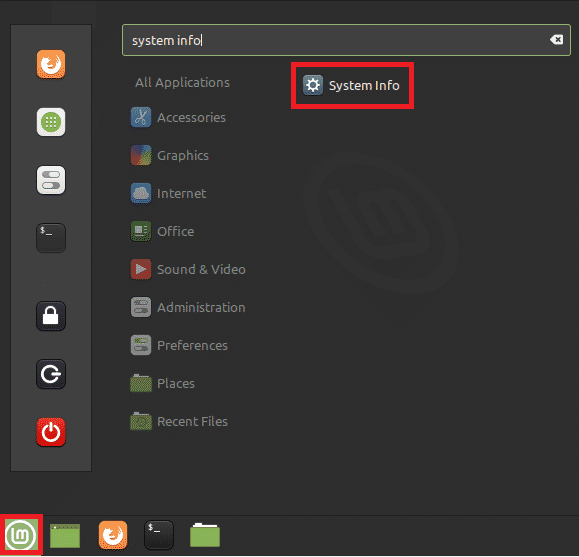
Làm điều này sẽ hiển thị tất cả thông tin liên quan đến hệ thống trên màn hình của bạn, cùng với phiên bản hệ điều hành Linux Mint của bạn, như được đánh dấu trong hình ảnh sau:
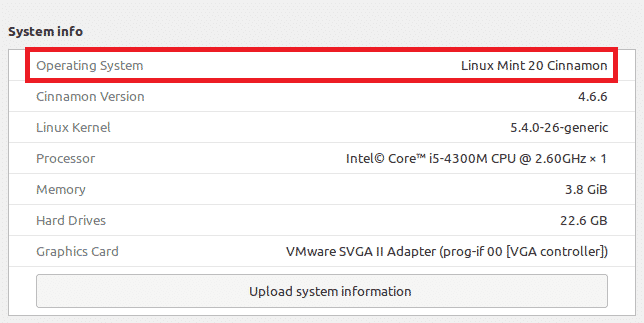
Phần kết luận
Bằng cách sử dụng bất kỳ phương pháp nào trong số bốn phương pháp được thảo luận trong bài viết này, bạn có thể dễ dàng tìm thấy phiên bản Linux Mint mà bạn đang chạy. Tất cả các phương pháp này thực sự đơn giản và thuận tiện để sử dụng, chỉ cần vài giây để cung cấp cho bạn kết quả mong muốn.