Bài viết này nhằm mục đích sửa lỗi được chỉ định hỗ trợ chạy chương trình được yêu cầu.
Làm cách nào để giải quyết vấn đề “Bộ nhớ dành riêng cho phần cứng” trong Windows?
Lỗi đã nêu có thể được khắc phục bằng cách áp dụng các phương pháp dưới đây:
- Cài đặt Windows 64 bit
- Vô hiệu hóa bộ nhớ tối đa khi khởi động
- Tùy chỉnh bộ nhớ ảo
- Vô hiệu hóa ảo hóa RAM
- Chạy kiểm tra chẩn đoán bộ nhớ Windows
- Chạy trình khắc phục sự cố phần cứng
- cài đặt lại RAM
Hãy xem xét từng bản sửa lỗi một.
Khắc phục 1: Cài đặt Windows 64-Bit
Vì 32 bit sử dụng 3,5 GB RAM làm dự trữ. Vì vậy, bộ nhớ trên 3,5 GB có sẵn cho các chương trình khác chạy. Mặt khác, hệ thống 64 bit dự trữ bộ nhớ ít hơn rất nhiều.
Chẳng hạn, trong hình ảnh dưới đây, có thể thấy rằng hệ thống Windows 64-bit của chúng tôi chỉ dành riêng 0,11GB RAM trong số 8GB:
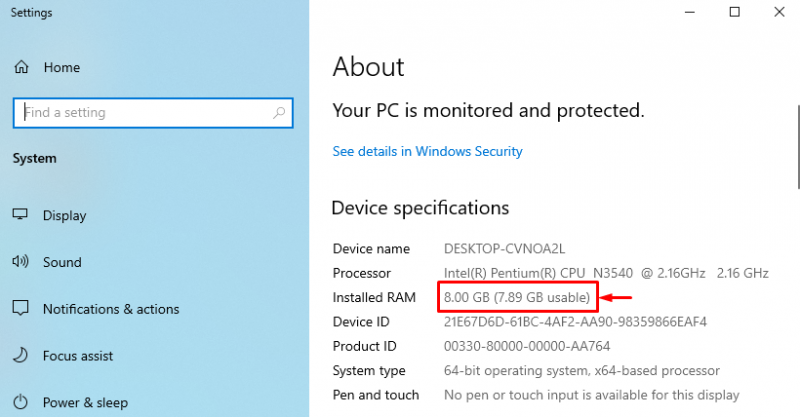
Trong trường hợp nếu bạn có hệ thống 64 bit với HĐH Windows 32 bit, thì hãy chuyển sang HĐH Windows 64 bit.
Khắc phục 2: Vô hiệu hóa bộ nhớ tối đa khi khởi động
Các ' Bộ nhớ dành riêng cho phần cứng ” vấn đề có thể được khắc phục bằng cách vô hiệu hóa “ Bộ nhớ tối đa ” tính năng khi khởi động.
Bước 1: Mở Cấu hình hệ thống
Đầu tiên, hãy khởi chạy “ Cấu hình hệ thông ” thông qua menu Bắt đầu:
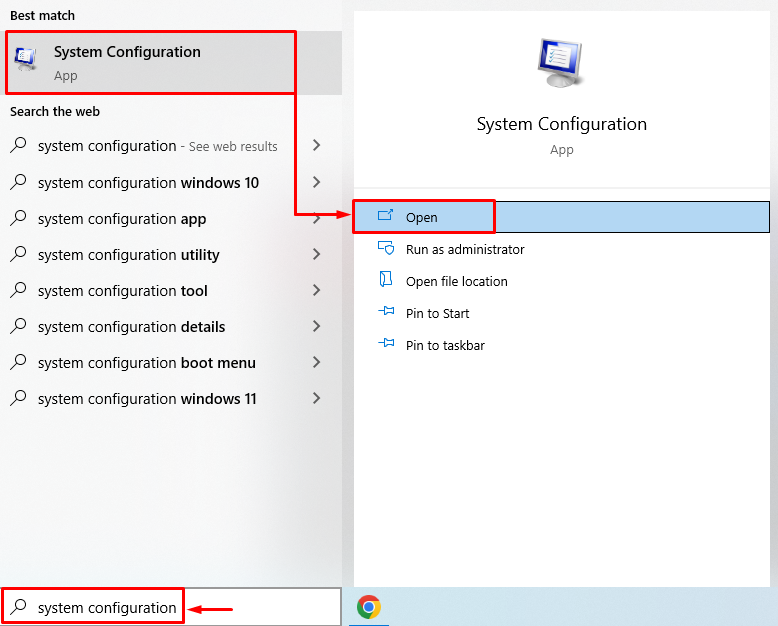
Bước 2: Khởi chạy Tùy chọn nâng cao
Điều hướng đến “ khởi động ” tab và nhấn “ Tùy chọn nâng cao ' cái nút:
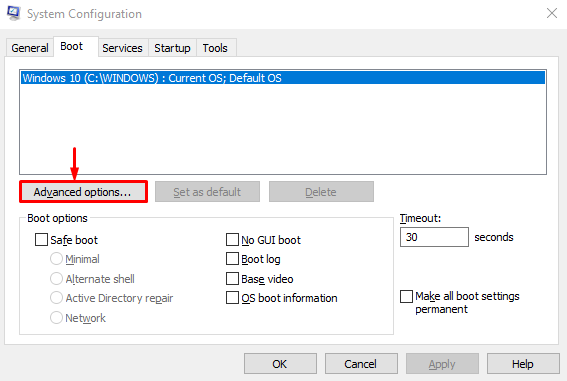
Bước 3: Vô hiệu hóa bộ nhớ tối đa
Bỏ đánh dấu “ Bộ nhớ tối đa ” hộp kiểm và nhấn vào “ ĐƯỢC RỒI ' cái nút:
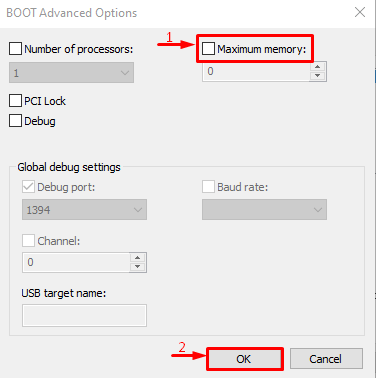
Tính năng bộ nhớ tối đa đã bị vô hiệu hóa. Bây giờ, hãy kiểm tra xem sự cố đã được khắc phục hay chưa.
Khắc phục 3: Tùy chỉnh bộ nhớ ảo
Các ' Bộ nhớ dành riêng cho phần cứng ” vấn đề trong Windows cũng có thể được giải quyết bằng cách điều chỉnh bộ nhớ ảo. Với mục đích đó, các bước được đưa ra dưới đây.
Bước 1: Khởi chạy Cài đặt hệ thống nâng cao
Phóng ' Xem cài đặt hệ thống nâng cao ” thông qua menu Bắt đầu:
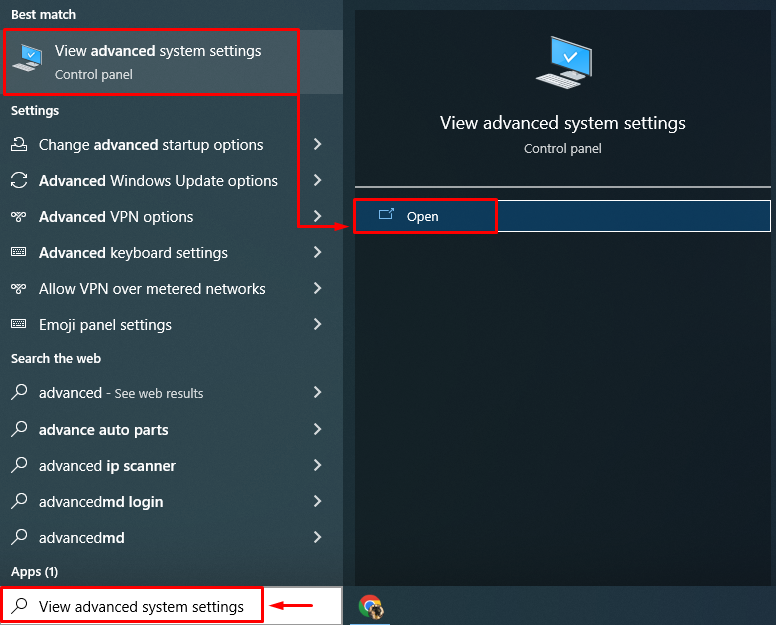
Bước 2: Khởi chạy Thuộc tính hệ thống
Chuyển sang “ Nâng cao ” và nhấp vào “ Cài đặt ' cái nút:
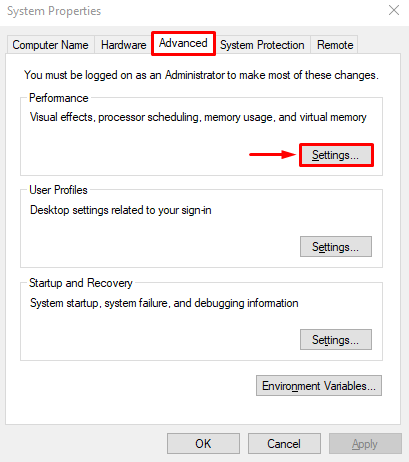
Bước 3: Mở Tùy chọn hiệu suất
Di chuyển đến “ Nâng cao ” và nhấn vào “ Biến đổi ' cái nút:
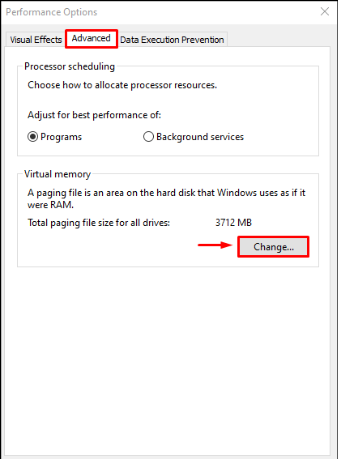
Bước 4: Thêm kích thước bộ nhớ ảo theo cách thủ công
Bỏ chọn “ Tự động quản lý kích thước tệp hoán trang cho tất cả các ổ đĩa ' hộp. Chọn ổ đĩa của bạn và nhập kích thước bộ nhớ, cả ban đầu và tối đa. Nhấp vào “ Bộ ” nút và cuối cùng nhấn “ ĐƯỢC RỒI ' cái nút:
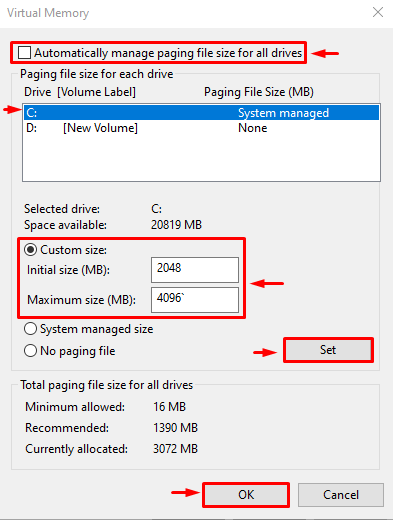
Do đó, kích thước tùy chỉnh cho RAM ảo sẽ được đặt thành công trên hệ thống của bạn.
Khắc phục 4: Vô hiệu hóa ảo hóa RAM
Lỗi được đề cập cũng có thể được khắc phục bằng cách tắt tính năng ảo hóa RAM. Vì mục đích đó, hãy làm theo các hướng dẫn sau.
- Trước hết, hãy khởi chạy “ Xem cài đặt hệ thống nâng cao ” thông qua menu Bắt đầu.
- Chuyển sang “ Nâng cao ” và nhấn vào “ Cài đặt ' cái nút.
- Bỏ đánh dấu “ Tự động quản lý kích thước tệp hoán trang cho tất cả các ổ đĩa ”.
- Đánh dấu kiểm vào “ Không có tệp hoán trang ” vòng tròn đài phát thanh và nhấn “ ĐƯỢC RỒI ”.
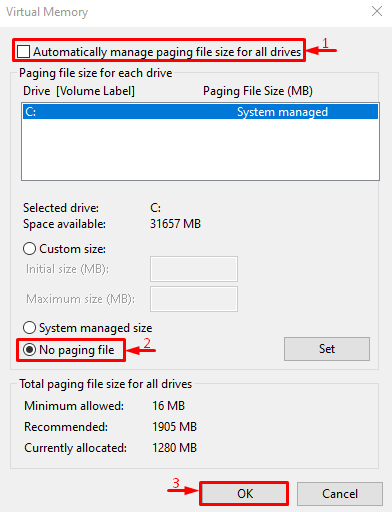
Ảo hóa RAM đã bị vô hiệu hóa thành công. Bây giờ, hãy kiểm tra xem lỗi đã nêu có được khắc phục hay không.
Khắc phục 5: Chạy Kiểm tra chẩn đoán bộ nhớ Windows
Chạy chẩn đoán bộ nhớ Windows cũng có thể khắc phục lỗi Bộ nhớ dành riêng cho phần cứng.
Bước 1: Khởi chạy Windows Memory Diagnostic
Trước hết, hãy tìm kiếm và mở “ Bộ nhớ cửa sổ chẩn đoán ” qua menu Start của Windows:
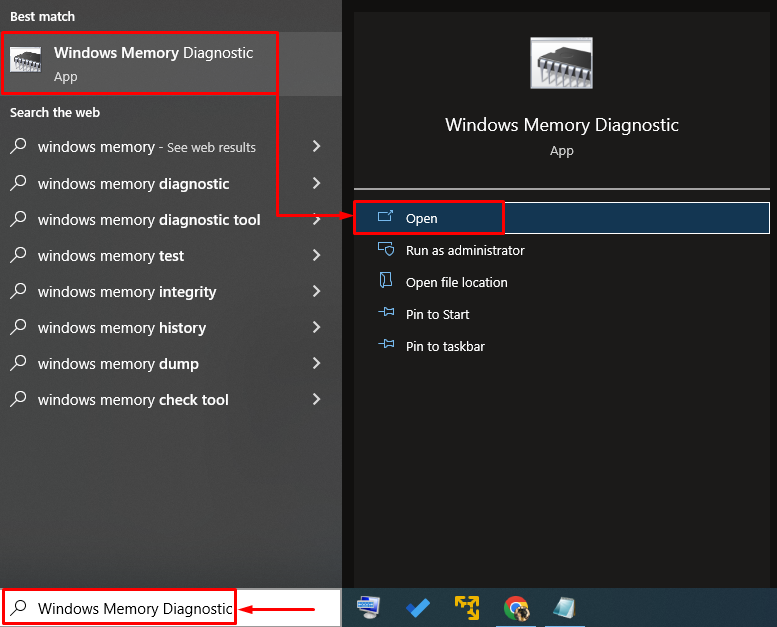
Bước 2: Khởi động lại PC để chạy Quét
Chọn “ Khởi động lại ngay bây giờ và kiểm tra các vấn đề ” để khởi động lại PC và bắt đầu quét:
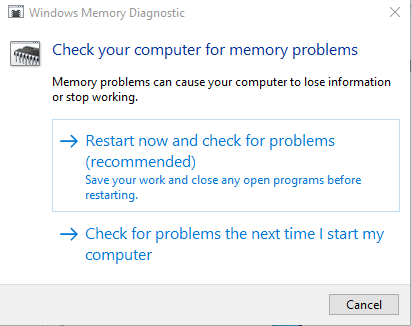
Sau khi khởi động lại, công cụ chẩn đoán bộ nhớ Windows sẽ kiểm tra các vấn đề về bộ nhớ và khắc phục chúng.
Khắc phục 6: Chạy Trình khắc phục sự cố phần cứng
Trình khắc phục sự cố phần cứng cũng có thể hỗ trợ tìm và khắc phục sự cố với phần cứng và thiết bị. Hơn nữa, bạn cũng có thể chạy nó để khắc phục sự cố Bộ nhớ dành riêng cho phần cứng bằng cách làm theo các hướng dẫn đã cho.
Bước 1: Mở Chạy
Đầu tiên, tìm kiếm và khởi động “ Chạy ” từ menu Bắt đầu của Windows:
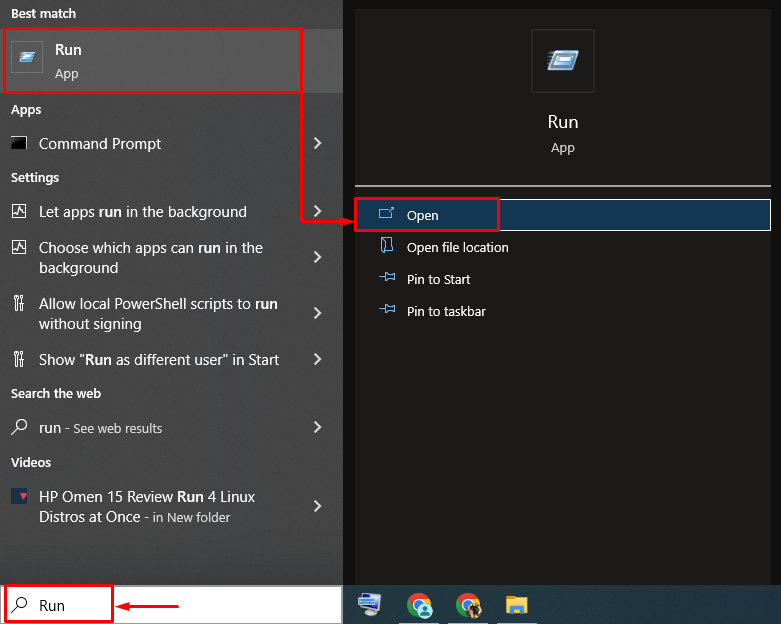
Bước 2: Khởi động phần cứng và thiết bị
Loại hình ' msdt.exe -id DeviceDiagnostic ” và nhấp vào “ ĐƯỢC RỒI ' cái nút:
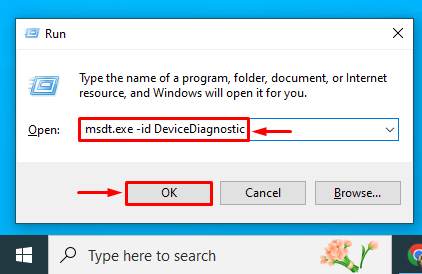
Bước 3: Chạy Trình khắc phục sự cố phần cứng
Nhấp vào “ Tiếp theo ” để bắt đầu quá trình khắc phục sự cố phần cứng:
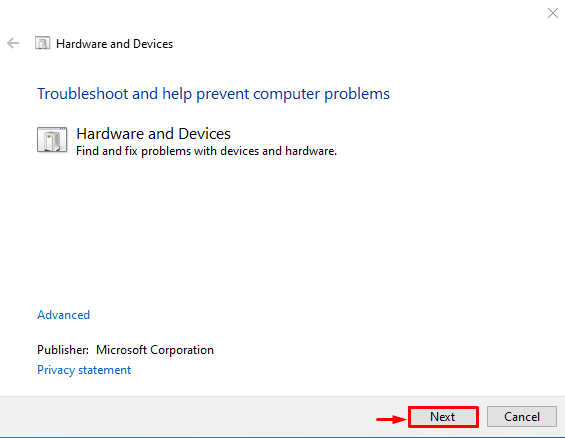
Ngay sau khi khắc phục sự cố hoàn tất, hãy khởi động lại hệ thống và kiểm tra xem sự cố đã được giải quyết hay chưa.
Khắc phục 7: Cài đặt lại RAM
Đôi khi, các đầu cắm RAM bị bẩn hoặc bị đặt sai vị trí so với khe cắm của chúng, gây ra lỗi Bộ nhớ dành riêng cho phần cứng.
- Tháo vỏ máy tính, tháo RAM khỏi khe cắm của nó, sau đó làm sạch các đầu cuối của nó.
- Sau khi làm sạch nó, hãy lắp lại RAM trở lại các khe cắm của nó một cách chính xác.
- Khởi động lại máy tính và kiểm tra xem lỗi đã nêu đã được khắc phục hay chưa.
Ghi chú : Trong trường hợp nếu bạn là người dùng máy tính xách tay thì hãy tháo pin và nắp của nó. Lặp lại quy trình như chúng tôi đã làm đối với máy tính để bàn và kiểm tra xem lỗi đã được khắc phục hay chưa.
Sự kết luận
Các ' Bộ nhớ dành riêng cho phần cứng ” vấn đề có thể được giải quyết bằng cách sử dụng một số phương pháp, chẳng hạn như cài đặt Windows 64 bit, tắt bộ nhớ tối đa khi khởi động, tùy chỉnh bộ nhớ ảo, tắt ảo hóa RAM, chạy chẩn đoán bộ nhớ Windows, chạy trình khắc phục sự cố phần cứng hoặc cài đặt lại RAM. Blog này đã chứng minh một số cách tiếp cận để khắc phục vấn đề đã nêu.