Bài viết này sẽ giải thích chi tiết về các phương pháp sau để xem ảnh trong Trình chiếu trên Windows 10:
- Sử dụng Trình chiếu từ File Explorer
- Sử dụng Trình chiếu trong Ứng dụng Ảnh
- Sử dụng Trình chiếu trên Nền màn hình
Làm cách nào để xem ảnh trong trình chiếu từ File Explorer?
Người dùng có thể xem ảnh dưới dạng trình chiếu từ File Explorer bằng cách mở thư mục ảnh rồi chọn tùy chọn Trình chiếu. Để hiểu sâu sắc, hãy làm theo các bước được trình bày dưới đây.
Bước 1: Chuyển đến Thư mục Ảnh
Đầu tiên, hãy mở File Explorer bằng cách sử dụng “ Windows + E ” và điều hướng đến thư mục lưu ảnh:
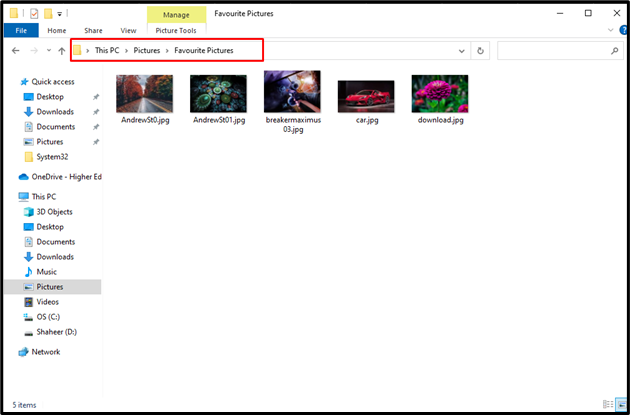
Bước 2: Bắt đầu trình chiếu
Khi thư mục ảnh được mở, hãy nhấp vào “Công cụ hình ảnh” để xem các công cụ có sẵn để thao tác phương tiện của hình ảnh. Sau đó bấm vào 'Trình chiếu ' tùy chọn từ menu:
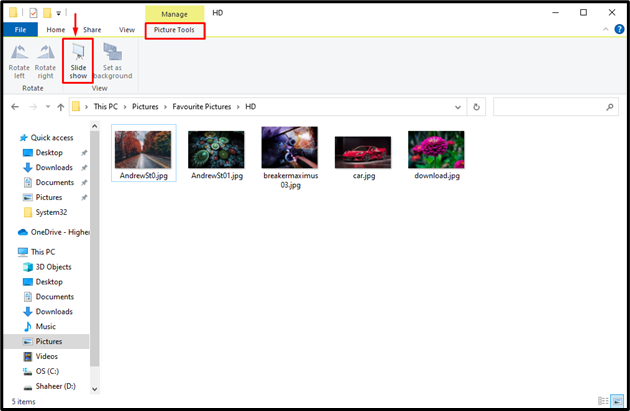
Khi làm điều đó, Trình chiếu tất cả các ảnh có trong thư mục sẽ bắt đầu:
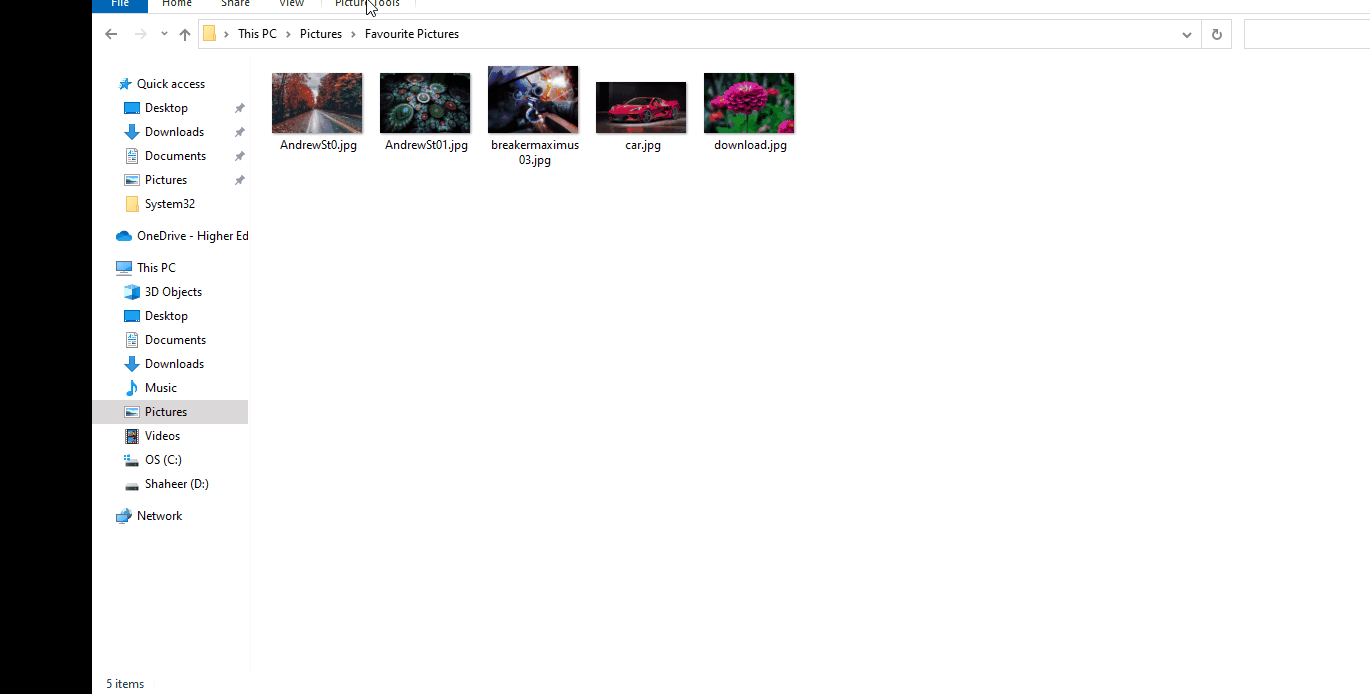
Người dùng có thể thoát trình chiếu bằng nút “ Thoát ” phím trên bàn phím.
Làm cách nào để xem ảnh trong trình chiếu từ ứng dụng ảnh?
Ứng dụng Ảnh là ứng dụng Windows mặc định để xem ảnh. Ứng dụng Windows Photos cung cấp nhiều tính năng như xem, chỉnh sửa và trình chiếu. Người dùng cũng có thể bắt đầu trình chiếu cho ảnh của mình bằng ứng dụng Ảnh. Để làm điều đó, hãy làm theo các bước dưới đây.
Bước 1: Mở ứng dụng Ảnh
Điều hướng đến menu Bắt đầu, gõ “ ảnh ” trong hộp tìm kiếm và nhấp vào “ Mở ' lựa chọn:
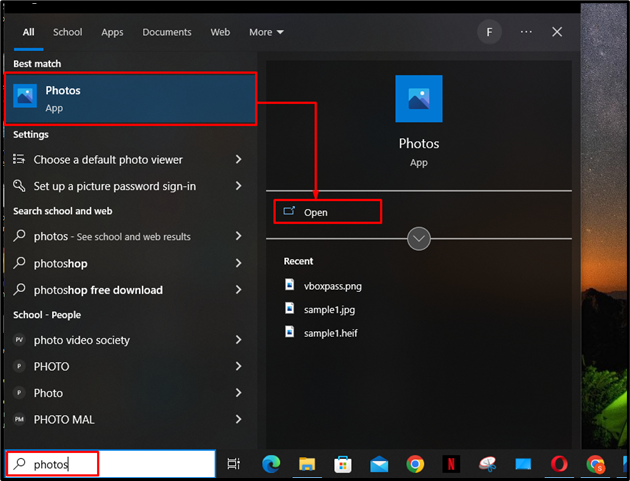
Bước 2: Mở thư mục Ảnh
Bây giờ trong ứng dụng Ảnh, hãy nhấp vào 'Thư mục' tùy chọn để chọn thư mục cụ thể cho trình chiếu:
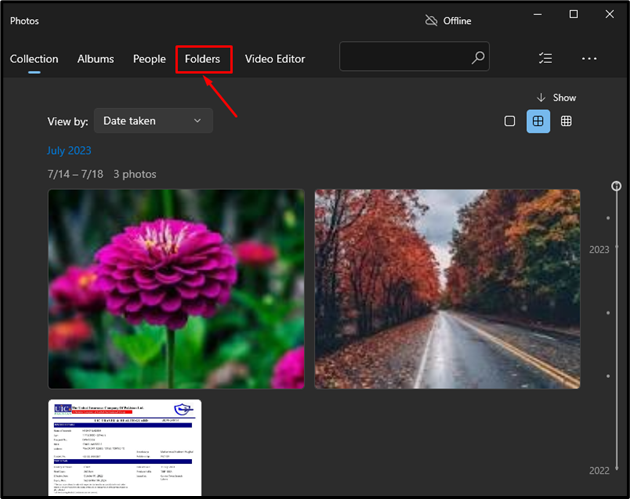
Tiếp theo, nhấp vào thư mục mong muốn từ các bộ sưu tập để mở nó:
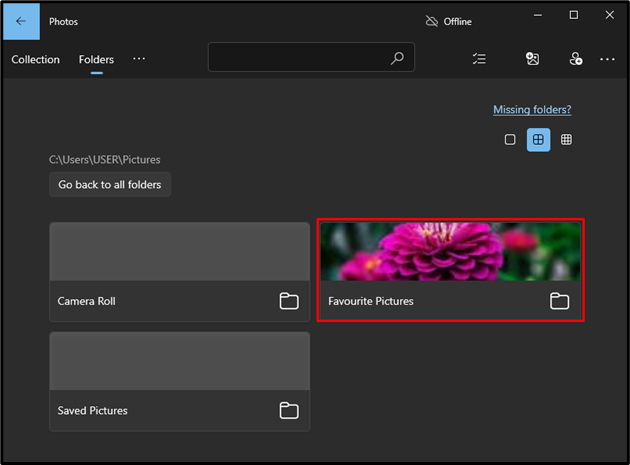
Bước 3: Bắt đầu trình chiếu
Khi người dùng đã mở thư mục của ảnh, hãy nhấp vào 3 dấu chấm ở góc trên bên phải của cửa sổ và chọn 'Trình chiếu' tùy chọn từ menu ngữ cảnh xuất hiện:
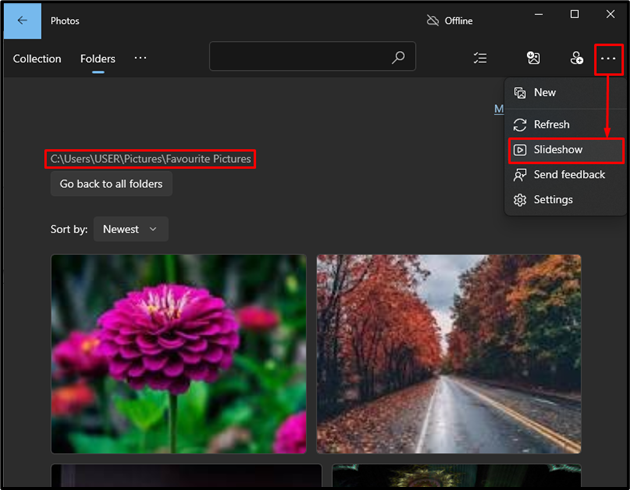
Khi làm như vậy, trình chiếu sẽ bắt đầu và người dùng có thể thoát khỏi trình chiếu bằng nút 'Thoát ra' chìa khóa:
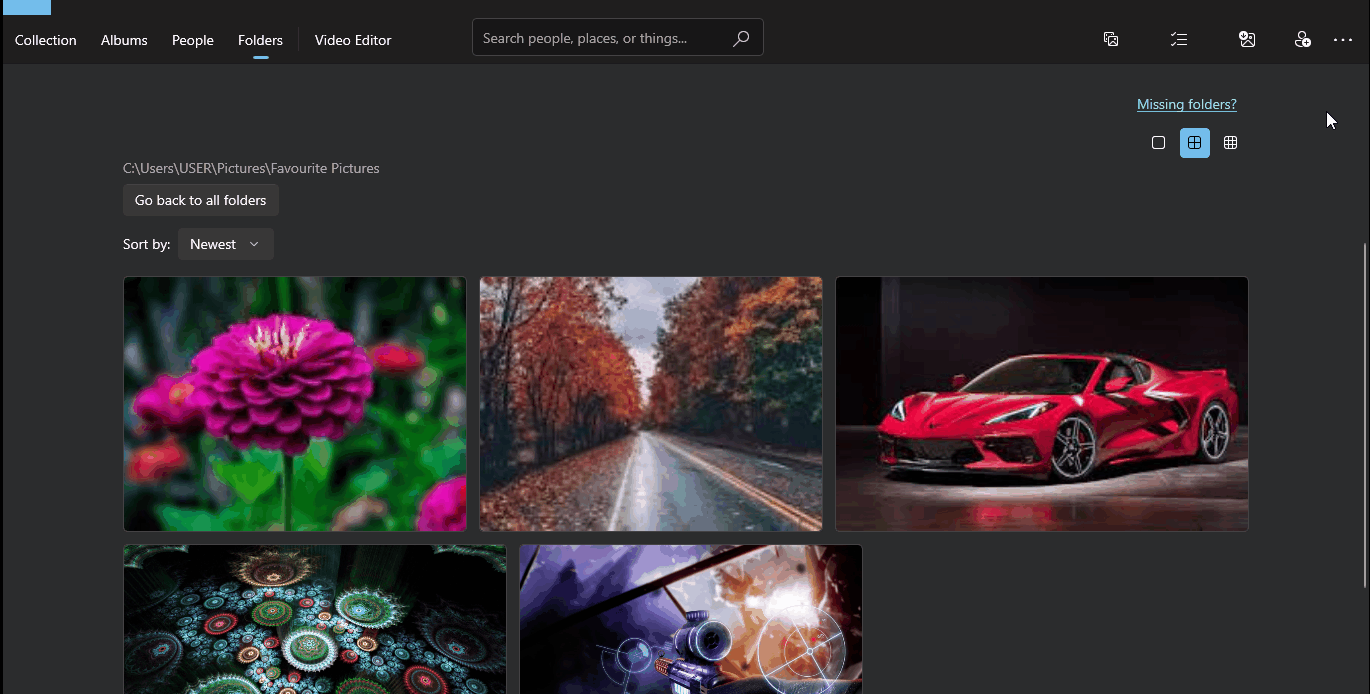
Làm cách nào để xem ảnh trong Trình chiếu trên nền màn hình?
Người dùng cũng có thể đặt nền màn hình làm trình xem trình chiếu cho những bức ảnh yêu thích của họ. Để xem ảnh trong Trình chiếu trên nền tảng máy tính để bàn, hãy làm theo các bước dưới đây.
Bước 1: Chuyển đến Cài đặt nền
Đầu tiên, mở “Cài đặt” sử dụng “Cửa sổ + tôi” phím tắt và bấm vào “Cá nhân hóa” lựa chọn:
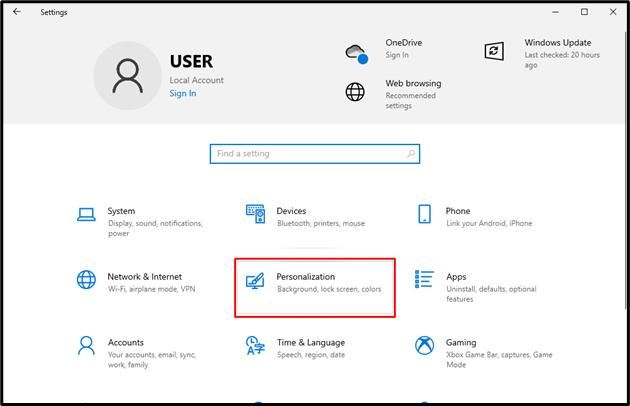
Trong cài đặt Cá nhân hóa, nhấp vào 'Lý lịch' menu thả xuống ở khung bên phải của cửa sổ và chọn tùy chọn “Trình chiếu”:
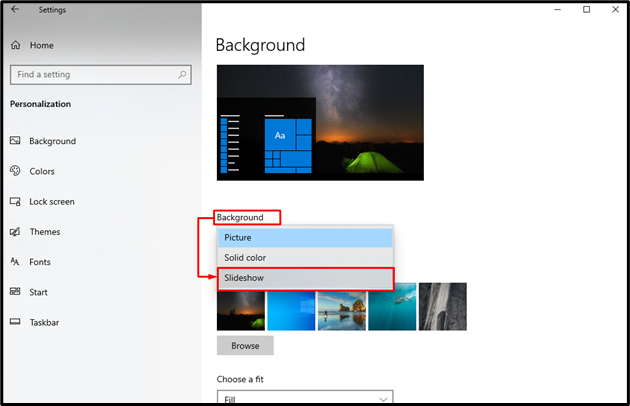
Bước 2: Chọn Thư mục
Sau khi tùy chọn Trình chiếu được chọn, tiếp theo người dùng phải chọn thư mục lưu ảnh. Để làm điều đó, bấm vào “Duyệt” cái nút:
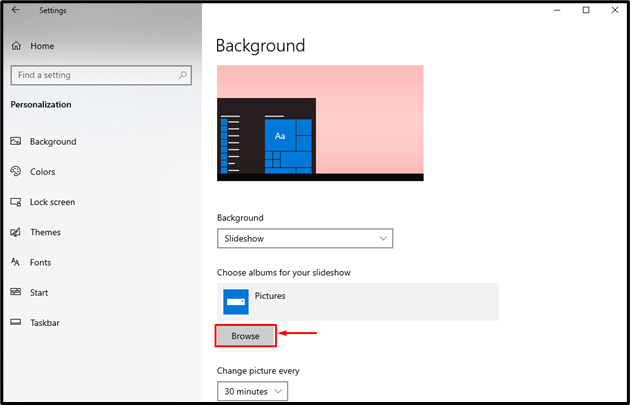
bên trong 'Chọn thư mục' cửa sổ, hãy duyệt đến vị trí lưu ảnh. Sau đó, chọn thư mục và nhấn nút “Chọn thư mục này” cái nút:
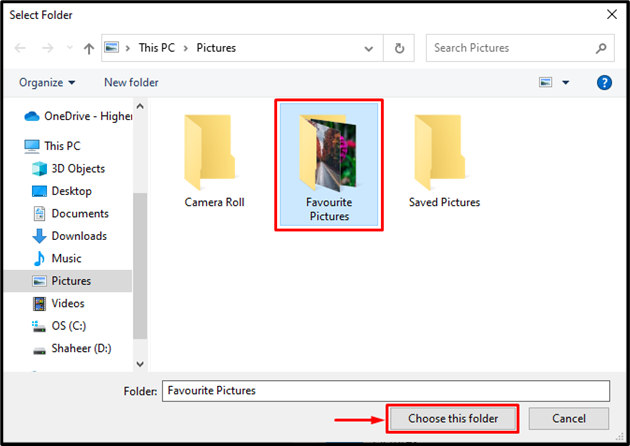
Khi làm như vậy, thư mục đã chọn sẽ được hiển thị bên dưới “Chọn album cho trình chiếu của bạn” phần:
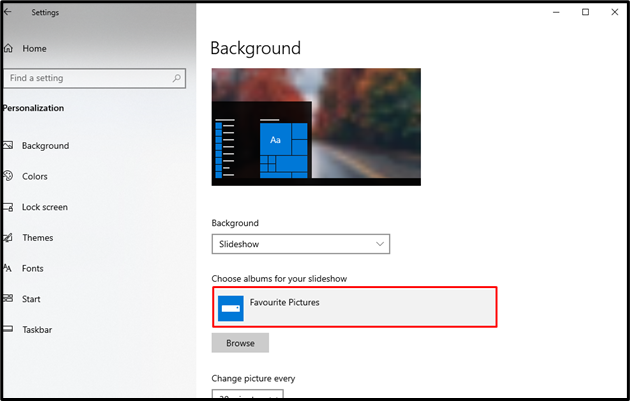
Khi làm như vậy, tất cả các hình ảnh trong “Hình ảnh yêu thích” thư mục sẽ được hiển thị dưới dạng trình chiếu trên nền Dekstop của PC:

Bước 3: Chỉnh sửa tùy chọn trình chiếu
Trong cài đặt Cá nhân hóa, cuộn xuống một chút để xem các cấu hình cho bản trình chiếu. Người dùng có thể thay đổi thời gian cho mỗi bức ảnh, bật/tắt xáo trộn các bức ảnh và chọn hình nền phù hợp:
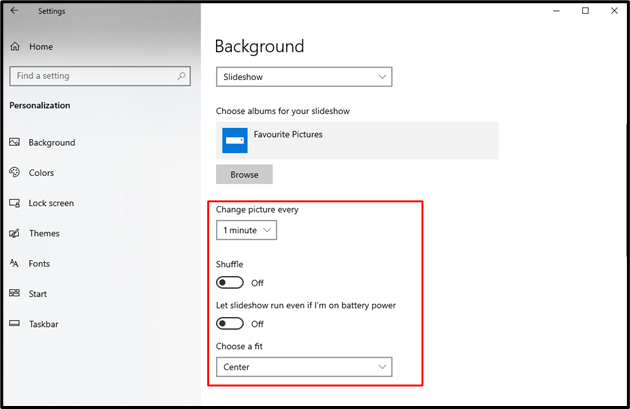
Đó là tất cả về cách xem ảnh trong Trình chiếu trong Windows 10.
Phần kết luận
Để xem ảnh dưới dạng trình chiếu , mở cài đặt bằng cách sử dụng “Cửa sổ + tôi” phím tắt và bấm vào nút “ Cá nhân hóa ' cài đặt. Tiếp theo, nhấp vào nút “ Lý lịch ” trình đơn thả xuống và chọn 'Trình chiếu' lựa chọn. Chọn thư mục ảnh cho trình chiếu bằng cách nhấp vào “Duyệt” và chọn thư mục bằng cách sử dụng 'Chọn thư mục' cửa sổ. Người dùng cũng có thể định cấu hình cấu hình trình chiếu như thời gian cho từng ảnh, xáo trộn ảnh và kích thước phù hợp cho ảnh trên Nền. Bài viết này đã cung cấp một số cách để xem Ảnh trong Trình chiếu trên Windows 10.