Các ' Cuộc gọi hệ thống không thành công Explorer.exe ” lỗi là sự cố liên quan đến trình khám phá tệp khiến các biểu tượng biến mất khỏi màn hình nền bất cứ khi nào người dùng cố gắng truy cập chúng. Hơn nữa, lỗi được đề cập cũng xuất hiện bất cứ khi nào người dùng nhấp vào menu Bắt đầu. Một số người dùng coi đó là vi-rút hoặc phần mềm độc hại, nhưng thực tế không phải vậy. Lỗi đã nêu có thể xảy ra do các tệp xung đột, tệp hệ thống bị hỏng, trình điều khiển lỗi thời hoặc các quy trình của trình khám phá tệp bị kẹt.
Bài viết này sẽ tổng quan về các phương pháp khác nhau để khắc phục sự cố đã nêu.
Làm cách nào để khắc phục/khắc phục sự cố “Cuộc gọi hệ thống không thành công” Explorer.exe?
Vấn đề trên có thể được giải quyết bằng cách áp dụng các phương pháp sau:
Khắc phục 1: Khởi động lại Windows Explorer
Đôi khi, một số quy trình bị kẹt và dẫn đến “ Cuộc gọi hệ thống không thành công ' lỗi. Vì vậy, khởi động lại Windows Explorer sẽ ảnh hưởng đến việc khắc phục nó.
Bước 1: Khởi chạy Trình quản lý tác vụ
Ban đầu, điều hướng đến menu Bắt đầu và tìm kiếm “ Quản lý công việc ” và mở nó:
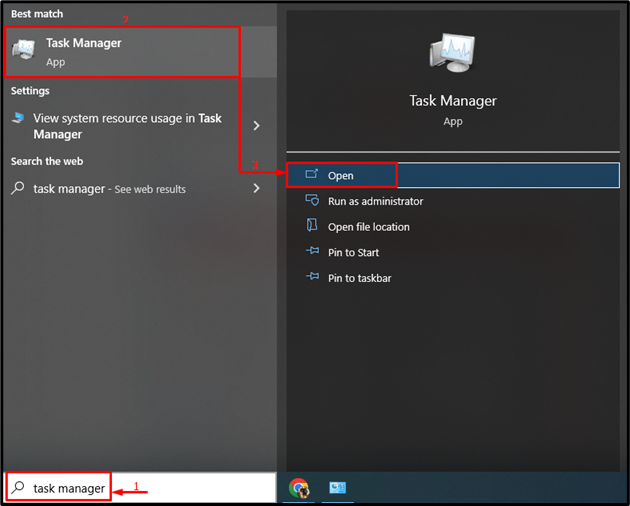
Bước 2: Khởi động lại Windows Explorer
-
- Đầu tiên, di chuyển đến “ quy trình ' tiết diện.
- Chọn ' Trình khám phá Windows ” và nhấp vào “ Khởi động lại ' cái nút:
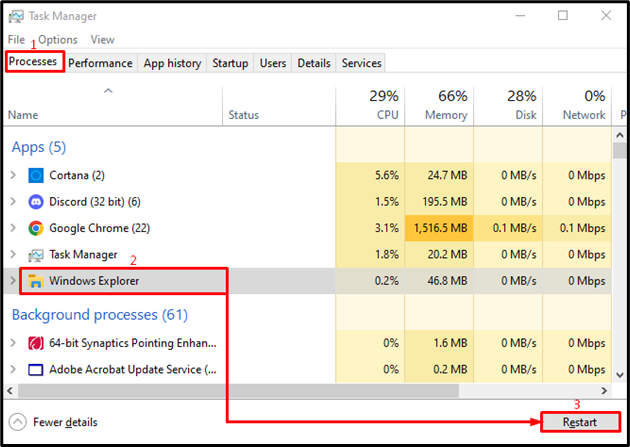
Thao tác này sẽ khởi động lại “ Trình khám phá Windows ' tiến trình.
Khắc phục 2: Chạy Quét SFC
Các ' Cuộc gọi hệ thống không thành công ” lỗi có thể do các tệp hệ thống bị hỏng. Do đó, sửa chữa các tệp hệ thống bị hỏng sẽ khắc phục được.
Bước 1: Khởi chạy CMD
Trước tiên, điều hướng đến menu Bắt đầu và tìm kiếm “ Dấu nhắc lệnh ' mở nó ra:
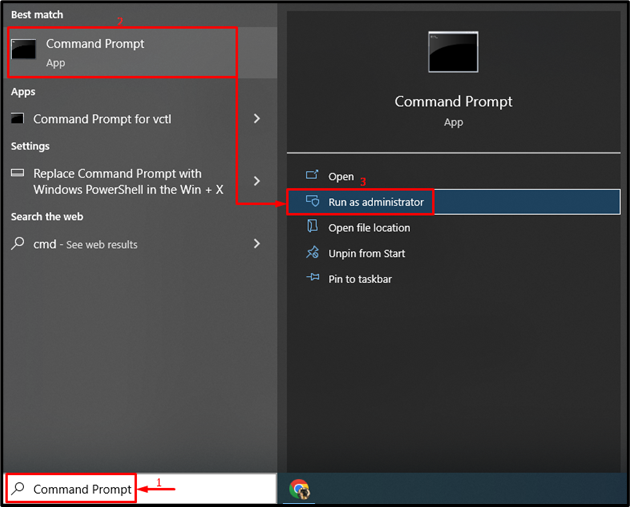
Bước 2: Thực hiện Quét sfc
Thực hiện lệnh dưới đây trong thiết bị đầu cuối để chạy quét sfc:
> sfc / quét ngay bây giờ
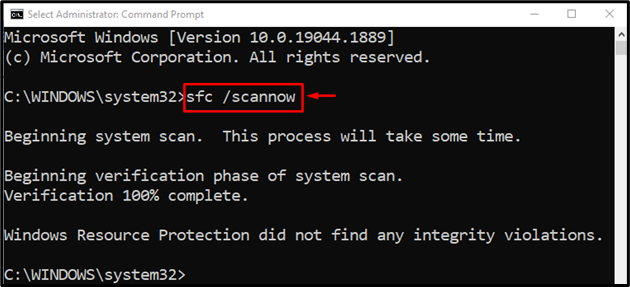
Việc sửa chữa các tệp hệ thống Windows đã hoàn tất.
Khắc phục 3: Thực hiện quét DISM
Các ' DISM ” quét sẽ được sử dụng để sửa chữa “ Cuộc gọi hệ thống không thành công ' lỗi. Vì lý do đó, hãy viết lệnh đã cho trong bảng điều khiển trong thiết bị đầu cuối và thực hiện nó:
> DISM / Trực tuyến / Hình ảnh dọn dẹp / phục hồi sức khỏe
Các ' DISM ” lệnh được sử dụng để xử lý các tệp hình ảnh Windows bị hỏng:
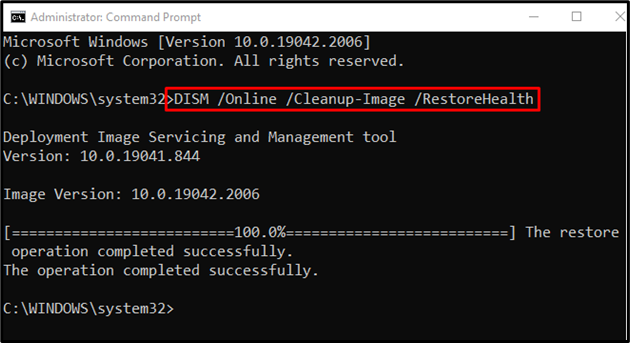
Việc sửa chữa hệ điều hành Windows đã được hoàn thành.
Cách 4: Chạy CHKDSK
Chạy Thực hiện “ chkdsk ” quét để khắc phục “ Cuộc gọi hệ thống không thành công ' lỗi:
> chkdsk C: / f / r / x
Lệnh trên sẽ kiểm tra và sửa chữa các thành phần xấu trên đĩa cứng:
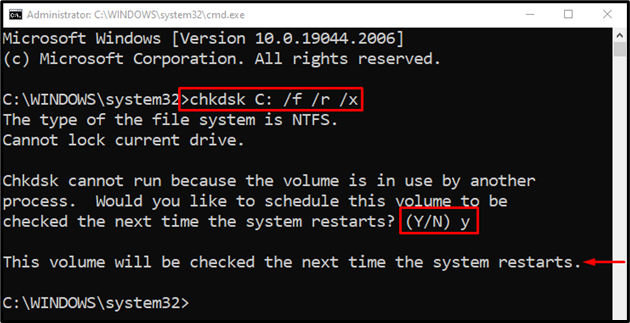
Nhấn phím “ Y ” để bắt đầu quá trình quét trong lần khởi động lại hệ thống tiếp theo.
Khắc phục 5: Chạy Quét toàn bộ hệ thống
Các ' Cuộc gọi hệ thống không thành công ” lỗi có thể được sửa chữa bằng cách chạy quét vi-rút.
Bước 1: Khởi chạy Bảo vệ chống vi-rút và mối đe dọa
Đầu tiên, tìm kiếm “ Bảo vệ chống vi-rút và mối đe dọa ” thông qua menu Bắt đầu:
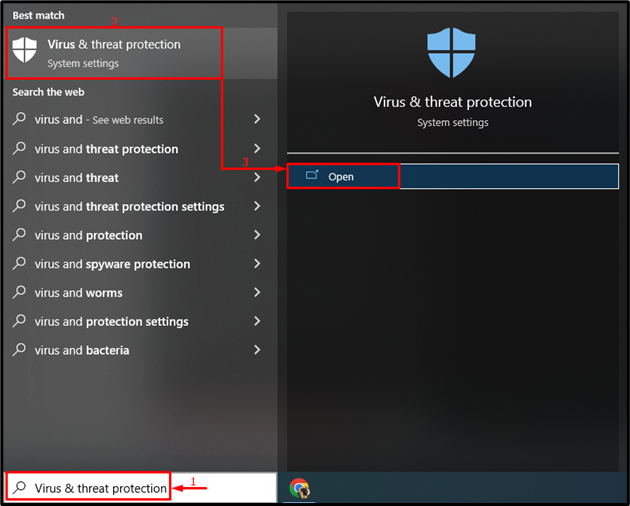
Bước 2: Khởi chạy Tùy chọn quét
Nhấp vào “ tùy chọn quét ”:
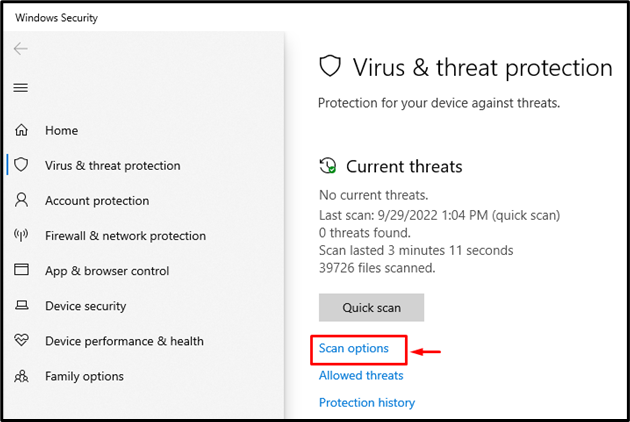
Bước 3: Chạy Quét hệ thống
Chọn “ Quét toàn bộ ” tùy chọn và nhấn “ Quét ngay ' cái nút:
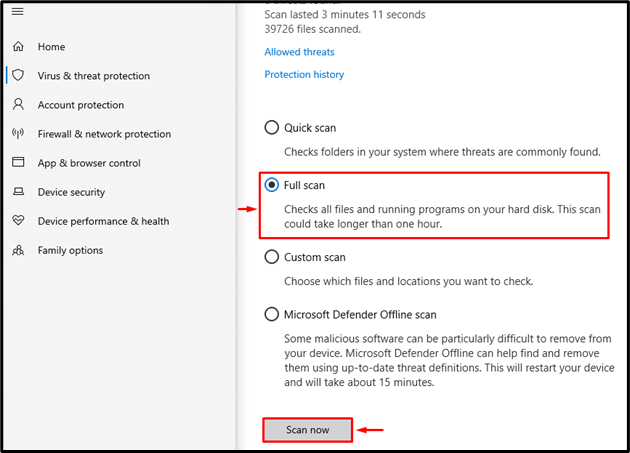
Quá trình quét vi-rút đã bắt đầu:
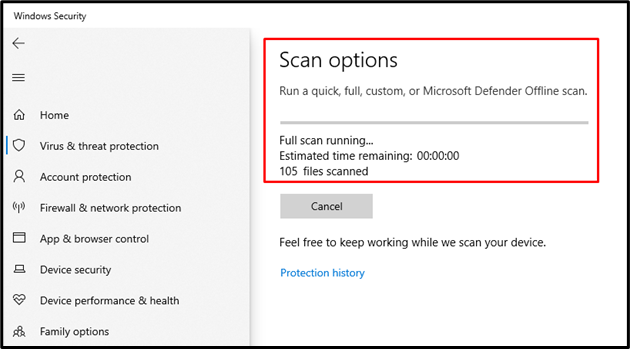
Quá trình quét vi-rút và mối đe dọa đã hoàn tất và nó đã loại bỏ vi-rút độc hại.
Khắc phục 6: Cập nhật Trình điều khiển Hiển thị
Lỗi đã nêu cũng có thể được khắc phục bằng cách cập nhật trình điều khiển đồ họa.
Bước 1: Khởi chạy Trình quản lý thiết bị
Bước đầu tiên, hãy tìm kiếm và mở “ Quản lý thiết bị ” thông qua menu Bắt đầu:
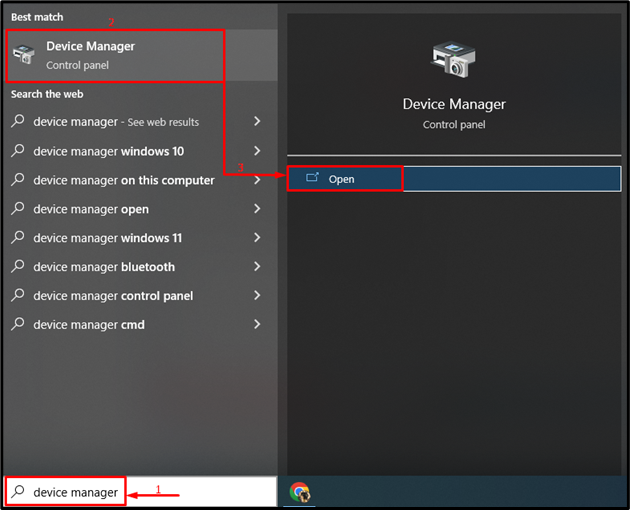
Bước 2: Cập nhật trình điều khiển
Mở rộng ' Bộ điều hợp hiển thị ' bộ phận. Nhấp chuột phải vào trình điều khiển hiển thị và chọn “ Cập nhật driver ”:
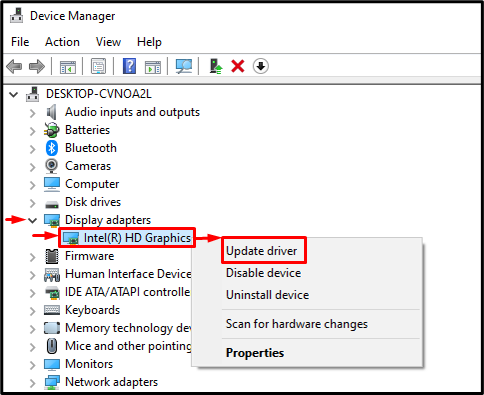
Lựa chọn ' Tự động tìm kiếm trình điều khiển ” để kiểm tra cập nhật trình điều khiển màn hình:
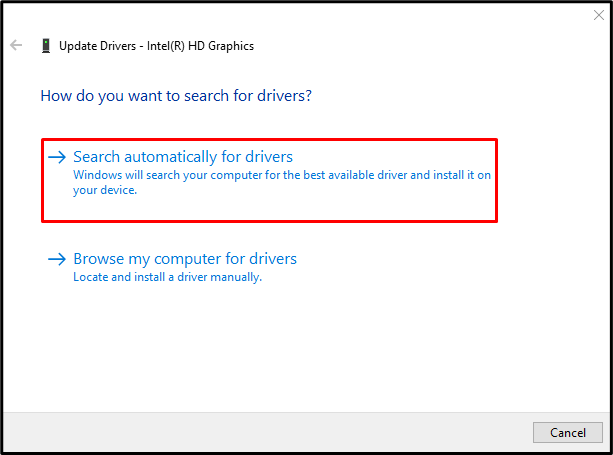
Sau khi cập nhật trình điều khiển, hãy khởi động lại hệ thống và kiểm tra xem sự cố đã được khắc phục chưa.
Khắc phục 7: Bật Clean Boot
Vô hiệu hóa các dịch vụ không phải của Microsoft sẽ kích hoạt chế độ khởi động sạch và giúp khắc phục lỗi được đề cập.
Bước 1: Khởi chạy cấu hình hệ thống
Tìm kiếm và mở “ Cấu hình hệ thông ” từ menu Bắt đầu của Windows:
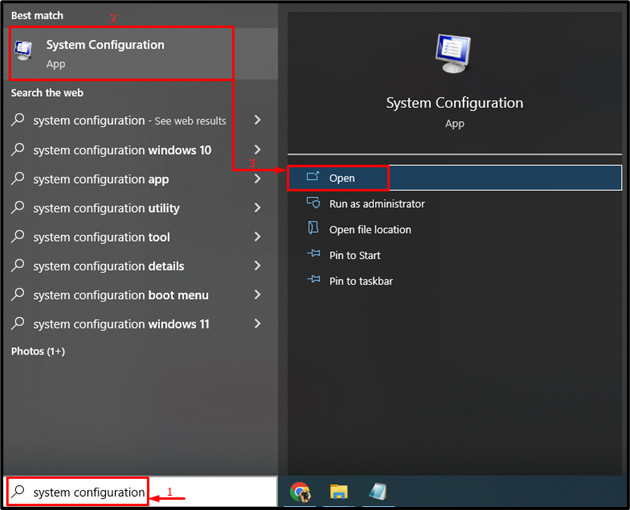
Bước 2: Vô hiệu hóa các dịch vụ không phải của Microsoft
-
- Điều hướng đến “ Dịch vụ ' tiết diện.
- Đánh dấu tích vào “ Ẩn tất cả các dịch vụ của Microsoft ” tùy chọn hộp kiểm.
- Kích hoạt “ Vô hiệu hóa tất cả ”, và cuối cùng nhấp vào “ VÂNG ' cái nút:
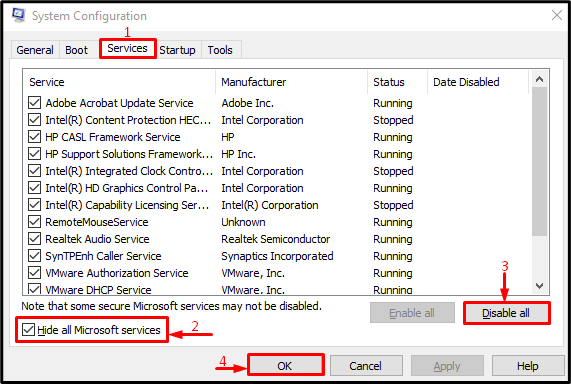
Khởi động sạch đã được kích hoạt thành công.
Khắc phục 8: Thực hiện cài đặt sạch
Nếu tất cả các phương pháp trên không khắc phục được sự cố đã đề cập, hãy thực hiện cài đặt Windows sạch. Cài đặt Windows mới sẽ có ích trong việc khắc phục sự cố gặp phải.
Phần kết luận
Các ' Cuộc gọi hệ thống không thành công Explorer.exe ” lỗi có thể được giải quyết bằng cách áp dụng một số phương pháp. Các phương pháp này bao gồm khởi động lại Windows explorer, chạy quét sfc, chạy quét DISM, chạy quét chkdsk, quét toàn bộ hệ thống, cập nhật trình điều khiển hiển thị, bật khởi động sạch hoặc thực hiện cài đặt Windows sạch. Bài viết này đã cung cấp các phương pháp khác nhau để khắc phục sự cố đã nêu.