Bài soạn hôm nay dạy những nội dung sau:
- Hiểu về Truy cập Thư mục được Kiểm soát.
- Làm cách nào để Kích hoạt/Định cấu hình Quyền truy cập Thư mục được Kiểm soát trong Windows 10/11 Từ Windows Security?
- Làm cách nào để Bật/Định cấu hình quyền truy cập thư mục được kiểm soát từ Chính sách nhóm trong Windows 10/11?
- Làm cách nào để bảo vệ các thư mục quan trọng/có giá trị bằng quyền truy cập thư mục do Microsoft kiểm soát?
Hiểu về “Quyền truy cập thư mục được kiểm soát”
Các ' Truy cập thư mục được kiểm soát ” đóng vai trò là phần mềm chống phần mềm độc hại được nhúng vào Microsoft Windows để bảo vệ các thư mục quan trọng khỏi các cuộc tấn công độc hại. Nó đã được đưa vào Microsoft Windows từ năm 2017. Nó ngăn tất cả các cuộc tấn công phần mềm độc hại có thể xảy ra vào các thư mục quan trọng cũng có thể được định cấu hình.
Làm cách nào để Kích hoạt/Định cấu hình “Truy cập Thư mục được Kiểm soát” trong Windows 10/11 Từ Windows Security?
“ Bảo mật Windows ” kết hợp các công cụ khác nhau trong Microsoft Windows để bảo mật không thể xuyên thủng. Một trong những tính năng của nó là “ Truy cập thư mục được kiểm soát ” và để kích hoạt nó, hãy làm theo các bước sau:
Bước 1: Khởi chạy ứng dụng “Windows Security”
Ứng dụng “Windows Security” được khởi chạy bằng cách nhấn phím “Windows” và nhập “Windows Security”:
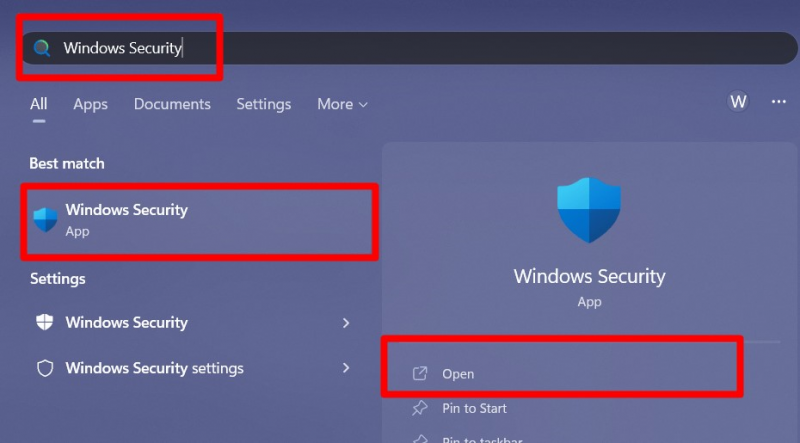
Bước 2: Bật quyền truy cập thư mục được kiểm soát
Từ “Bảo mật Windows”, chọn “Bảo vệ chống vi-rút và mối đe dọa”:
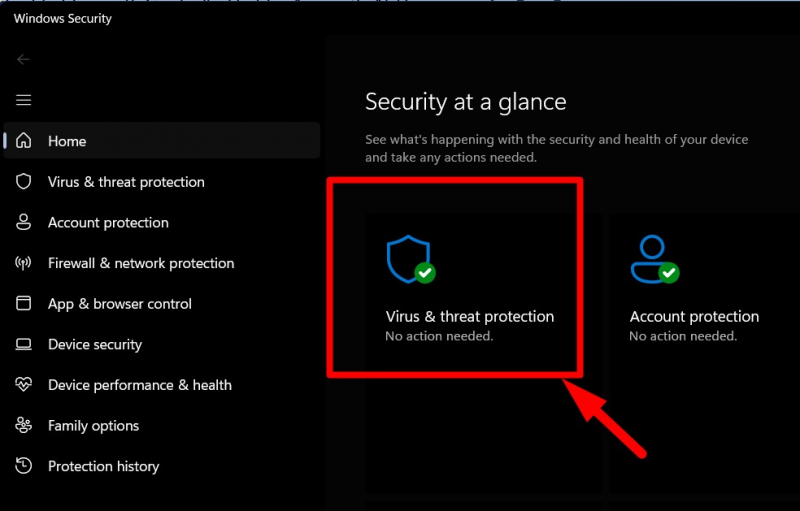
Bây giờ, hãy cuộn xuống, tìm tùy chọn được đánh dấu trong phần “Bảo vệ chống phần mềm độc hại” và nhấp vào tùy chọn đó:
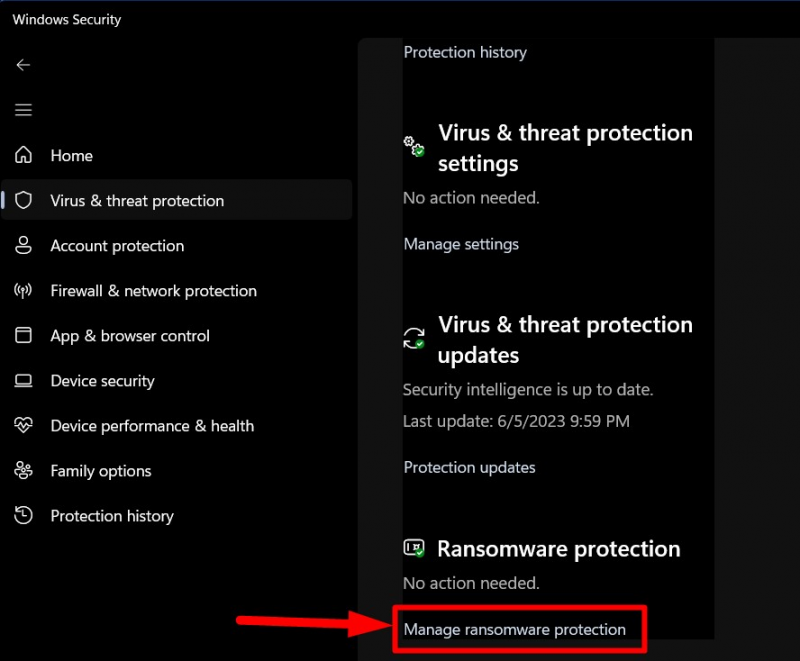
Các ' Truy cập thư mục được kiểm soát ” tùy chọn bây giờ có thể được nhìn thấy. Nút kích hoạt chống lại nó để kích hoạt nó nếu bị tắt:
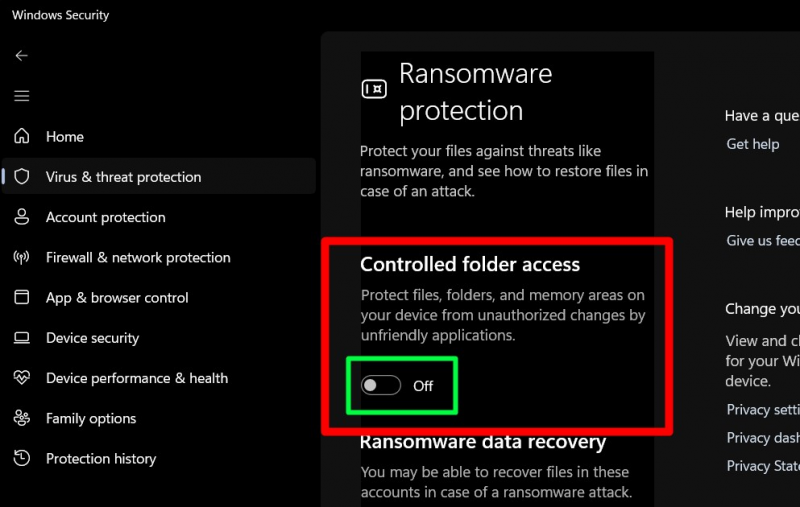
Nó hiện đã được bật và nếu bạn đang sử dụng “Chính sách nhóm”, hãy thử điều này.
Làm cách nào để bật quyền truy cập thư mục được kiểm soát từ chính sách nhóm trong Windows 10/11?
Các ' Chính sách nhóm ” là một cấu trúc có thứ tự trong Microsoft Windows cho phép quản trị viên quản lý người dùng trong Active Directory từ một vị trí tập trung duy nhất. Các ' Truy cập thư mục được kiểm soát ” cũng có thể được bật/cấu hình thông qua “Chính sách nhóm” bằng cách thực hiện theo các bước sau:
Bước 1: Mở Windows “Trình chỉnh sửa chính sách nhóm”
“Trình chỉnh sửa chính sách nhóm” được khởi chạy bằng cách nhấn phím “Windows” và nhập “Chỉnh sửa chính sách nhóm”:
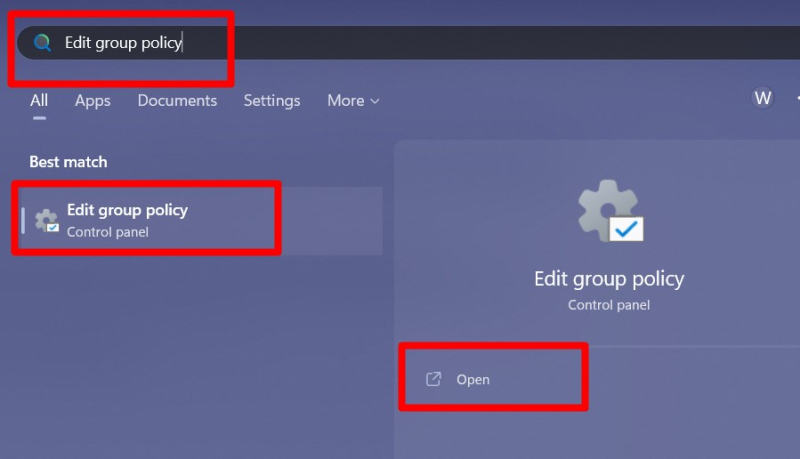
Bước 2: Chỉnh sửa Chính sách Nhóm để Bật “Truy cập Thư mục được Kiểm soát
Từ “Chính sách nhóm”, đi theo đường dẫn “Cấu hình máy tính > Mẫu quản trị > Cấu phần Windows > Tính năng Chống Virut của Bộ bảo vệ Microsoft > Bộ bảo vệ Khai thác của Bộ bảo vệ Microsoft > Truy cập Thư mục được Kiểm soát”:
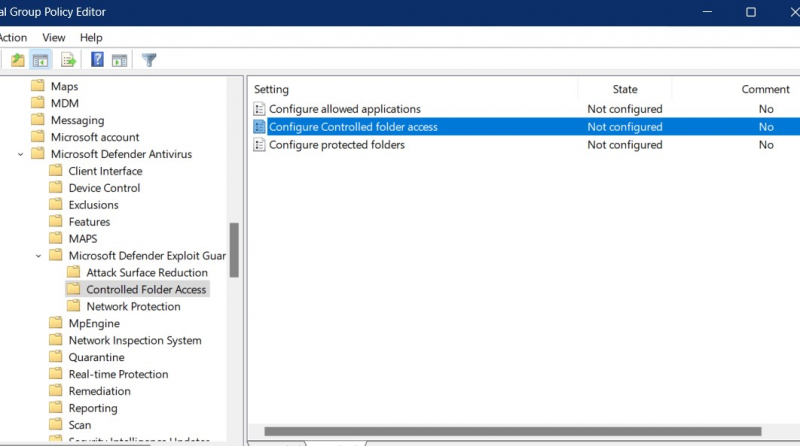
Từ đây, nhấp chuột phải vào tùy chọn “Cấu hình quyền truy cập thư mục được kiểm soát” và kích hoạt “Chỉnh sửa”:
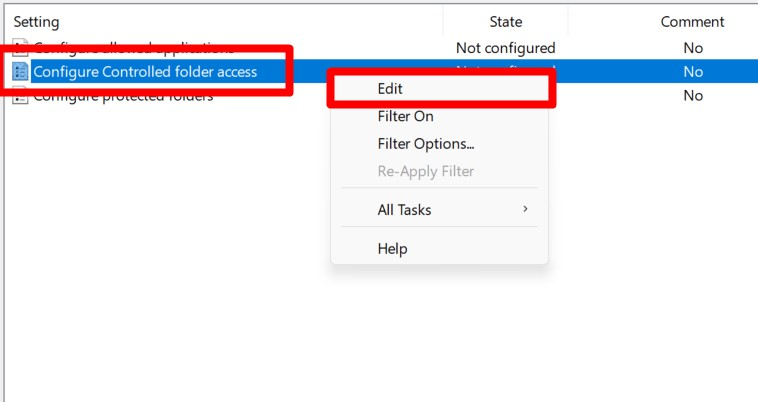
Trong cửa sổ sau, “Bật” nó bằng cách đánh dấu vào hộp kiểm được đánh dấu và chọn “Chặn” từ trình đơn thả xuống bên dưới tùy chọn “Định cấu hình tính năng bảo vệ thư mục của tôi” và nhấn “OK”:
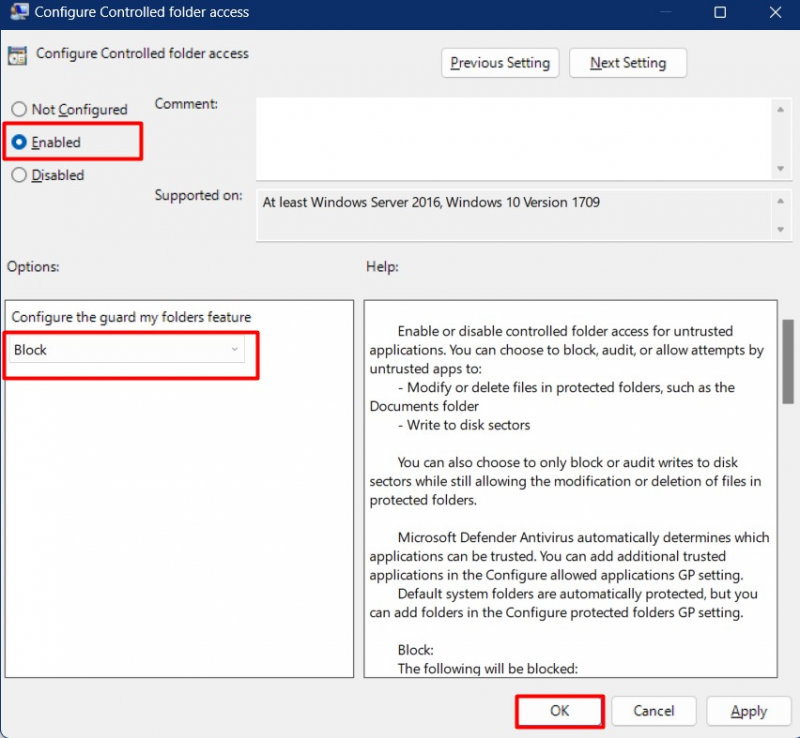
Nó sẽ kích hoạt “ Truy cập thư mục được kiểm soát ” trên tất cả người dùng “Active Directory”.
Làm cách nào để bảo vệ các thư mục quan trọng/có giá trị với “Quyền truy cập thư mục được kiểm soát” của Microsoft?
Hãy bắt đầu với những gì bạn có thể định cấu hình với “ Truy cập thư mục được kiểm soát ”:
Làm cách nào để kiểm tra “Lịch sử khối” trong Truy cập thư mục được kiểm soát?
“Lịch sử khối” trong “ Truy cập thư mục được kiểm soát ” hiển thị ứng dụng/phần mềm đã bị chặn. Để xem nó, hãy khởi chạy “Windows Security” và đi theo đường dẫn này “Bảo vệ khỏi mối đe dọa và vi-rút => Quản lý bảo vệ khỏi mã độc tống tiền => Lịch sử chặn”:
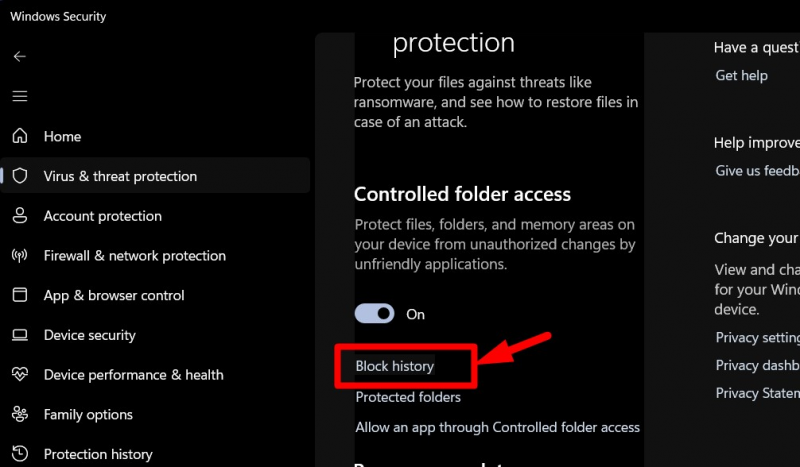
Trong “Lịch sử chặn”, người dùng có thể xem các ứng dụng/phần mềm bị chặn bằng các thư mục khác nhau:
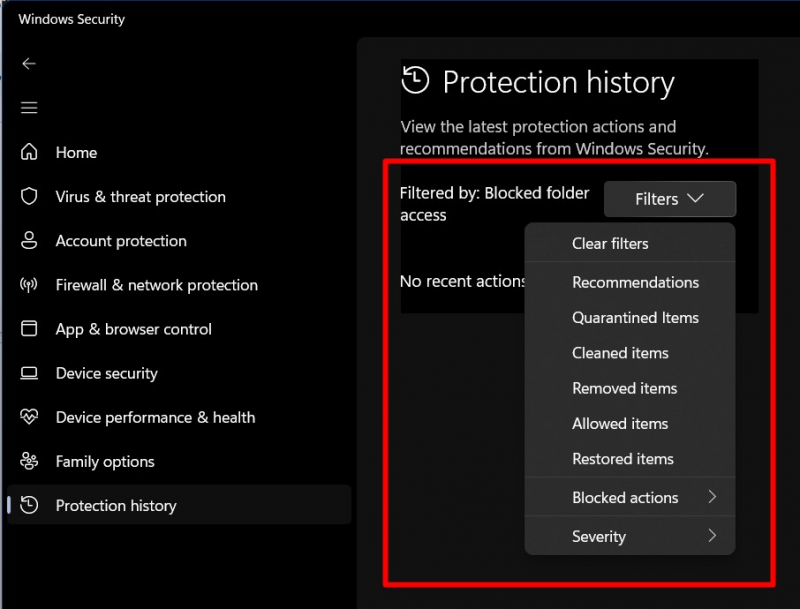
Làm cách nào để thêm “Vị trí mới” trong Truy cập thư mục được kiểm soát?
Để thêm địa điểm mới trong “ Truy cập thư mục được kiểm soát ”, đi đến “Bảo vệ khỏi mối đe dọa và vi-rút => Quản lý bảo vệ khỏi phần mềm tống tiền => Thư mục được bảo vệ”:
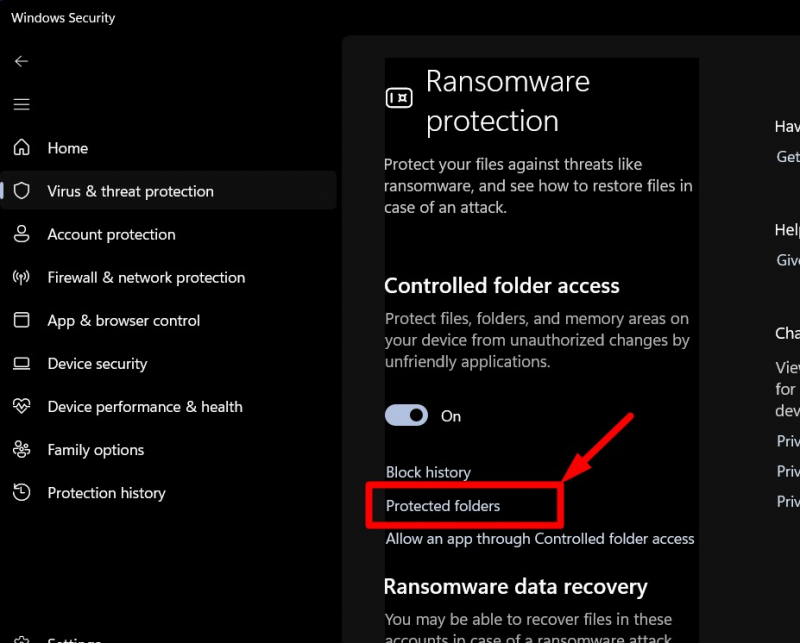
Từ cửa sổ “Thư mục được bảo vệ”, có thể xem danh sách các thư mục được bảo vệ và bằng cách nhấp vào “+ Thêm thư mục được bảo vệ” tùy chọn, người dùng có thể thêm một thư mục mới vào danh sách:
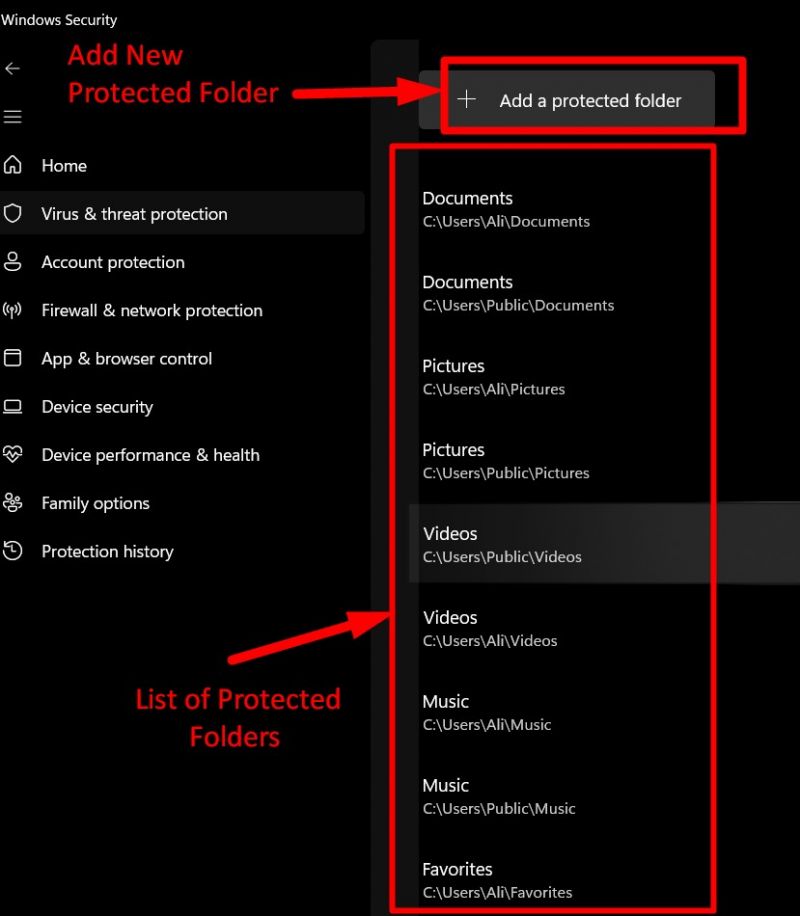
Sau khi làm như vậy, người dùng phải điều hướng đến thư mục mà họ muốn thêm vào danh sách. Giả sử chúng ta đang thêm thư mục “iTunes” vào đó. Để làm như vậy, hãy chọn thư mục và nhấn “Chọn thư mục”:
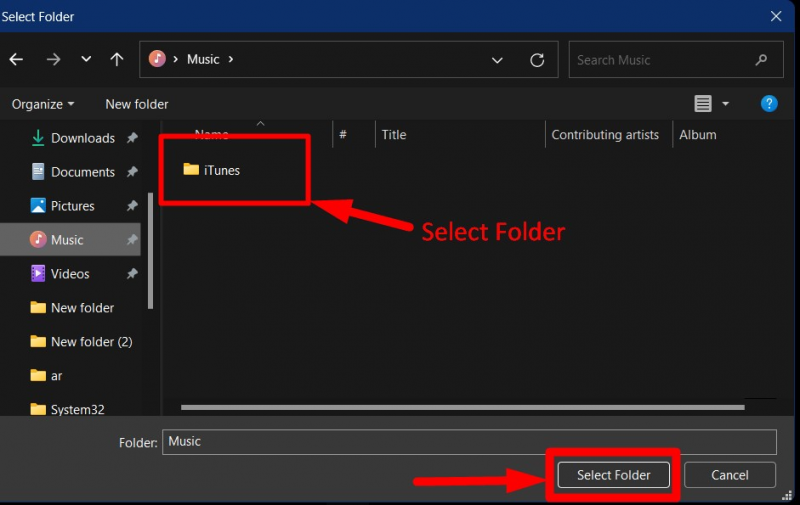
Sau khi thêm vào, nó có thể được gỡ bỏ bằng cách nhấp vào nó và kích hoạt “Remove”:
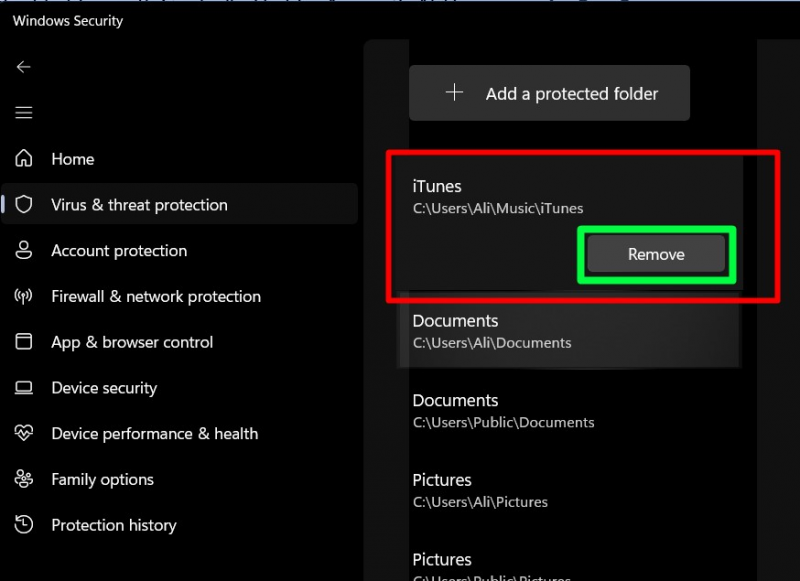
Đây là cách bạn có thể “Thêm/Xóa” khỏi danh sách “Thư mục được bảo vệ” trong “ Truy cập thư mục được kiểm soát ”.
Làm cách nào để “Ứng dụng trong danh sách trắng” với quyền truy cập thư mục được kiểm soát của Microsoft?
Một số người dùng có thể muốn “Danh sách trắng các ứng dụng” và cho phép họ sửa đổi/xóa nội dung của “Thư mục được bảo vệ”. Để làm như vậy, đi đến “Bảo vệ khỏi mối đe dọa và vi-rút => Quản lý bảo vệ phần mềm tống tiền => Cho phép ứng dụng thông qua quyền truy cập thư mục được Kiểm soát”:
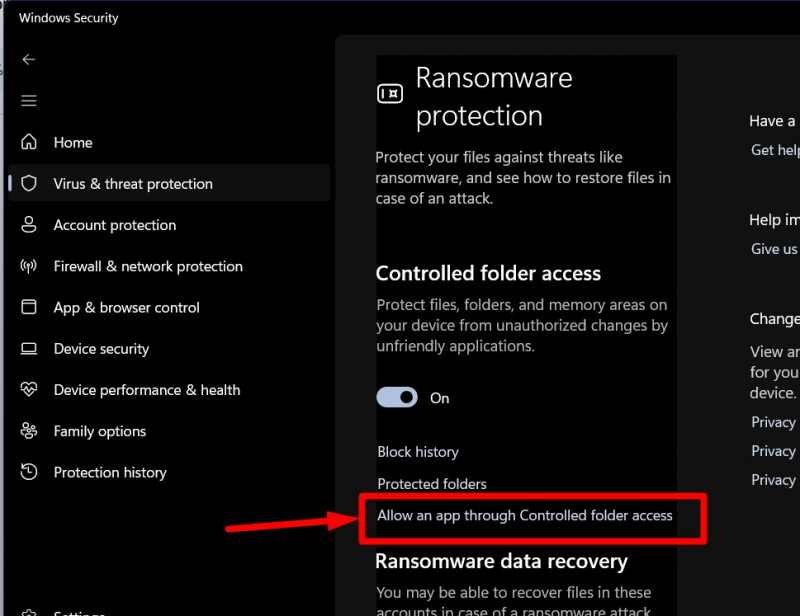
Từ cửa sổ sau, hãy kích hoạt “Thêm ứng dụng được phép” và bạn sẽ được nhắc cho phép “Ứng dụng bị chặn gần đây” hoặc “Duyệt tất cả ứng dụng” cho các ứng dụng mới:
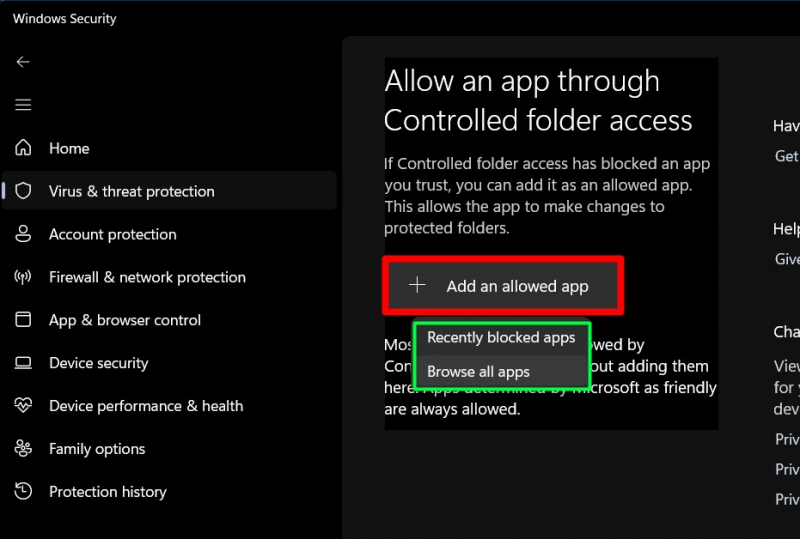
Giả sử chúng ta muốn thêm “Trình duyệt Opera” vào “Danh sách trắng” của “Truy cập thư mục được kiểm soát”, chúng ta sẽ duyệt tìm vị trí của nó và nhấn “Mở” để thêm nó:
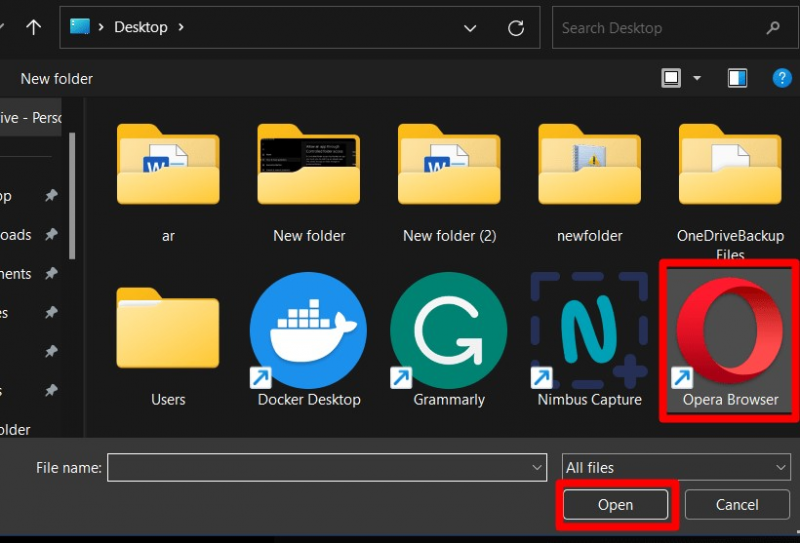
Khi được thêm, nó sẽ hiển thị trong các ứng dụng được phép. Để xóa nó, hãy nhấp vào ứng dụng và kích hoạt “Xóa”:
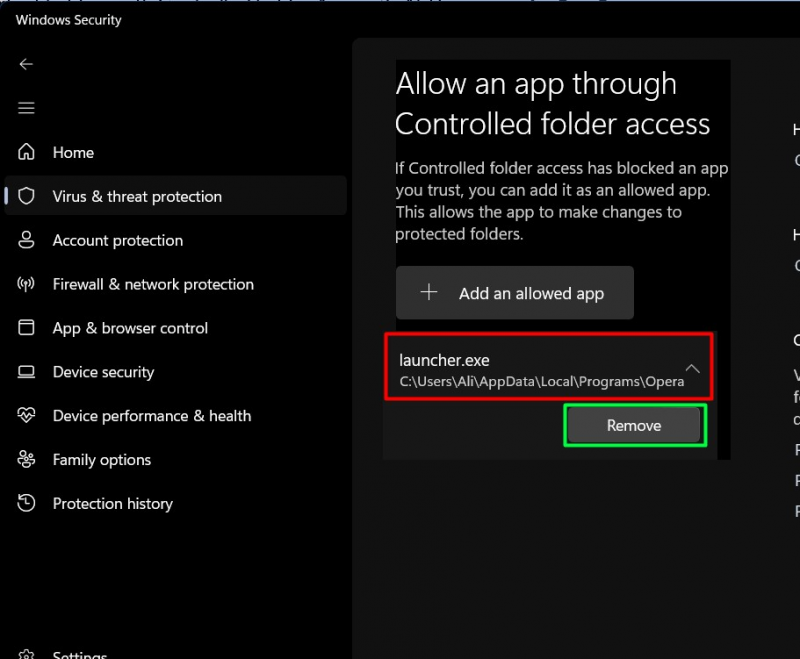
Làm cách nào để định cấu hình “Ứng dụng được phép” trong Quyền truy cập thư mục được kiểm soát từ Chính sách nhóm của Windows?
Nếu bạn đang sử dụng “Chính sách nhóm” và muốn định cấu hình các ứng dụng được phép cho “Truy cập thư mục được kiểm soát” , điều hướng đến đường dẫn “Cấu hình máy tính > Mẫu quản trị > Cấu phần Windows > Tính năng Chống Virut của Bộ bảo vệ Microsoft > Bộ bảo vệ Khai thác của Bộ bảo vệ Microsoft > Truy cập Thư mục được Kiểm soát” . Từ ngăn bên phải, bấm đúp vào “Định cấu hình các ứng dụng được phép” :
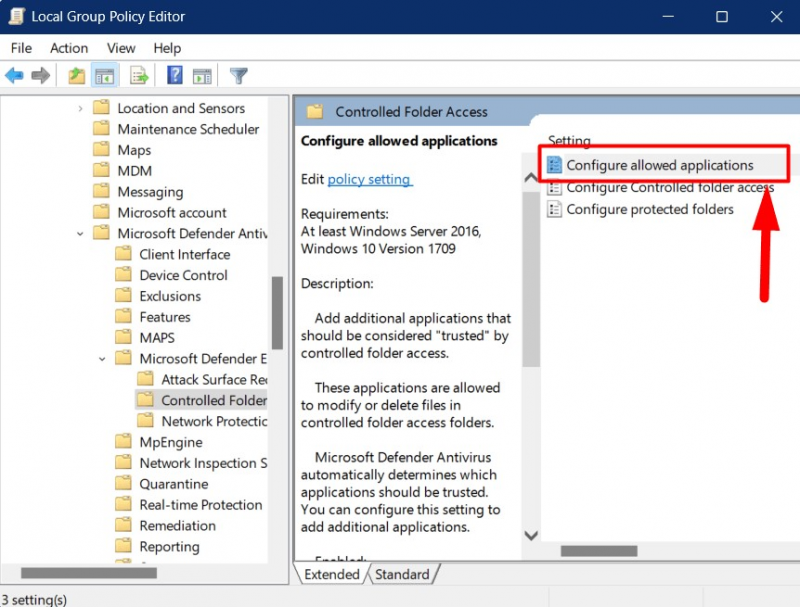
Cửa sổ sau sẽ bật lên nơi bạn phải đánh dấu “Đã bật” và kích hoạt tùy chọn “Hiển thị” bên dưới:
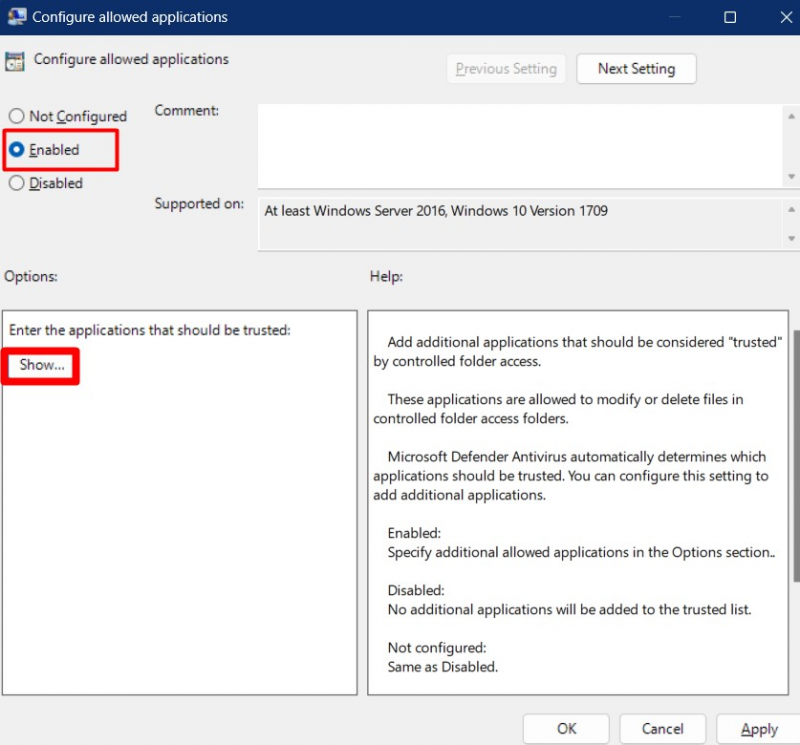
Giả sử chúng ta muốn thêm 'trình duyệt Opera', chúng ta sẽ cung cấp đường dẫn đầy đủ đến “.exe” tập tin và đặt 'Giá trị' của nó thành ' 0 ”:
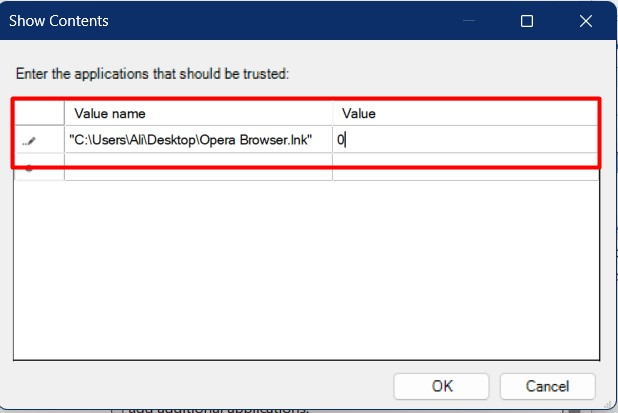
Nhấn nút “OK” sẽ thêm ứng dụng được chỉ định vào “Danh sách trắng” của “Truy cập thư mục được kiểm soát” .
Làm cách nào để thêm “thư mục khác” trong quyền truy cập thư mục được kiểm soát thông qua chính sách nhóm của Windows?
Từ “Truy cập thư mục được kiểm soát” trong “Chính sách nhóm”, hãy chọn “Cấu hình các thư mục được bảo vệ”:
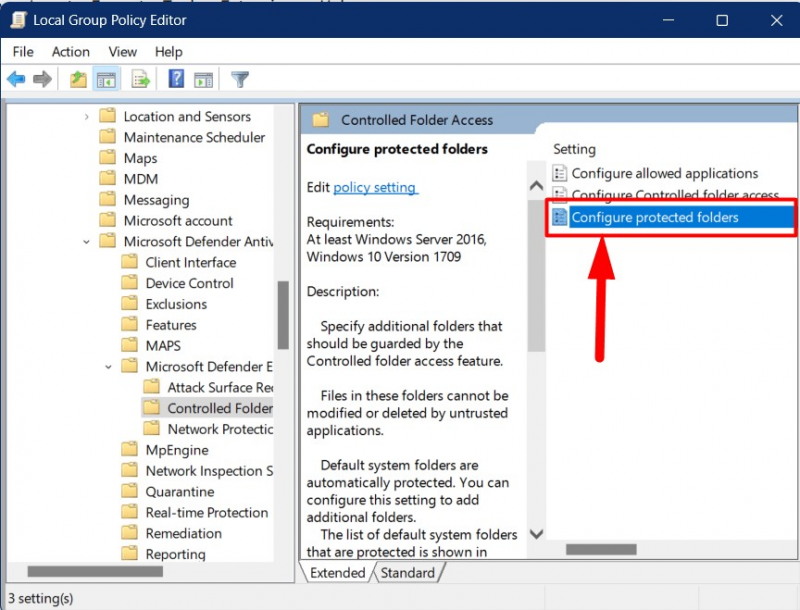
Từ cửa sổ sau, nhấn “Enabled” để kích hoạt nó và kích hoạt “ Trình diễn ' cái nút:
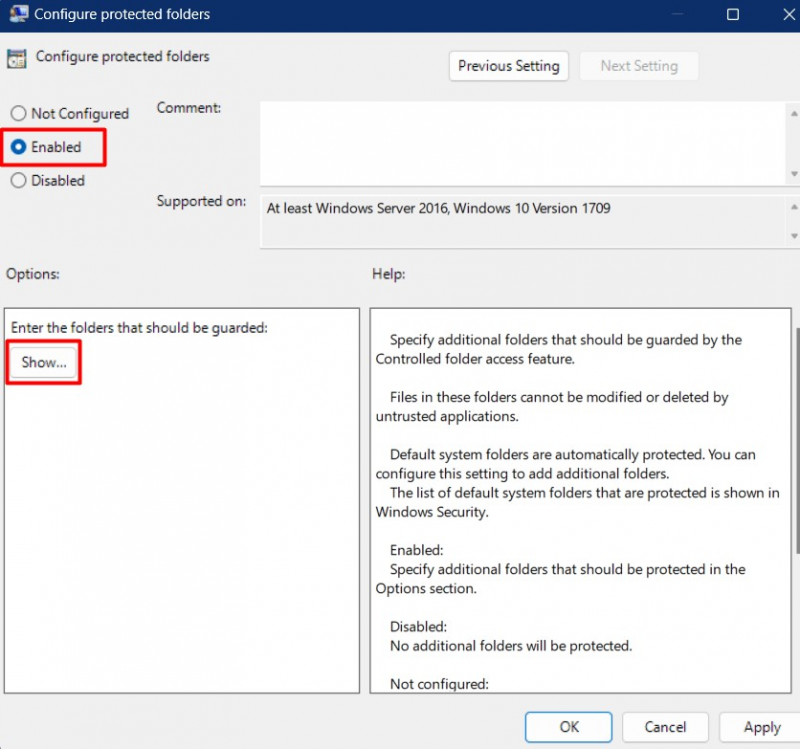
Tại đây, bạn phải dán đường dẫn đầy đủ của thư mục mà bạn muốn thêm vào trong phần “ Truy cập thư mục được kiểm soát ” và đặt giá trị của nó thành “ 1 ”:
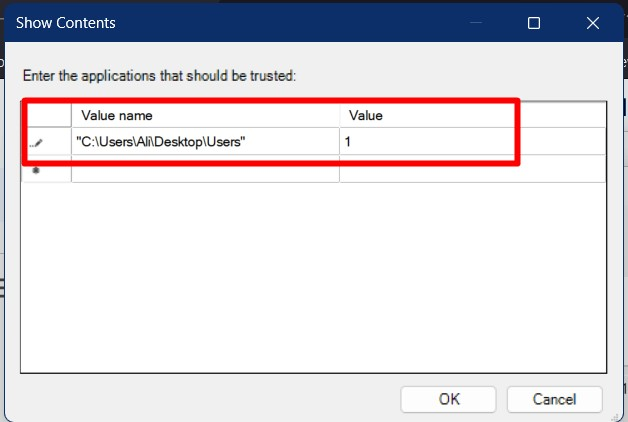
Nhấn nút “OK” để lưu các thay đổi, thêm thư mục đã chỉ định vào “ Truy cập thư mục được kiểm soát ”.
Phần kết luận
Các “Truy cập thư mục được kiểm soát” là một tính năng của Microsoft Windows giúp bảo vệ các thư mục cụ thể khỏi các cuộc tấn công của phần mềm độc hại. Nó được thêm vào các công cụ “Windows Security” và có thể được cấu hình từ đó trong “Quản lý Ransomware”. Quản trị viên hệ thống cũng có thể định cấu hình nó bằng cách sử dụng “Chính sách nhóm”. Hướng dẫn này giải thích tầm quan trọng của Truy cập thư mục được kiểm soát và cách bảo vệ các thư mục quan trọng với nó.