Armitage là một giao diện người dùng đồ họa (GUI) cho Metasploit, khuôn khổ áp dụng dòng lệnh. Đây là một giải pháp thay thế tốt cho những người dùng từ chối tương tác với dòng lệnh và muốn thực hiện các hành động dồn nén.
Sau khi đọc hướng dẫn này, bạn sẽ có thể cài đặt và bắt đầu với Armitage bằng cách làm theo một số hướng dẫn.
Nội dung này được tối ưu hóa cho cả người dùng Metasploit có kinh nghiệm và người dùng chưa có kinh nghiệm. Ngoài ra, nó có hiệu lực đối với tất cả các bản phân phối Linux dựa trên Debian với Metasploit đã được cài đặt. Nếu hệ thống của bạn chưa cài đặt Metasploit, hãy làm theo hướng dẫn được mô tả ở đây để cài đặt Metasploit trước khi tiếp tục với Armitage.
Tất cả các bước được giải thích trong bài viết này đều bao gồm ảnh chụp màn hình, giúp mọi người dùng Linux dễ dàng hiểu và làm theo chúng ”.
Cài đặt Armitage trên Kali Linux (Và các bản phân phối dựa trên Debian)
Để bắt đầu, hãy cài đặt Armitage bằng trình quản lý gói apt, như được hiển thị trong ảnh chụp màn hình sau.
sudo đúng cách Tải về armitage
-
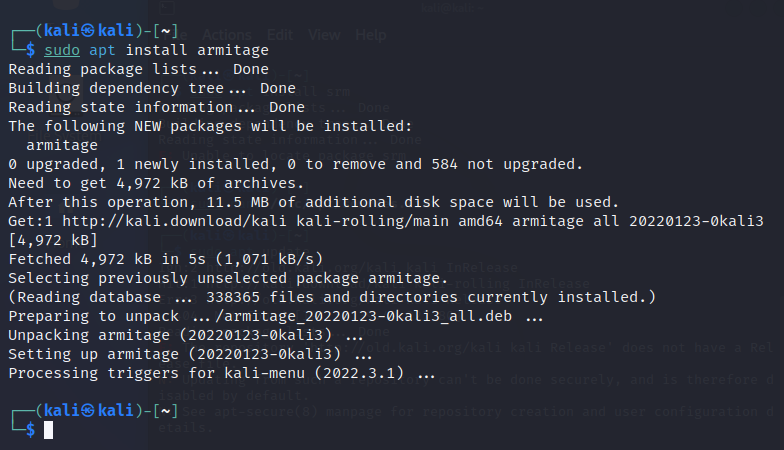
Sau khi quá trình cài đặt kết thúc, hãy khởi động cơ sở dữ liệu Metasploit bằng cách chạy lệnh sau.
sudo msfdb nhiệt 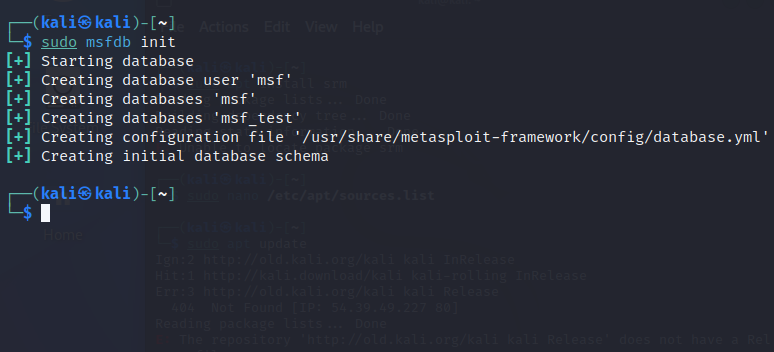
Sau khi cơ sở dữ liệu được khởi tạo, hãy khởi động Armitage với các đặc quyền, như thể hiện trong hình bên dưới.
Bạn sẽ được yêu cầu điền vào máy chủ cơ sở dữ liệu, cổng, người dùng và mật khẩu. Bạn có thể để chúng như mặc định.
sudo armitage 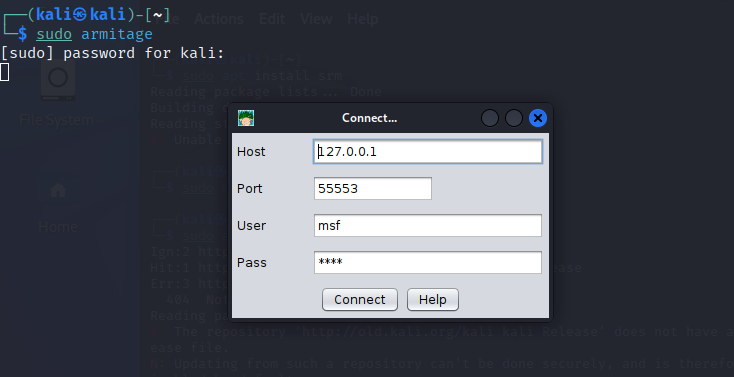
Bạn sẽ được hỏi nếu bạn muốn Armitage khởi tạo RPC người phục vụ. Metasploit RPC máy chủ là không bắt buộc, bạn có thể chạy nó nếu bạn muốn Metasploit tương tác với các ứng dụng bên ngoài hoặc bạn có thể để nó vô hiệu hóa.
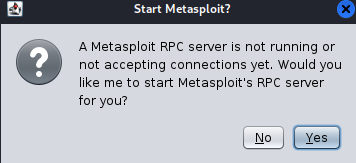
Chờ cho đến khi cơ sở dữ liệu kết nối.
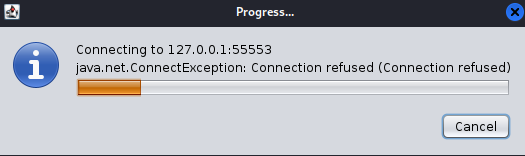
Sau khi kết nối, Armitage GUI sẽ hiển thị, như trong hình sau.
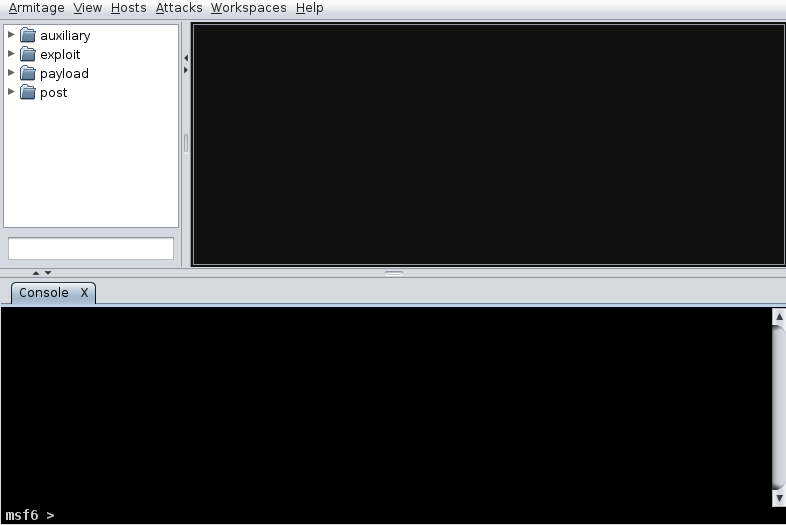
Bạn có thể bắt đầu bằng cách thêm một máy chủ (Mục tiêu) để quét.
Để thêm máy chủ, hãy nhấn Máy chủ trên thanh menu trên cùng và sau đó nhấn Thêm máy chủ , như thể hiện trong hình ảnh bên dưới. Theo tùy chọn, nếu bạn có tệp có máy chủ để nhập, bạn có thể nhấn tùy chọn đầu tiên.
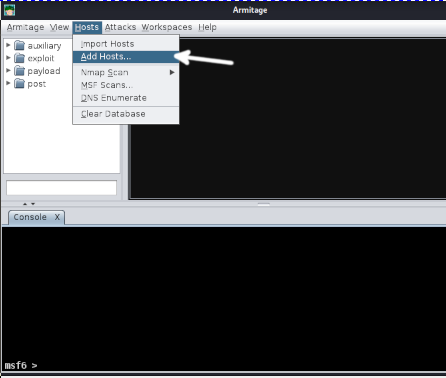
Nhập địa chỉ IP hoặc tên máy chủ của mục tiêu của bạn (Trong ảnh chụp màn hình, nó đã bị mờ). Sau đó nhấn cộng cái nút.
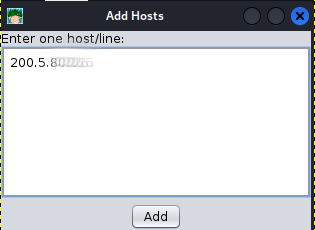
Nếu máy chủ được thêm thành công, một hộp thoại sẽ hiển thị; nhấn ĐƯỢC RỒI . Một máy tính đại diện cho máy chủ lưu trữ sẽ hiển thị trong phần máy chủ.
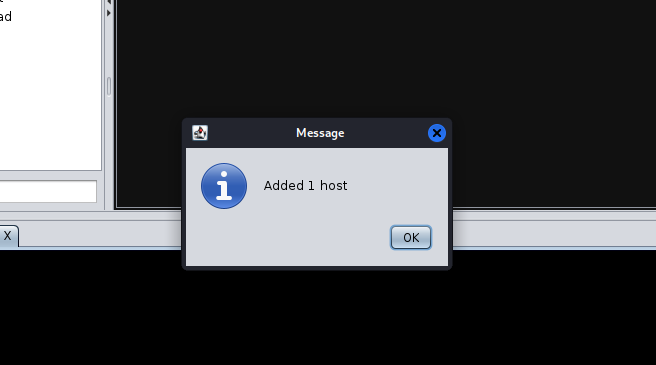
Sau khi thêm máy chủ, bạn có thể bắt đầu quét. Để làm điều đó, hãy nhấn Máy chủ, một lần nữa, và sau đó nhấn Quét Nmap . Nhấn kiểu quét bạn muốn. Đối với ví dụ này, tôi đã chọn quét cường độ cao trên tất cả các cổng TCP.
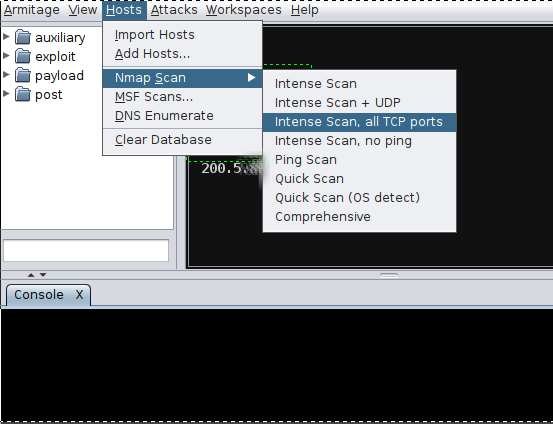
Bạn sẽ được yêu cầu chấp nhận mục tiêu được hiển thị hoặc nhập mục tiêu chính xác. Nếu bạn chỉ thêm một máy chủ, theo mặc định, nó sẽ hiển thị. Sau đó nhấn ĐƯỢC RỒI .
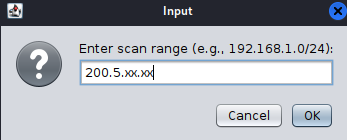
Quá trình quét sẽ bắt đầu; đợi cho đến khi nó kết thúc. Nếu bạn chọn quét cường độ cao, có thể mất hàng giờ.
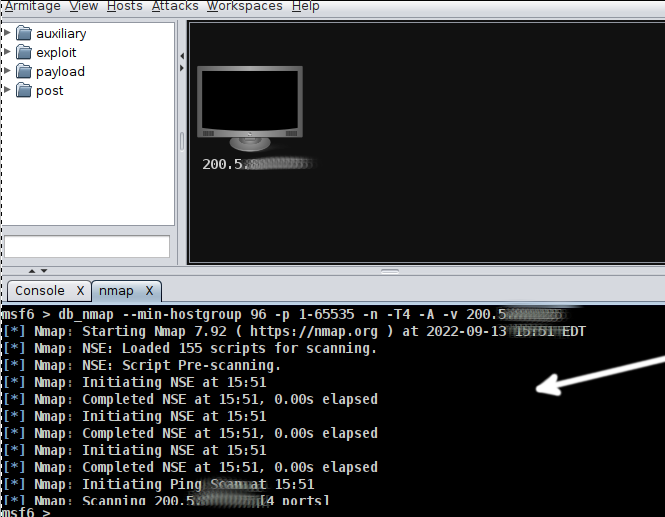
Một hộp thoại, như hình dưới đây, sẽ thông báo cho bạn quá trình quét đã hoàn tất. Nó cũng sẽ hướng dẫn bạn nhấn Các cuộc tấn công menu và Tìm các cuộc tấn công .
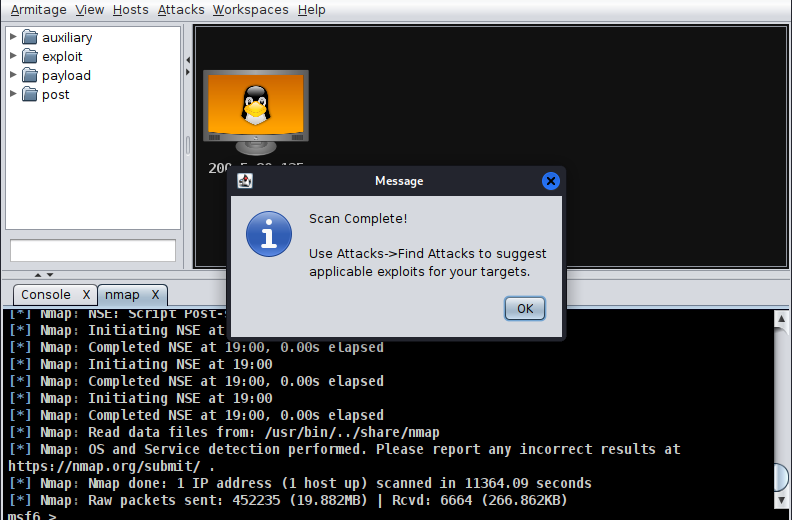
Nhấn Các cuộc tấn công và Tìm các cuộc tấn công, như thể hiện trong hình sau.
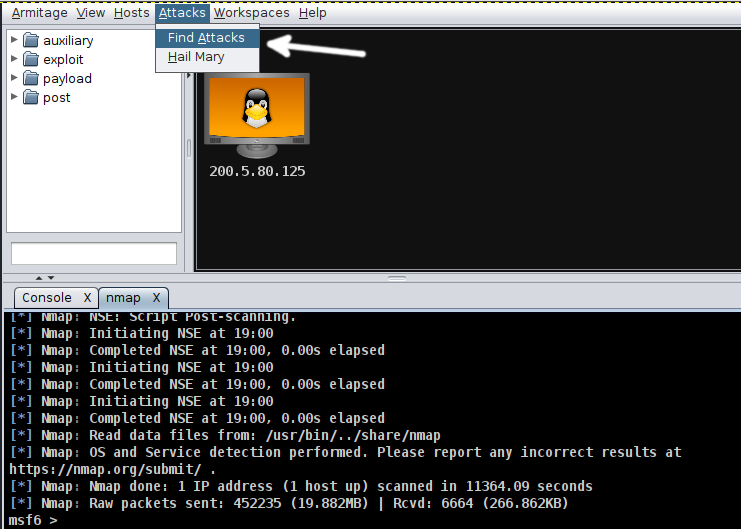
Armitage sẽ bắt đầu tìm các khai thác phù hợp với kết quả quét trước đó.
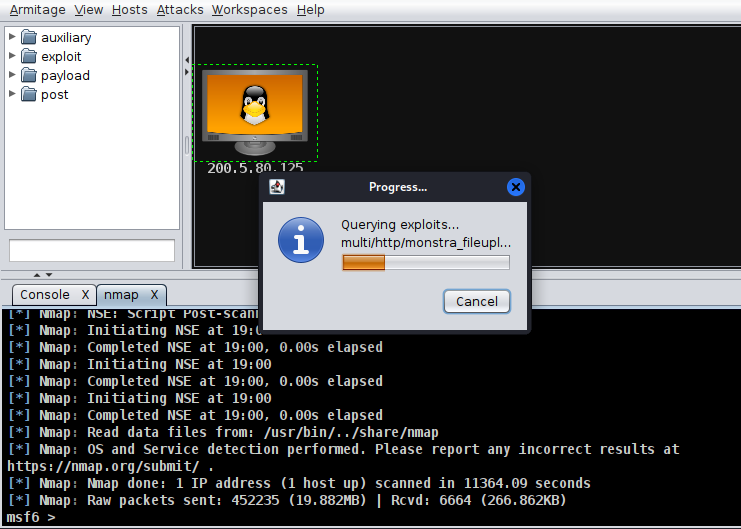
Một hộp thoại mới sẽ thông báo cho bạn biết quá trình phân tích cuộc tấn công đã hoàn thành.
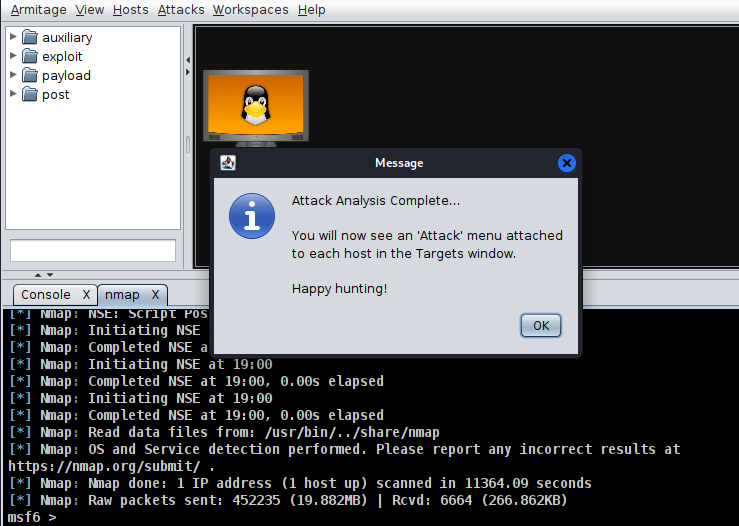
Sau khi phân tích kết thúc, nhấp chuột phải vào máy chủ lưu trữ và nhấn vào Attack để hiển thị các khai thác tương thích với kết quả quét. Chọn bất kỳ cách khai thác nào bạn muốn thử.
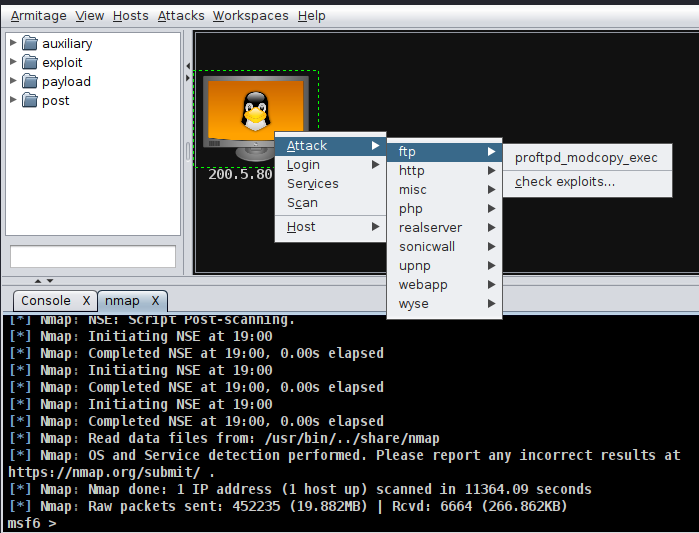
Khắc phục sự cố: Menu tấn công không hiển thị trong Armitage
Nhiều người dùng phàn nàn rằng sau khi phân tích khai thác, menu Tấn công không hiển thị. Đó là bởi vì Armitage, theo mặc định, chỉ hiển thị các khai thác có khả năng hoạt động xuất sắc.
Bạn có thể hướng dẫn Armitage không chính xác 100% và giữ một khoảng sai số để hiển thị các khai thác có khả năng thành công trung bình đến thấp. Đó là những gì tôi đã làm trong hướng dẫn này.
Để làm điều đó, chỉ cần nhấn Armitage trên menu trên cùng, sau đó nhấn Đặt Xếp hạng Khai thác và chọn thứ hạng bạn muốn kiểm tra.
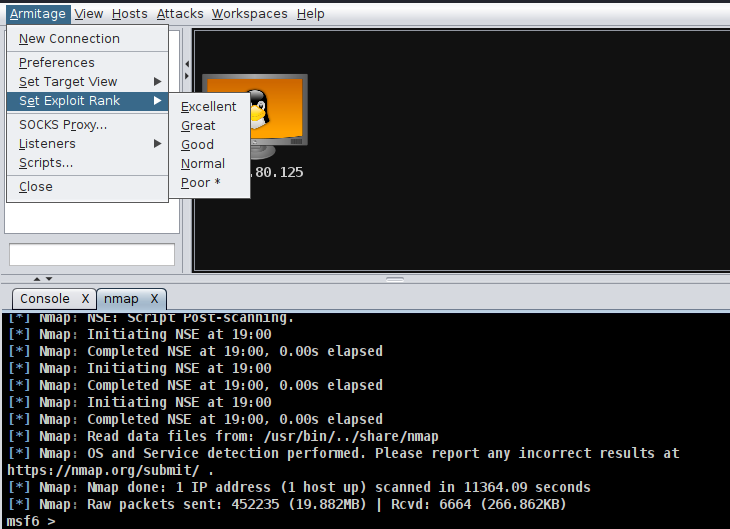
Nếu bạn chọn tùy chọn Kém, rất nhiều khai thác sẽ hiển thị, nhiều trong số chúng vô dụng. Nếu bạn chọn tùy chọn Xuất sắc, chỉ các khai thác chức năng chống lại mục tiêu được chỉ định mới hiển thị.
Sự kết luận
Armitage là một lựa chọn tuyệt vời cho những người dùng không quen thuộc với bảng điều khiển Linux. Giao diện đồ họa rất trực quan và dễ sử dụng, trái ngược với Metasploit, đòi hỏi người dùng phải học các lệnh cụ thể.
Như bạn có thể thấy, việc cài đặt Armitage trên Kali Linux và các bản phân phối Linux dựa trên Debian khá dễ dàng và có thể được thực hiện bởi bất kỳ người dùng Linux nào một cách độc lập với trình độ kiến thức của họ. Điều này cho phép ngay cả những người dùng thiếu kinh nghiệm cũng có thể kiểm tra hệ thống hoặc bảo mật mạng của họ. Tuy nhiên, người dùng nên tìm hiểu phiên bản dòng lệnh vì không phải tất cả các hệ thống đều có giao diện đồ họa (X Window Manager).
Cảm ơn bạn đã đọc hướng dẫn này giải thích cách cài đặt Armitage trên Kali Linux và cách bắt đầu với nó. Tiếp tục theo dõi chúng tôi để biết thêm nội dung Linux chất lượng cao.