Nếu bạn gặp vấn đề trong quá trình sử dụng Cửa hàng Microsoft trên laptop của bạn chẳng hạn như liên tục bị treo hoặc mở lâu, bạn có thể cài đặt lại ứng dụng. Cài đặt lại Cửa hàng Microsoft không ảnh hưởng đến các ứng dụng đã được cài đặt trên hệ thống của bạn.
Phác thảo nhanh
- Lý do gỡ cài đặt Microsoft Store
- Cách cài đặt lại ứng dụng Microsoft Store
- Cài đặt lại Microsoft Store bằng PowerShell
- Đặt lại Microsoft Store từ cài đặt
- Dòng dưới cùng
Lý do gỡ cài đặt Cửa hàng Microsoft
Bạn có thể muốn gỡ cài đặt Cửa hàng Microsoft bởi vì nó không hoạt động bình thường hoặc bạn không cần Cửa hàng Microsoft nữa trên thiết bị của bạn. Nếu Cửa hàng Microsoft không hoạt động bình thường có thể có những nguyên nhân sau:
- Thiếu tập tin: Một số tập tin từ Cửa hàng Microsoft bị xóa nhầm hoặc không được cài đặt đúng cách trên hệ thống.
- Vấn đề về Internet: Internet chậm và không ổn định có thể là nguyên nhân Cửa hàng Microsoft không hoạt động đúng.
- Sự cố máy chủ: Sự cố kỹ thuật ở phía cuối máy chủ.
- Vấn đề kỹ thuật: Một số vấn đề cơ bản có thể dẫn đến Cửa hàng Microsoft lỗi mở đầu.
Trước khi bạn cài đặt lại Microsoft Store, hãy làm theo các cách sửa lỗi sau
Nếu bạn gặp khó khăn khi mở hoặc sử dụng Cửa hàng Microsoft, bạn có thể làm theo các cách sửa lỗi này trước khi gỡ cài đặt ứng dụng khỏi thiết bị của mình:
1: Chạy Trình khắc phục sự cố của ứng dụng Windows Store
Nếu bạn chạy chương trình khắc phục sự cố máy tính xách tay Windows của mình, nó sẽ khắc phục các sự cố liên quan đến Cửa hàng Microsoft . Để chạy trình khắc phục sự cố, hãy làm theo các bước sau:
Bước 1: Mở Cài đặt của thiết bị
Bước đầu tiên là mở Cài đặt của hệ thống bằng cách tìm kiếm Cài đặt trong trường tìm kiếm. Ngoài ra, bạn có thể nhấn Windows + tôi khởi động Cài đặt :
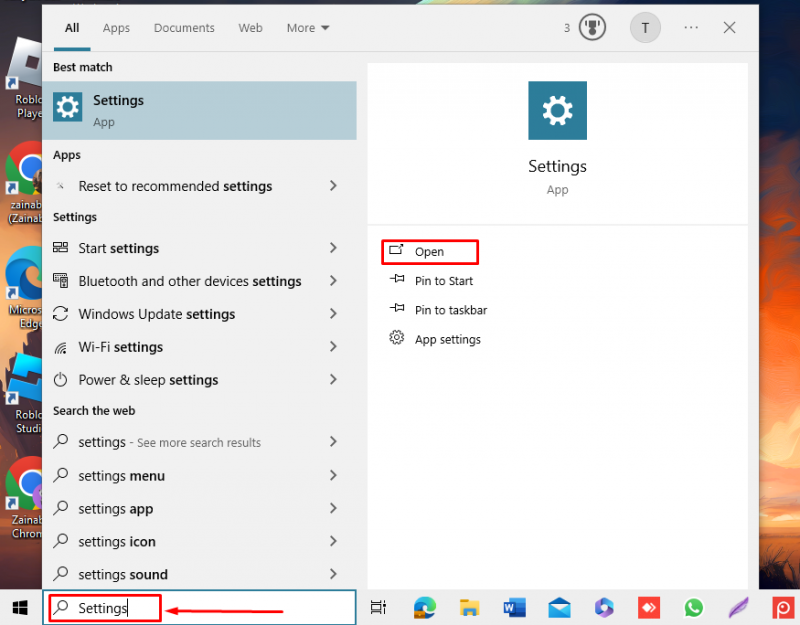
Bước 2: Chạy Trình khắc phục sự cố
Bấm vào Cập nhật & Bảo mật từ các tùy chọn có sẵn trên Windows 10 và Hệ thống trên máy tính xách tay Windows 11:
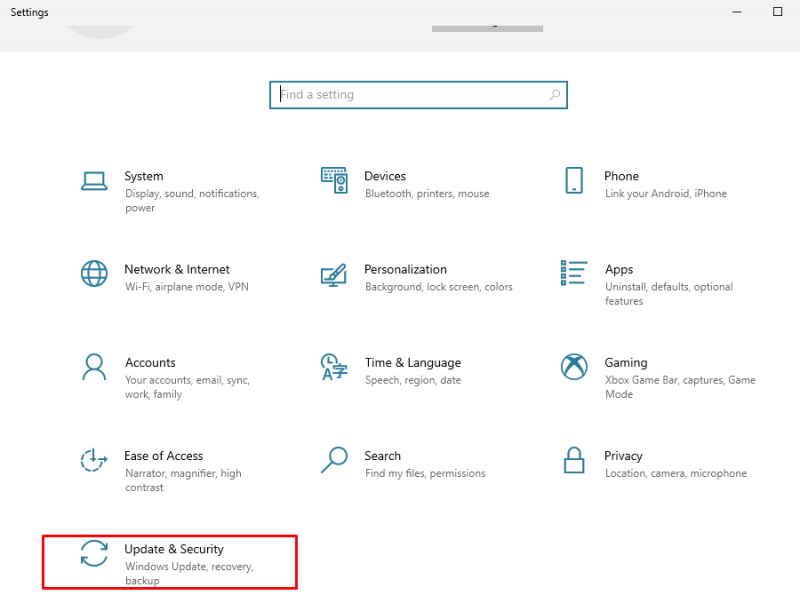
Bấm vào Khắc phục sự cố từ bảng bên trái và chọn Trình khắc phục sự cố bổ sung :
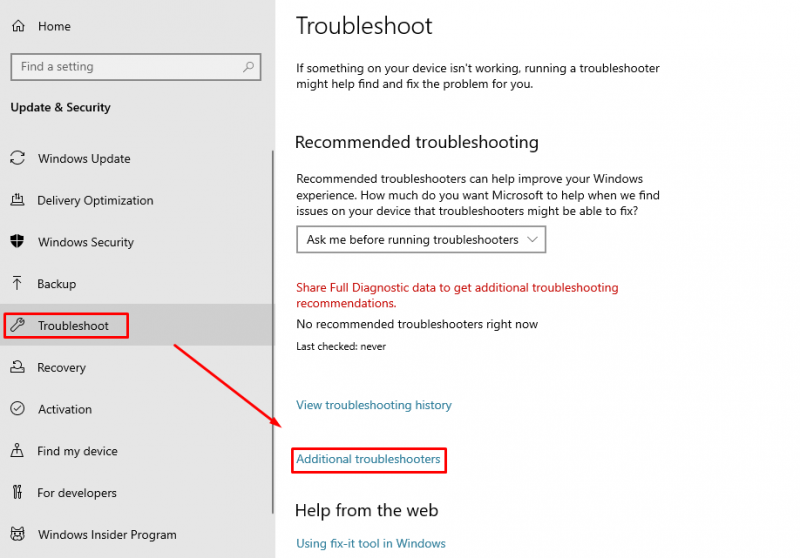
Cuộn xuống và nhấp vào Chạy trình khắc phục sự cố ở cạnh Ứng dụng cửa hàng Windows :
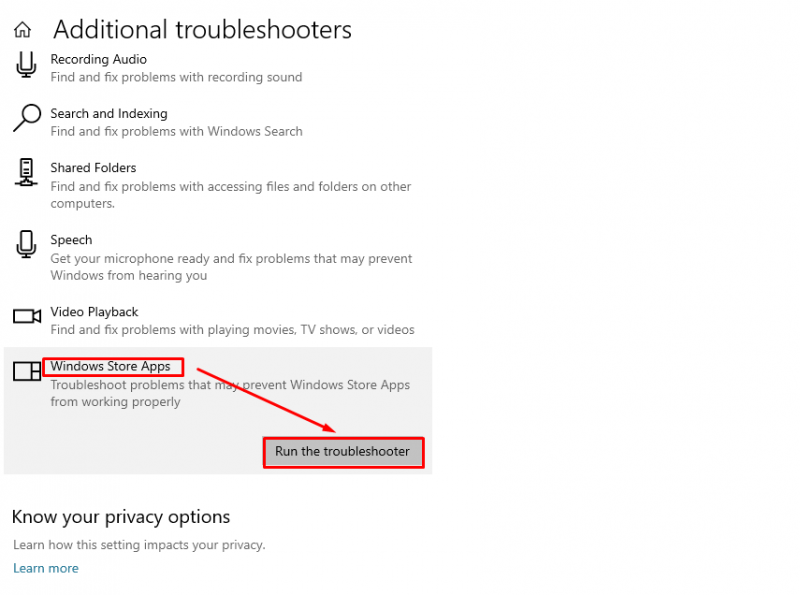
2: Sửa chữa ứng dụng Microsoft Store
Cách khắc phục khác là sửa chữa Cửa hàng Microsoft ứng dụng để xóa các tệp bị hỏng bằng cách sử dụng cài đặt tích hợp thông qua các bước sau:
Bước 1: Khởi chạy Cài đặt của hệ thống
Mở Cài đặt bằng cách nhấp vào biểu tượng Windows và sau đó nhấp vào bánh răng biểu tượng hoặc Cài đặt lựa chọn:
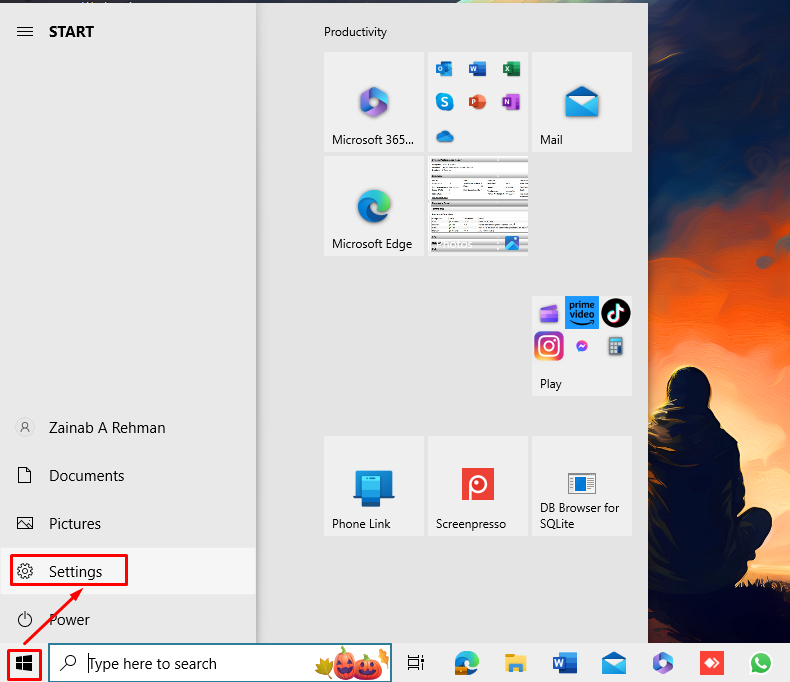
Bước 2: Sửa chữa Microsoft Store
Tiếp theo, bấm vào Ứng dụng trong Cài đặt:
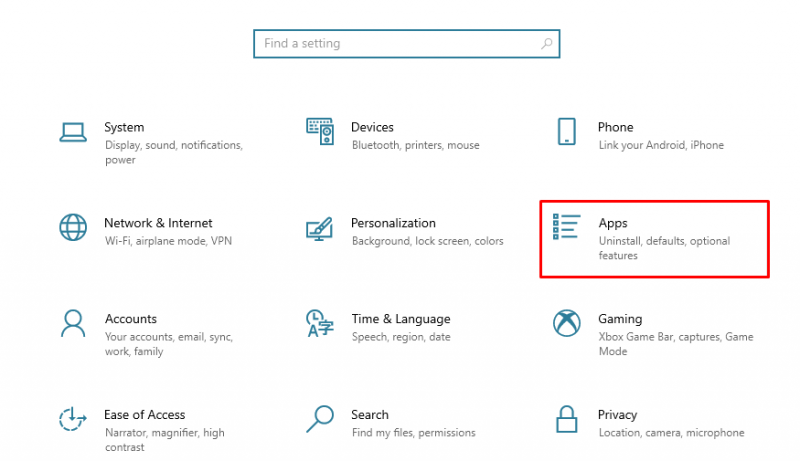
Từ bên trái chọn Ứng dụng & Tính năng , tìm Cửa hàng Microsoft ứng dụng từ phía bên phải và bên dưới nó nhấp vào Tùy chọn nâng cao :
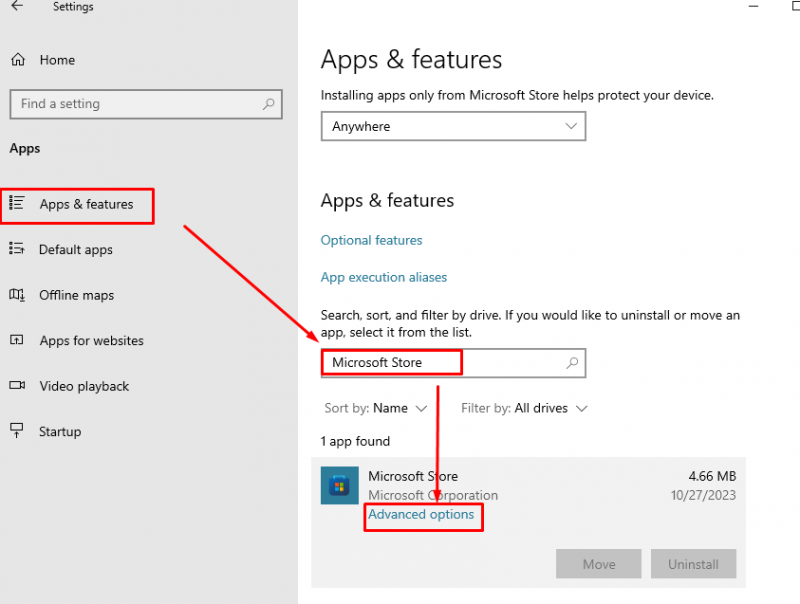
Tìm Sửa tùy chọn và nhấp vào nó:
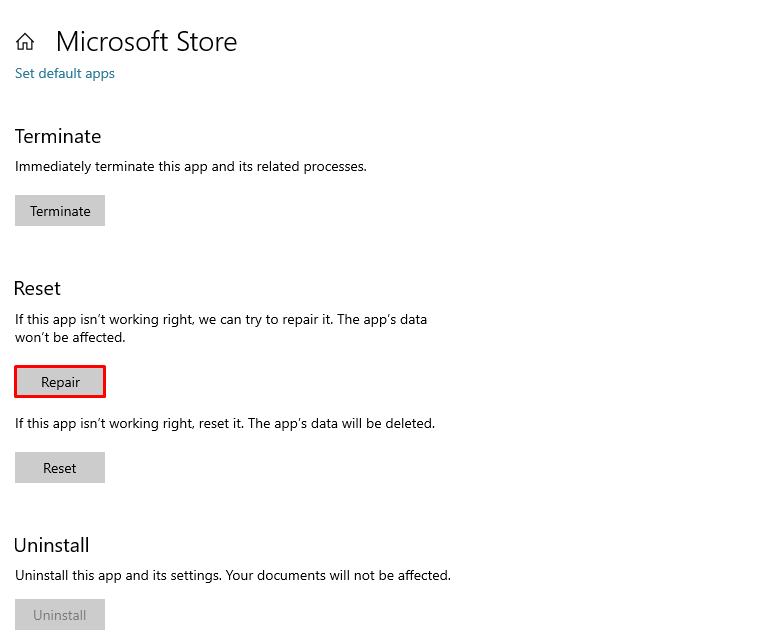
Bây giờ hãy mở Cửa hàng Microsoft và xác minh rằng vấn đề đã được giải quyết.
Cách cài đặt lại ứng dụng Microsoft Store
Trong khi sử dụng Cửa hàng Microsoft app trên máy tính xách tay Windows, người dùng sẽ gặp phải sự cố. Có nhiều cách khác nhau để khắc phục sự cố này và một trong những cách khắc phục đó là cài đặt lại Cửa hàng Microsoft ứng dụng trên hệ thống của bạn. Bạn không thể gỡ cài đặt các ứng dụng mặc định hoặc cài sẵn khỏi GUI của máy tính xách tay Windows. Bạn phải sử dụng lệnh PowerShell để gỡ cài đặt Cửa hàng Microsoft hoặc các ứng dụng mặc định khác của laptop Windows.
Sau đây là hai phương pháp để cài đặt lại Cửa hàng Microsoft ứng dụng trên máy tính xách tay Windows:
- Phương pháp 1: Cài đặt lại Microsoft Store bằng PowerShell
- Phương pháp 2: Đặt lại Microsoft Store từ Cài đặt
1: Cài đặt lại Microsoft Store bằng PowerShell
Trong máy tính xách tay Windows, có hai loại ứng dụng dòng lệnh: Dấu nhắc lệnh Và PowerShell . Các PowerShell là phiên bản nâng cao của Dấu nhắc lệnh cho phép người dùng thực hiện các thay đổi đối với hệ thống của họ bằng cách sử dụng lệnh. Thực hiện theo các bước dưới đây để cài đặt lại Cửa hàng Microsoft từ PowerShell:
Bước 1: Mở Powershell
Nhấn Windows + X để mở menu và chọn Windows PowerShell(Quản trị viên) :
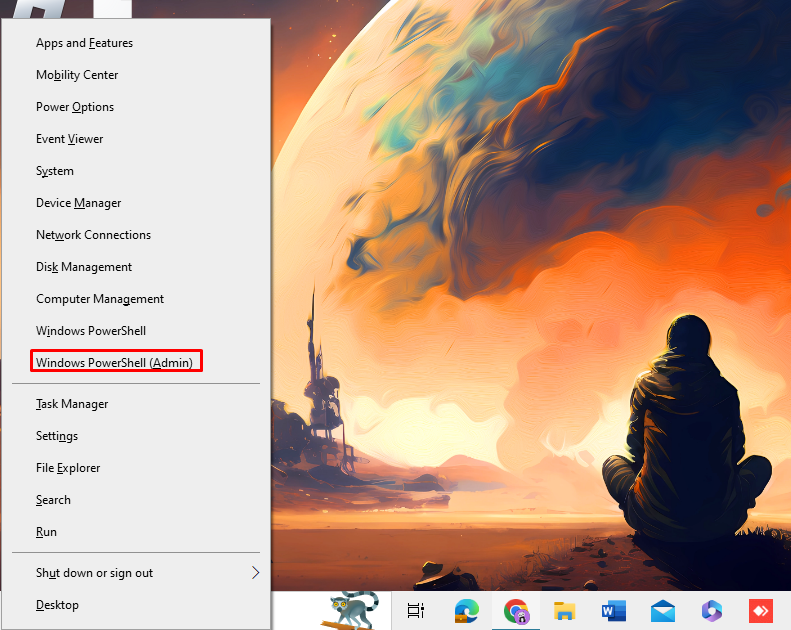
Bước 2: Gỡ cài đặt Microsoft Store
Sao chép và dán lệnh sau vào PowerShell và nhấn Đi vào từ bàn phím của bạn để gỡ cài đặt Cửa hàng Microsoft :
Nhận-AppxGói -tất cả người dùng * Cửa hàng Windows * | Loại bỏ gói Appx 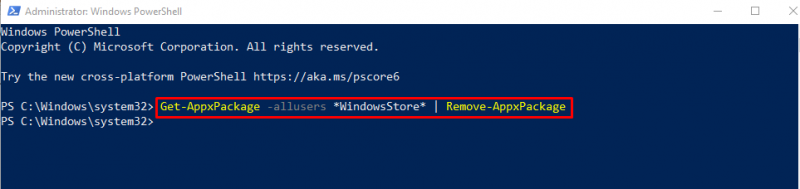
Nếu bạn tìm kiếm Cửa hàng Microsoft trong các ứng dụng đã cài đặt từ trường tìm kiếm, nó sẽ không xuất hiện nữa.
Bước 3: Cài đặt lại Microsoft Store
Chạy lệnh sau để cài đặt lại Cửa hàng Microsoft trên máy tính xách tay Windows của bạn:
Nhận-AppxGói -tất cả người dùng Microsoft.WindowsStore | Cho mỗi { Gói bổ sung Appx -Disable DevelopmentMode -Đăng ký “$ ( $_ .Cài đặtVị trí ) \AppXManifest.xml” } 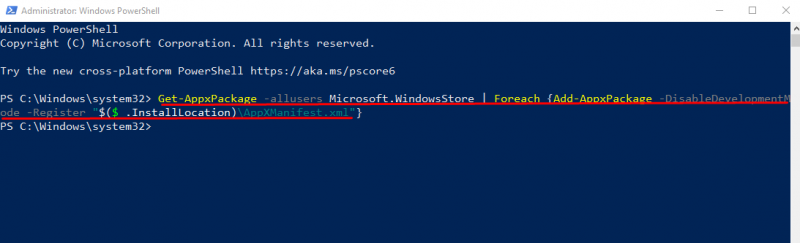
2: Đặt lại Microsoft Store từ cài đặt
Người dùng có thể dễ dàng điều hướng đến Cài đặt của máy tính xách tay và đặt lại Cửa hàng Microsoft . Tất cả dữ liệu được lưu trong bộ nhớ cache sẽ bị xóa sau khi đặt lại Cửa hàng Microsoft và nó tương tự như việc cài đặt lại ứng dụng. Để thiết lập lại Cửa hàng Microsoft từ Cài đặt, hãy làm theo các bước sau:
Bước 1: Mở Cài đặt của thiết bị của bạn
Bước đầu tiên là mở cài đặt của thiết bị bằng cách nhấn Windows + tôi từ bàn phím của bạn , và tìm Ứng dụng lựa chọn:
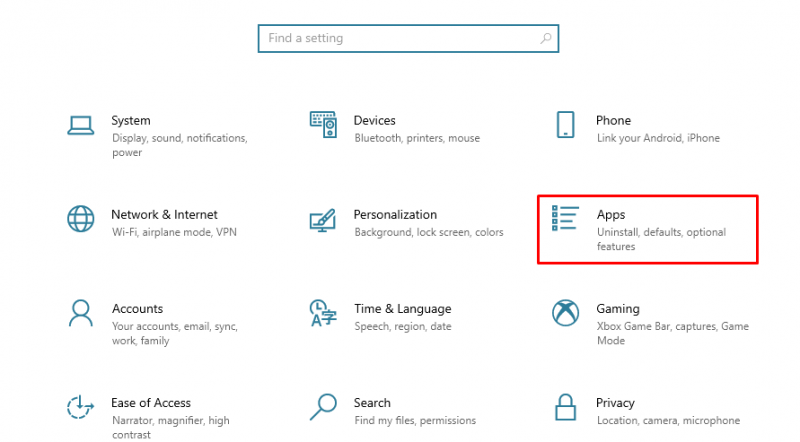
Bước 2: Tìm ứng dụng Microsoft Store
bên trong Ứng dụng phần, bấm vào Ứng dụng và tính năng từ bảng điều khiển bên trái và trong trường tìm kiếm, hãy tìm kiếm Cửa hàng Microsoft :
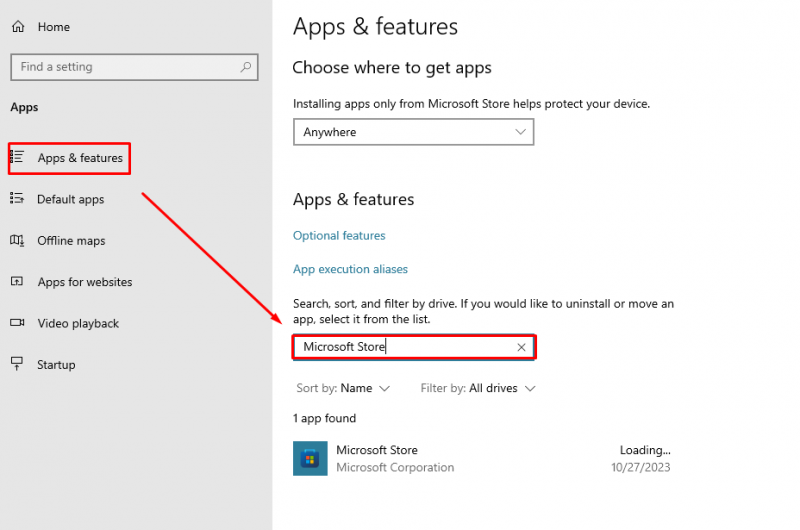
Bước 3: Đặt lại Microsoft Store
Bấm vào Tùy chọn nâng cao dưới Cửa hàng Microsoft để mở thông tin cài đặt của nó:
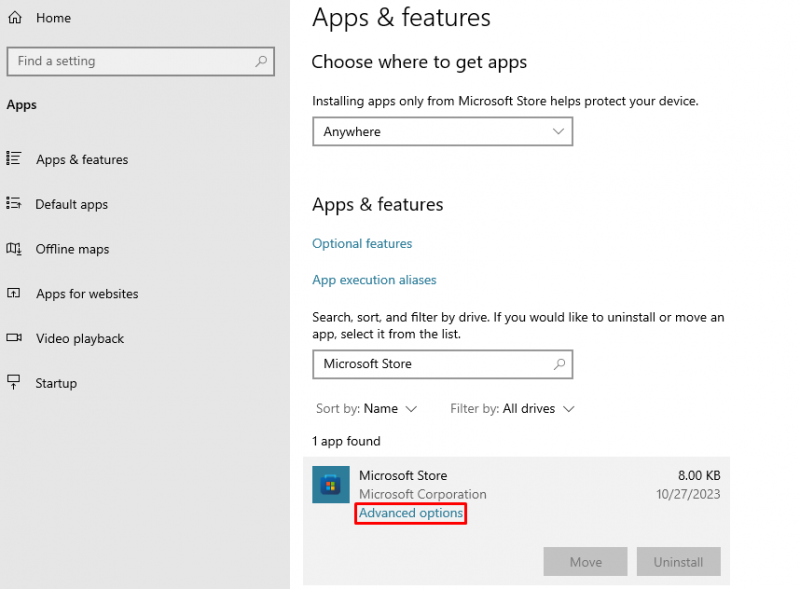
Tiếp theo, bấm vào Cài lại để xóa dữ liệu ứng dụng:
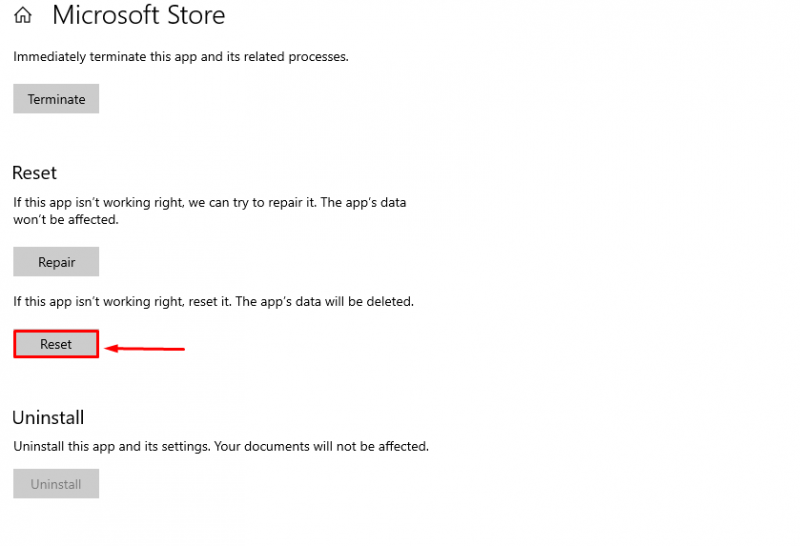
Hộp thoại sẽ xuất hiện trên màn hình của bạn, nhấp vào Cài lại , để xác nhận quá trình:
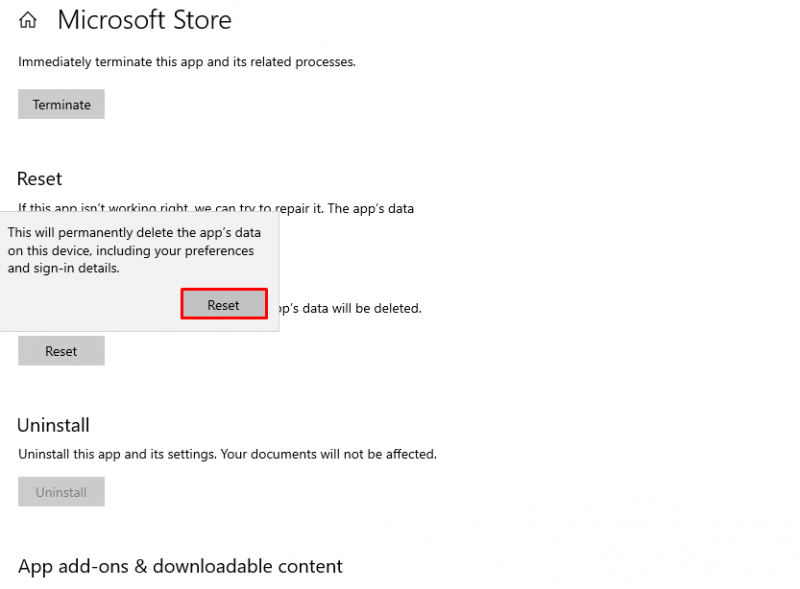
Mở Cửa hàng Microsoft ứng dụng và dữ liệu sẽ bị xóa.
Dòng dưới cùng
Cửa hàng Microsoft là ứng dụng mặc định của laptop Windows cho phép người dùng cài đặt ứng dụng cho hệ thống của mình. Đây là một ứng dụng an toàn và thân thiện với người dùng nhưng đôi khi người dùng gặp phải sự cố khi sử dụng Cửa hàng Microsoft . Để giải quyết những sự cố này do trục trặc tạm thời, hỏng tệp và cập nhật không hợp lệ, bạn có thể khắc phục sự cố ứng dụng hoặc cài đặt lại ứng dụng đó. Chúng tôi đã thảo luận về hai cách để cài đặt lại ứng dụng: Cài đặt lại ứng dụng từ Powershell hoặc Đặt lại ứng dụng từ cài đặt của hệ thống. Việc đặt lại ứng dụng cũng tương tự như cài đặt lại ứng dụng vì mọi dữ liệu sẽ bị xóa sau khi đặt lại.