Cập nhật hệ thống
Hãy bắt đầu với bản cập nhật hệ thống bằng cách khởi chạy Terminal shell của Ubuntu 24 vì tất cả các cài đặt và nâng cấp của chúng tôi đều dựa trên lệnh. Đối với bước đơn giản này, chúng tôi sẽ sử dụng tiện ích “apt” của Ubuntu với quyền sudo trong lệnh “update”. Lệnh này cập nhật các tiện ích và kho lưu trữ hệ thống để tránh xung đột tiềm ẩn khi cài đặt phần mềm và ứng dụng mới. Bạn cũng có thể thực hiện nâng cấp và cập nhật hệ thống nếu cần.
Cập nhật Sudo apt

Cài đặt Podman
Sau khi cập nhật hệ thống Ubuntu 24, hãy chuyển sang cài đặt Podman. Để cài đặt nó, chúng tôi sử dụng cùng một tiện ích “apt” rất thuận tiện và dễ sử dụng trong hướng dẫn cài đặt. Cờ “-y” được sử dụng để buộc cài đặt Podman bất kể điều gì. Do đó, quá trình cài đặt bắt đầu ngay sau khi thực hiện truy vấn sau:
cài đặt sudo apt -y podman
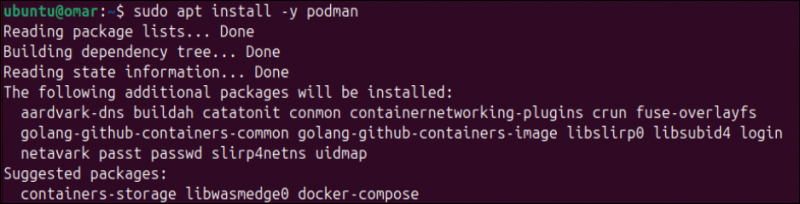
Quá trình cài đặt công cụ Podman có thể mất nhiều thời gian hơn bất kỳ quá trình cài đặt thông thường nào khác. Vì vậy, bạn phải đợi một lúc cho đến khi hoàn tất.

Sau khi chờ một lúc, Podman sẽ được cài đặt và liên kết tượng trưng của nó sẽ được tạo như hiển thị ở đầu ra:
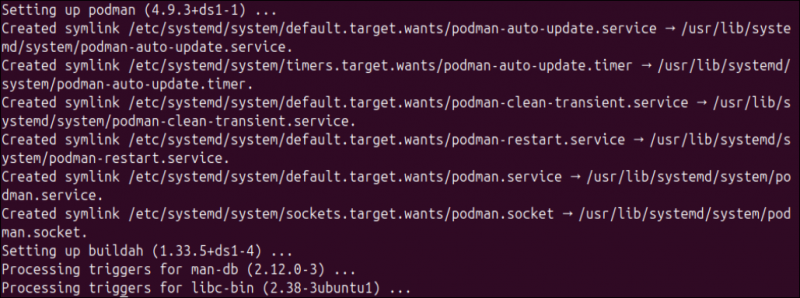
Xác minh cài đặt
Bây giờ, chúng tôi cần xác minh xem công cụ Podman đã được cài đặt và định cấu hình thành công trong hệ thống Ubuntu 24 của chúng tôi hay chưa. Để làm điều này, chúng tôi tìm kiếm phiên bản Podman đã cài đặt với sự trợ giúp của lệnh phiên bản đơn giản như sau:
Sudo podman –version

Để nhận thông tin liên quan đến công cụ Podman được cài đặt ở phía bạn, bạn cũng có thể sử dụng lệnh “thông tin” với quyền sudo như sau:
Thông tin Sudo podman
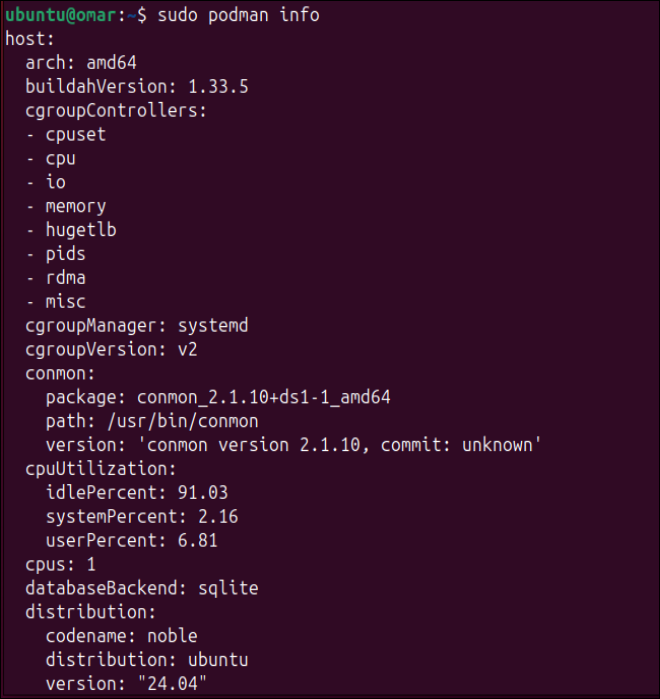
Chạy các Container thông qua Podman
Chúng ta có thể nói rằng container là một dịch vụ sử dụng các hình ảnh khác nhau để xử lý. Bạn có thể tạo vùng chứa hoặc sử dụng các vùng chứa đã được tích hợp sẵn. Vì vậy, chúng ta phải kéo container và chạy về phía mình. Đối với điều này, chúng tôi sử dụng lệnh “Run”, cờ “-it” và tên của vùng chứa, tức là hello-world. Nó sẽ bắt đầu kéo container từ nguồn chính của nó và chạy nó từ phía chúng tôi.
Sudo podman run -it hello-world

Bạn sẽ nhận được kết quả sau khi thực hiện lệnh “run” này. Bạn có thể thấy container này đã được lấy từ nguồn chính của Docker:
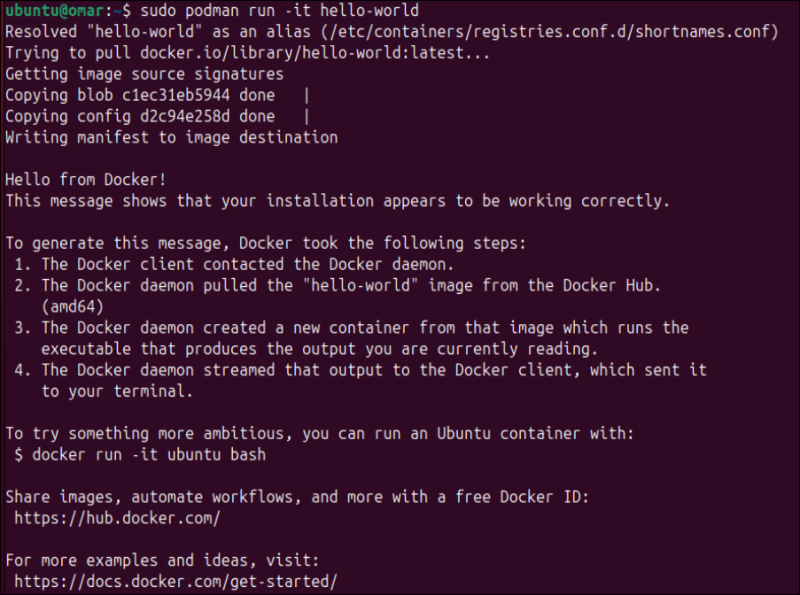
Bây giờ, chúng ta có thể tìm kiếm tất cả các vùng chứa hiện đang chạy của Ubuntu 24. Để làm điều này, chúng ta sử dụng hướng dẫn Podman được hiển thị sau đây với tùy chọn “ps”. Đầu ra của lệnh này hiển thị rằng không có vùng chứa nào hiện đang hoạt động. Trong khi tìm kiếm tất cả các vùng chứa đã kéo, chúng ta có thể sử dụng cờ “-a” trong cùng một hướng dẫn. Bạn có thể thấy rằng đầu ra với tùy chọn “-a” hiển thị thông tin của một vùng chứa.
- Sudo podman ps
- Sudo subman ps -a

Loại bỏ các thùng chứa
Cũng giống như việc thêm vùng chứa mới vào hệ thống của mình, bạn cũng có thể xóa mọi vùng chứa đã thêm khỏi hệ thống Ubuntu 24 của mình bằng công cụ Podman. Bạn phải sử dụng tùy chọn “rm” trong lệnh Podman với quyền sudo. Đảm bảo đề cập đến ID vùng chứa sau tùy chọn “rm” trong cùng một truy vấn. Vùng chứa có ID cụ thể sẽ bị xóa vĩnh viễn.
Sudo podman rm 9bd8d19ef028

Sử dụng hình ảnh qua Podman
Hình ảnh trong môi trường Podman được cho là tập hợp các hướng dẫn cần thiết để chạy ứng dụng hoặc dịch vụ vùng chứa. Vì vậy, để chạy vùng chứa Podman, chúng ta cần một hình ảnh cụ thể. Để liệt kê tất cả các image có sẵn trên Ubuntu 24, bạn cần lệnh Podman tương tự với từ khóa “image”. Nó hiển thị tất cả các hình ảnh có sẵn trong hệ thống của bạn, tức là d2c94e258dcb.
Hình ảnh Sudo podman

Để có hình ảnh mới cho môi trường Podman, bạn có thể chạy lệnh “kéo” cùng với tên của hình ảnh mới, tức là “debain”, như trong hình ảnh đính kèm.
Sudo podman kéo debian
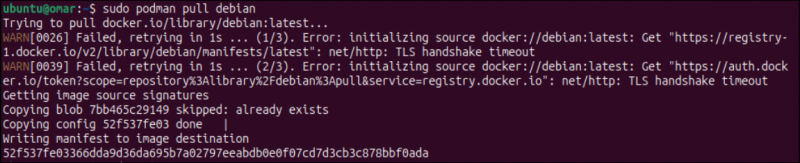
Sau khi sử dụng lại hình ảnh hướng dẫn, bạn có thể thấy hình ảnh mới đã được tải xuống thành công.
Hình ảnh Sudo podman

Tạo vùng chứa trong Podman
Bây giờ hình ảnh đã được tải xuống, chúng ta phải chạy nó để tạo một vùng chứa có tên do người dùng xác định. Đối với điều này, lệnh “chạy” cho Podman sẽ được thực thi với cờ “-dit” và “—name”, theo sau là tên của vùng chứa, tức là “Debian-container” và tên của hình ảnh bạn vừa tải xuống , tức là “Debian”. Sau khi tạo vùng chứa từ hình ảnh “Debian”, bạn cũng có thể thấy nó hoạt động trong Podman.
- Sudo podman run -dit –name debian-container debian
- Sudo podman ps

Để kết nối với vùng chứa mới đang chạy có tên “debian-container”, bạn cần sử dụng lệnh “đính kèm” của Podman. Bây giờ, bạn có thể làm việc trong vùng chứa này.
Sudo podman đính kèm debian-container

Để lấy phiên bản của vùng chứa, hãy chạy lệnh sau trong vùng chứa này:
Cat /etc/os-release
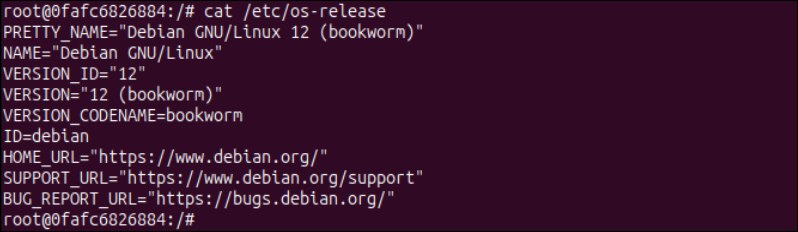
Bây giờ, để thoát ra khỏi vùng chứa và ngăn nó chạy, bạn phải sử dụng lệnh “exit”, theo sau là lệnh “Stop” của Podman với tên của một vùng chứa cụ thể.
- lối ra
- Sudo podman dừng debian-container

Để bắt đầu, dừng và xóa vùng chứa Podman, bạn có thể sử dụng các lệnh sau theo trình tự:
- Sudo podman khởi động debian-container
- Sudo podman dừng debian-container
- Sudo podman rm debian-container

Bạn có thể xóa hình ảnh Podman bằng cách sử dụng tùy chọn “rmi” trong cùng lệnh “xóa”.
sudo podman rmi debian

Gỡ cài đặt Podman
Đã đến lúc gỡ cài đặt công cụ Podman khỏi hệ thống Ubuntu của chúng tôi bằng cách sử dụng hướng dẫn “xóa”. Việc sử dụng tiện ích “apt” là điều bắt buộc vì chúng tôi đã cài đặt nó bằng “apt”.
sudo apt loại bỏ podman
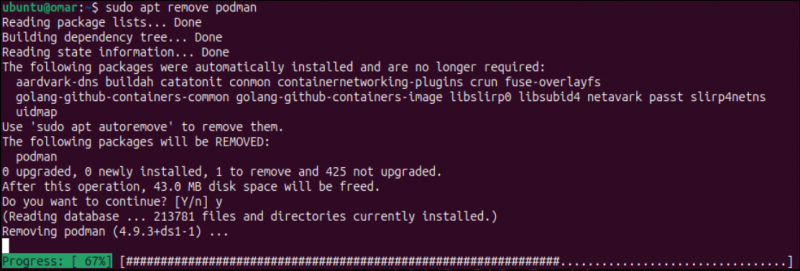
Phần kết luận
Hướng dẫn này nói về cách sử dụng vùng chứa và hình ảnh thông qua công cụ Podman. Chúng tôi đã giải thích chi tiết về sự khác biệt chính giữa dịch vụ Podman và Docker. Sau đó, chúng tôi đã xây dựng phương pháp đơn giản nhất để cài đặt Podman trong Ubuntu 24 và lấy một số vùng chứa và hình ảnh. Sau đó, chúng ta đã tìm hiểu cách sử dụng vùng chứa bằng hình ảnh và các bước gỡ cài đặt dịch vụ Podman.