Bạn đang tìm cách trực quan hóa dữ liệu của mình trong một biểu đồ sử dụng MATLAB? biểu đồ là những công cụ mạnh mẽ giúp chúng tôi hiểu được sự phân phối dữ liệu. Bằng cách đặt chiều cao của biểu đồ thanh, chúng ta có thể nhấn mạnh thông tin cụ thể hoặc tùy chỉnh hình ảnh trực quan cho phù hợp với nhu cầu của mình.
Bài viết này sẽ cung cấp một hướng dẫn đơn giản và toàn diện để thiết lập chiều cao của biểu đồ quán ba trong MATLAB.
Cách đặt chiều cao của thanh biểu đồ trong MATLAB
Trước khi chuyển sang quá trình thiết lập chiều cao của thanh biểu đồ trong MATLAB, hiểu rõ hơn về tầm quan trọng của nó.
Tại sao lại đặt chiều cao của thanh biểu đồ?
biểu đồ cung cấp một đại diện rõ ràng về phân phối tần suất của tập dữ liệu, hiển thị số lần xuất hiện trong các khoảng hoặc ngăn cụ thể. Mặc dù MATLAB cung cấp các cài đặt mặc định cho hiển thị biểu đồ, nhưng việc điều chỉnh độ cao của các thanh cho phép bạn làm nổi bật các tính năng quan trọng hoặc tập trung vào các phạm vi cụ thể, do đó, giúp bạn nâng cao khả năng giải thích dữ liệu của mình.
Dưới đây là các hướng dẫn để thiết lập chiều cao của một thanh biểu đồ trong MATLAB.
Bước 1: Nhập dữ liệu của bạn
Đầu tiên, điều quan trọng là bạn phải nhập tập dữ liệu của mình vào MATLAB. Điều này có thể được thực hiện bằng nhiều phương pháp khác nhau, chẳng hạn như tải tệp hoặc tạo dữ liệu thông qua tập lệnh hoặc hàm.
Ví dụ: trong cú pháp được cung cấp bên dưới, chúng tôi đang tạo dữ liệu ngẫu nhiên từ tích hợp sẵn rand chức năng.
ngày = hàng ( 1 , N ) ;
Hướng dẫn trên sẽ tạo ra một dãy số ngẫu nhiên trong MATLAB, trong đó N đại diện cho số phần tử mong muốn trong mảng.
Bước 2: Tạo biểu đồ
Sau khi tạo dữ liệu, bạn phải sử dụng biểu đồ chức năng trong MATLAB để tạo biểu đồ cơ bản cho dữ liệu của bạn; vì lý do đó, bạn phải chỉ định tập dữ liệu làm đầu vào cho chức năng này.
ngày = hàng ( 1 , N ) ; % Tạo dữ liệu của bạn bằng cách sử dụng mong muốn 'N'biểu đồ ( dữ liệu ) ; % Tạo một biểu đồ cơ bản bằng cách sử dụng 'biểu đồ' chức năng
Trong đoạn mã trên, dữ liệu đại diện cho mảng các số ngẫu nhiên được tạo bằng cách sử dụng rand(1, n) . Bằng cách chuyển dữ liệu làm đầu vào cho hàm biểu đồ, MATLAB sẽ tạo một biểu đồ với các cài đặt mặc định.
Bước 3: Tùy chỉnh Biểu đồ
MATLAB cung cấp một số tùy chọn tùy chỉnh giúp bạn sửa đổi giao diện biểu đồ. Nếu bạn muốn đặt chiều cao của các thanh biểu đồ, bạn có thể điều chỉnh các thuộc tính của đối tượng biểu đồ bằng cú pháp sau.
% Sửa đổi các thuộc tính của đối tượng biểu đồ thành bộ chiều cao của thanhh.BinWidth = 0,1 ; % Điều chỉnh độ rộng của mỗi thùng
h.Chuẩn hóa = 'đếm' ; % Đặt chuẩn hóa thành 'đếm' đại diện cho tần số
h.FaceColor = 'màu xanh da trời' ; % Đặt màu của các thanh biểu đồ
h.EdgeColor = 'đen' ; % Đặt màu của các cạnh biểu đồ
% Các thuộc tính bổ sung mà bạn có thể sửa đổi:
% h.BinGiới hạn = [ Lower_limit upper_limit ] ; % Chỉ định phạm vi của thùng
% h.BinEdges = bin_edges; % Chỉ định các cạnh thùng tùy chỉnh
Trong đoạn mã trên, h lưu trữ đối tượng biểu đồ được tạo bằng chức năng biểu đồ. Để sửa đổi các thuộc tính của h , chẳng hạn như BinWidth, Chuẩn hóa, FaceColor, Và CạnhMàu , bạn có thể tùy chỉnh các thanh giao diện biểu đồ theo sở thích của mình. Ngoài ra, bạn cũng có thể điều chỉnh các thuộc tính khác như BinLimits hoặc BinEdges để tùy chỉnh thêm biểu đồ.
Bước 4: Điều chỉnh độ cao của thanh biểu đồ
Để sửa đổi chiều cao của các thanh, bạn có thể thay đổi các giá trị của số lượng thùng thuộc tính của đối tượng biểu đồ cho phép bạn chỉ định số lần xuất hiện trong mỗi ngăn.
% Sửa đổi chiều cao của thanh bằng cách thay đổi giá trị của thuộc tính BinCountssố lượng bin mới = [ 5 , 10 , 3 , 7 ] ; % Chỉ định số lần xuất hiện mong muốn TRONG mỗi thùng
h.BinCounts = newBinCounts; % Chỉ định số lượng thùng mới cho thuộc tính BinCounts
Trong đoạn mã trên, số lượng bin mới là một mảng đại diện cho số lần xuất hiện mong muốn trong mỗi ngăn. Bằng cách gán mảng này cho số lượng thùng thuộc tính của đối tượng biểu đồ h , bạn có thể điều chỉnh độ cao của các thanh cho phù hợp.
Bước 5: Đặt chiều cao thanh biểu đồ theo cách thủ công
Nếu bạn muốn đặt chiều cao của mỗi thanh theo cách thủ công, bạn có thể gán một mảng giá trị cho số lượng thùng tài sản. Các giá trị này phải tương ứng với độ cao mong muốn cho mỗi thùng.
% thủ công bộ chiều caochiều cao mong muốn = [ 3 , 6 , 2 , 4 ] ; % Chỉ định chiều cao mong muốn vì mỗi thùng
h.BinCounts = mong muốnHeights; % Chỉ định mảng chiều cao mong muốn cho BinCounts
Bước 6: Trực quan hóa Biểu đồ đã sửa đổi
Sau khi thiết lập độ cao của thanh, bạn phải vẽ đồ thị biểu đồ đã sửa đổi bằng cách sử dụng các hàm vẽ đồ thị hoặc thanh trong MATLAB. Điều này sẽ giúp hiển thị dữ liệu của bạn với độ cao được chỉ định cho mỗi thanh.
Đây là một mã MATLAB hoàn chỉnh tuân theo các bước đã cho ở trên:
n = 100 ; % Số điểm dữ liệungày = hàng ( 1 , N ) ; % Tạo dữ liệu ngẫu nhiên
% Chỉ định số lần xuất hiện mong muốn TRONG mỗi thùng
chiều cao mong muốn = [ 3 , 6 , 2 , 4 ] ; % Chỉ định chiều cao mong muốn vì mỗi thùng
% Tính các cạnh thùng tương ứng
các cạnh = linspace ( tối thiểu ( dữ liệu ) , tối đa ( dữ liệu ) , tên ( chiều cao mong muốn ) + 1 ) ;
% Tạo biểu đồ bằng cách sử dụng các cạnh thùng mong muốn và chỉ định độ cao mong muốn
h = biểu đồ ( 'BinEdges' , cạnh, 'Đếm Bin' , chiều cao mong muốn ) ;
% Tùy chỉnh giao diện biểu đồ
h.FaceColor = 'màu xanh da trời' ; % Đặt màu cho các thanh
h.EdgeColor = 'đen' ; % Đặt màu của các cạnh
% Vẽ biểu đồ đã sửa đổi
xnhãn ( 'Dữ liệu' ) ; % Đặt nhãn trục x
ylabel ( 'Tính thường xuyên' ) ; % Đặt nhãn trục y
tiêu đề ( 'Biểu đồ với Chiều cao thanh được đặt thủ công' ) ; % Đặt tiêu đề của biểu đồ
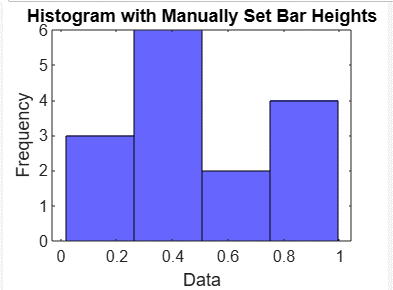
Phần kết luận
Đặt chiều cao của thanh biểu đồ rất hữu ích vì điều này sẽ giúp người dùng hình dung rõ ràng dữ liệu được hiển thị trên thanh. Bài viết này cung cấp hướng dẫn từng bước hữu ích để đặt chiều cao của biểu đồ bằng cách nhập dữ liệu, tạo biểu đồ, tùy chỉnh biểu đồ, điều chỉnh hoặc đặt chiều cao thanh theo cách thủ công, sau đó trực quan hóa thanh biểu đồ bằng cách thực thi mã trong MATLAB. Hiểu rõ cách thiết lập độ cao của thanh histogram sẽ giúp người dùng điều chỉnh độ cao theo ý muốn.