Hầu như tất cả các ứng dụng máy tính để bàn đều có thể đã gỡ cài đặt từ các cài đặt. Tuy nhiên, bạn không thể xóa các ứng dụng tích hợp sẵn của Windows. Một trong số chúng không thể xóa trực tiếp khỏi cài đặt là Microsoft Photos.
Bài viết này trình bày một số phương pháp mà qua đó bạn có thể dễ dàng gỡ cài đặt hoặc cài đặt lại Microsoft Photos.
Ứng dụng Microsoft Photos là gì?
Mọi hệ điều hành đều có các ứng dụng Đa phương tiện tích hợp sẵn, chịu trách nhiệm quản lý video và ảnh. Windows có Microsoft Photos chịu trách nhiệm chỉnh sửa và xem ảnh và video.
Làm cách nào để tải xuống ứng dụng Microsoft Photos?
Nếu bạn không có Microsoft Photos trong Windows, bạn có thể tải nó chỉ sau vài bước:
Bước 1: Mở Microsoft Store
Từ Menu Bắt đầu, truy cập Microsoft Store:
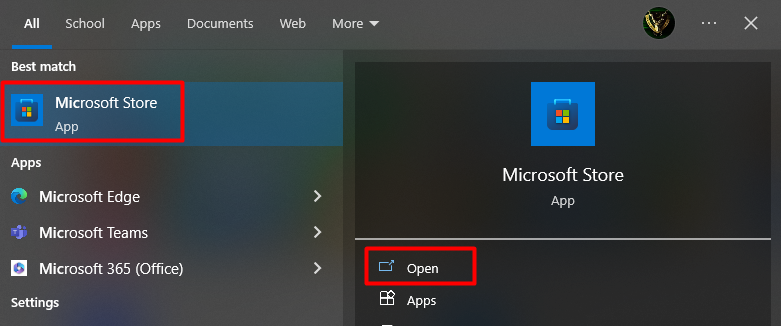
Bước 2: Tìm kiếm và cài đặt Microsoft Photos
Sau khi vào Microsoft Store, hãy nhập “ Ảnh của Microsoft ” trong thanh tìm kiếm, nhấn phím Enter và nhấp vào Cài đặt:
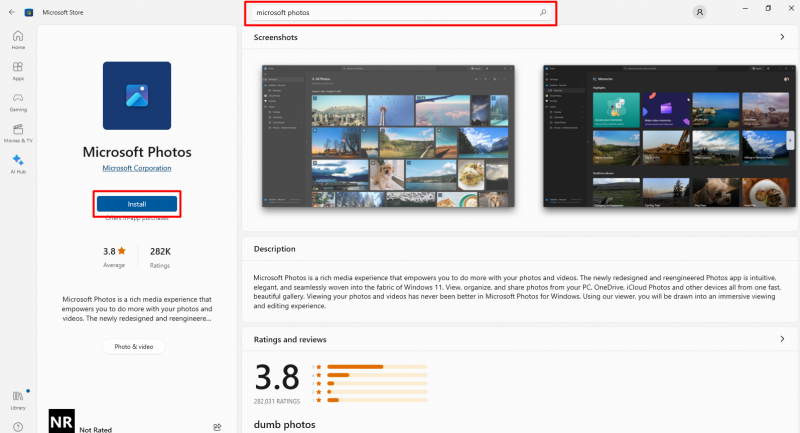
Làm cách nào để gỡ cài đặt Microsoft Photos?
Nếu bạn đã có Ảnh của Microsoft và nó đang gây ra một số lỗi hoặc bị treo khi bạn đang cố mở nó và bạn muốn cài đặt lại nó. Để thực hiện việc này, trước tiên bạn phải xóa bản sao hiện tại của Microsoft Photos. Tuy nhiên, cài đặt lại là quy trình cuối cùng hoặc thích ứng nhất để giải quyết các sự cố kỹ thuật do hệ thống gây ra. Sử dụng PowerShell để xóa Microsoft bằng cách thực hiện các bước sau:
Bước 1: Khởi chạy PowerShell
Bạn chỉ cần mở PowerShell của mình “ với tư cách là quản trị viên ” từ menu bắt đầu:
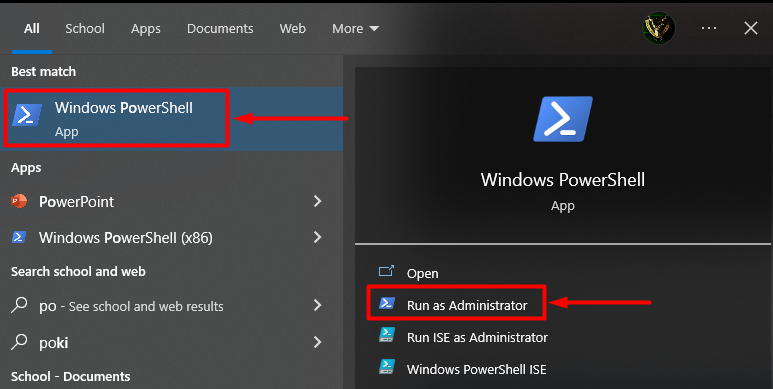
Bước 2: Nhập lệnh
Sau khi vào PowerShell, gõ lệnh sau và nhấn “ Đi vào ” để cài đặt Tất cả các gói Windows trong hệ điều hành của bạn:
Get-AppxPackage –Tất cả người dùng 
Bước 3: Sao chép tên gói
Bây giờ hãy tìm tên gói có tên là “ Microsoft.Windows.Photos ”, sao chép “ Tên đầy đủ của gói ”, và lưu nó vào Notepad hoặc bất kỳ vị trí nào khác mà bạn dễ dàng sử dụng:
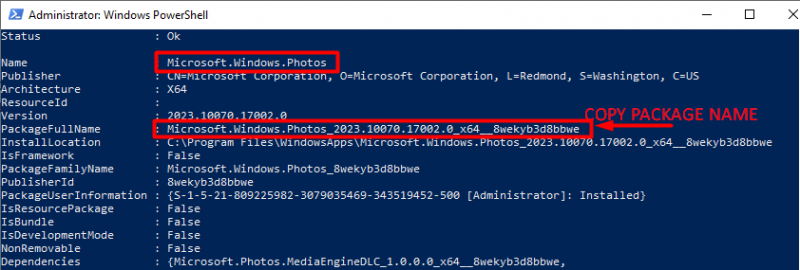
Ghi chú: Nhấp chuột phải vào thanh tiêu đề của PowerShell, chọn Chỉnh sửa, chọn Tìm, nhập Ảnh rồi nhấn nút Tìm tiếp theo để truy cập nhanh mục ứng dụng Ảnh.
Bước 4: Nhập lệnh xóa Microsoft Photos
Ở bước này, bạn phải gõ lệnh “ Loại bỏ gói Appx ” theo sau là tên đầy đủ của gói mà bạn đã lưu trong Notepad và nhấn nút “ Đi vào ' chìa khóa:
Xóa-AppxPackage Microsoft.Windows.Photos_2023.10070.17002.0_x64__8wekyb3d8bbweKhi thực hiện lệnh trên, ứng dụng Microsoft Photos sẽ bị xóa khỏi Hệ điều hành của bạn:
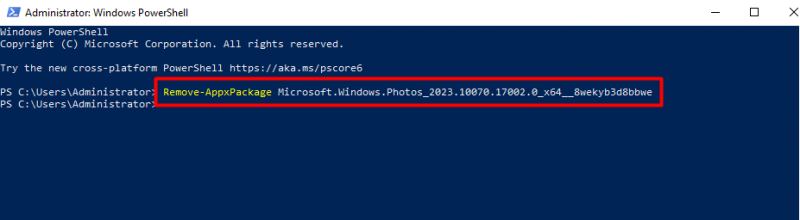
Ghi chú: Xác minh tên gói của bạn ( Microsoft.Windows.Photos_2023.10070.17002.0_x64__8wekyb3d8bbwe ) theo hệ điều hành của bạn.
Phương pháp thay thế: Gỡ cài đặt Microsoft Photos bằng một lệnh duy nhất
Ngoài ra, để gỡ cài đặt tất cả “Microsoft Photos” cùng một lúc, hãy nhập lệnh sau trong PowerShell và nhấn “Enter”:
get-appxpackage * Microsoft.Windows.Photos * | loại bỏ-appxpackage 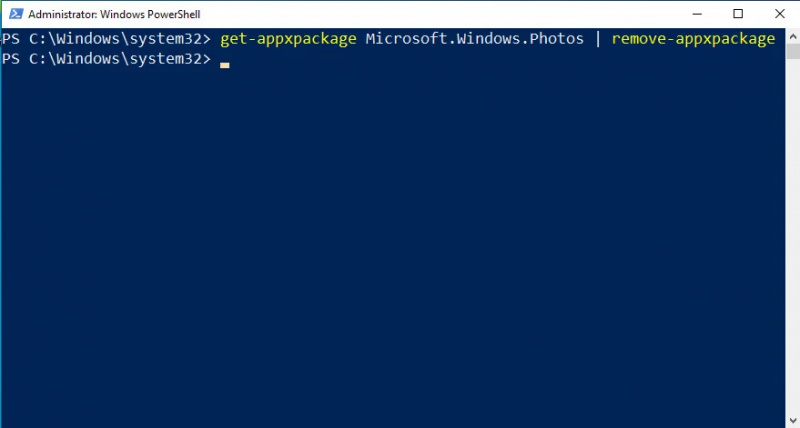
Cài đặt lại Microsoft Photos
Nếu bạn đã Gỡ cài đặt thành công Microsoft Photos bằng bất kỳ phương pháp nào ở trên thì bây giờ là lúc cài đặt lại Microsoft Photos. Mở Microsoft Store từ “ Trình đơn Bắt đầu ', kiểu ' Ảnh của Microsoft ” vào thanh tìm kiếm và nhấp vào nút cài đặt:
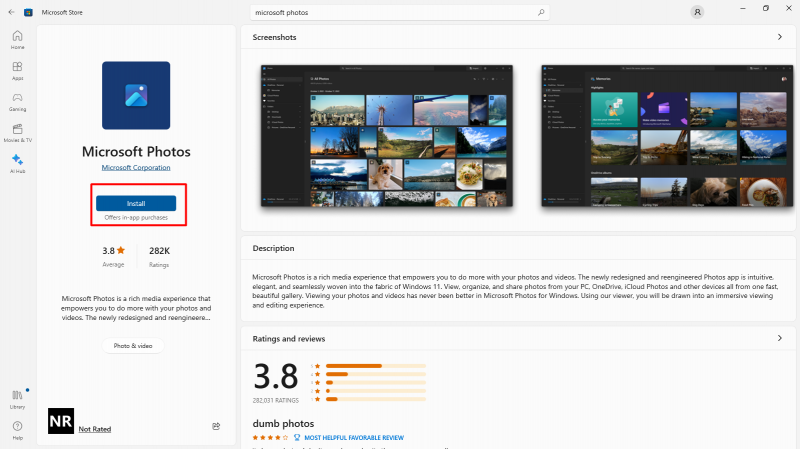
Mẹo chuyên nghiệp: Đôi khi những thay đổi bất thường trong cài đặt sẽ gây rắc rối cho ứng dụng. Đối với việc đặt lại cài đặt ứng dụng này cũng sẽ khắc phục được sự cố. Để đặt lại cài đặt Microsoft Photos, hãy mở cửa sổ Thêm và Xóa Chương trình từ menu bắt đầu, nhập Microsoft Photos vào thanh tìm kiếm và nhấp vào liên kết nâng cao. Sau đó bấm vào Cài lại Nút để đặt lại các thay đổi về mặc định:
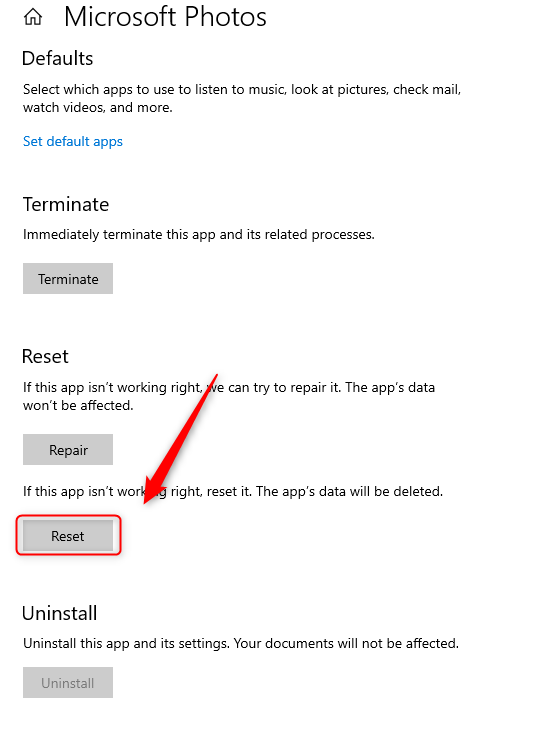
Đó là tất cả về việc tải xuống và cài đặt lại ứng dụng Microsoft Photos trên Windows.
Phần kết luận
Sử dụng lệnh PowerShell “ get-appxpackage *Microsoft.Windows.Photos* | loại bỏ-appxpackage ” để gỡ cài đặt ứng dụng Microsoft Photos rồi cài đặt lại từ Microsoft Store. Một số phần mềm được tích hợp sẵn trong hệ điều hành không dễ dàng xóa trực tiếp khỏi cài đặt vì việc này đòi hỏi một quy trình đặc biệt. Trong bài viết này, chúng tôi đã thảo luận về một vấn đề liên quan đến việc cài đặt lại Microsoft Photos, một phần mềm tích hợp sẵn của hệ điều hành Windows.