Cách điều chỉnh cài đặt âm lượng và âm thanh của Windows
Để điều chỉnh cài đặt âm lượng, âm thanh trên Windows có 2 cách khác nhau, từ chuẩn hệ thống Cài đặt và Bảng điều khiển. Chúng ta sẽ tìm hiểu cách điều chỉnh cài đặt âm thanh theo cả hai cách theo từng bước:
Phương pháp 1: Thông qua cài đặt tiêu chuẩn
Để truy cập cài đặt âm thanh từ cài đặt hệ thống tiêu chuẩn trên PC hoặc Máy tính xách tay chạy Windows của bạn, hãy làm theo các bước sau:
Bước 1 : Mở cài đặt từ Menu Bắt đầu, sau đó đi tới Hệ thống :
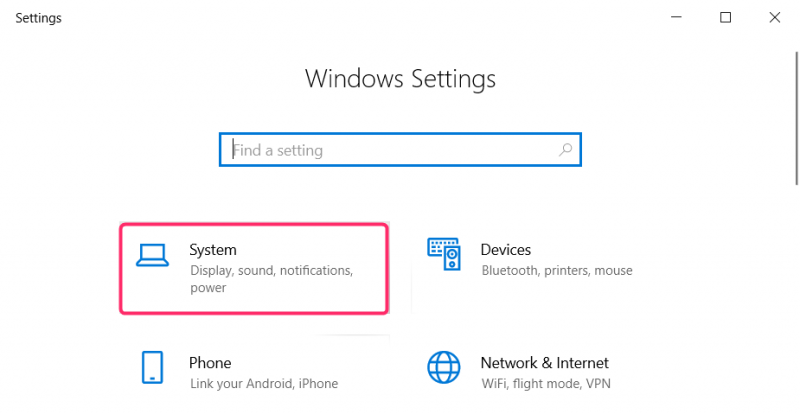
Bước 2 : Từ Cài đặt hệ thống, nhấp vào Âm thanh từ cột bên trái, cài đặt âm thanh sẽ được mở ở cột bên phải của cửa sổ:
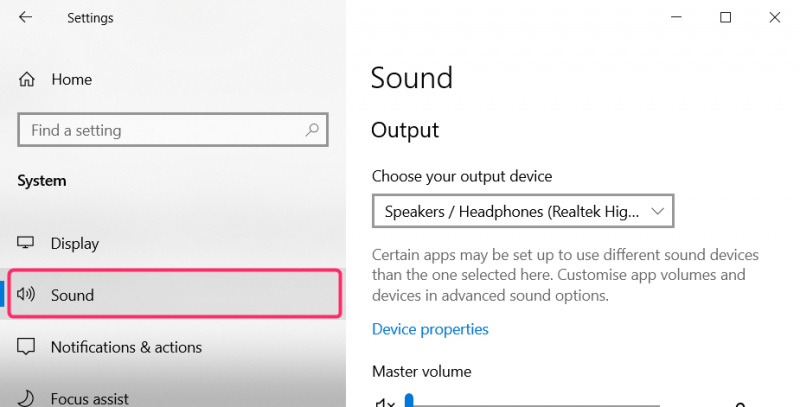
Chúng ta cũng có thể truy cập vào cài đặt âm thanh bằng cách nhấn phím ngắn, Windows + tôi, hoặc bằng cách nhấp chuột phải vào Biểu tượng loa từ thanh tác vụ, sau đó nhấp vào Mở cài đặt Âm thanh :
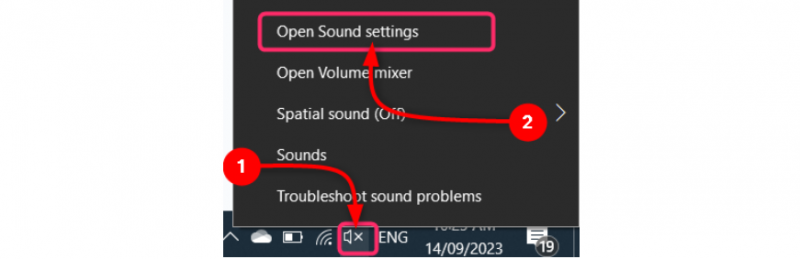
bên trong đầu ra phần của Cài đặt âm thanh , chọn thiết bị đầu ra và di chuyển thanh trượt sang trái hoặc phải để giảm hoặc tăng âm lượng:
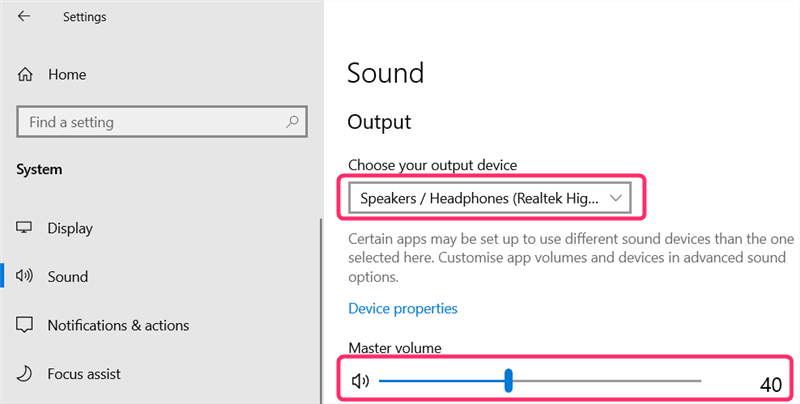
Điều chỉnh âm thanh cho ứng dụng cụ thể
Để điều chỉnh âm thanh cho các ứng dụng khác nhau, hãy mở cài đặt âm thanh như đã đề cập ở trên và nhấp vào Tùy chọn âm thanh nâng cao . Trong phần ứng dụng, các ứng dụng đang chạy của bạn sẽ được hiển thị. Di chuyển thanh trượt phía trước ứng dụng cụ thể và điều chỉnh âm lượng:
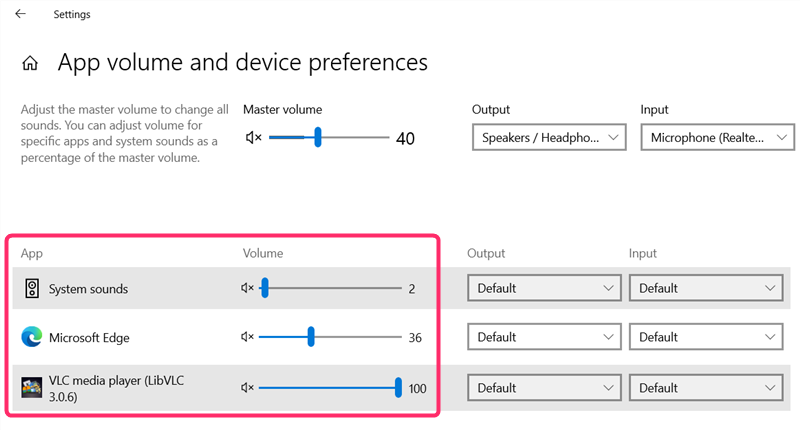
Ghi chú: Để đặt các ứng dụng cụ thể mà bạn muốn điều chỉnh âm thanh trong phần ứng dụng, ứng dụng đó phải chạy ở chế độ nền và phát một số âm thanh.
Phương pháp 2: Thông qua Control Panel
Một cách khác để đặt cài đặt âm lượng là điều hướng đến bảng điều khiển và trong trường hợp đó, bạn nên tuân theo các bước cần thiết sau:
Bước 1: Tìm kiếm Bảng điều khiển từ thanh tìm kiếm và mở nó. Từ bảng điều khiển, nhấp vào Phần cứng và âm thanh :
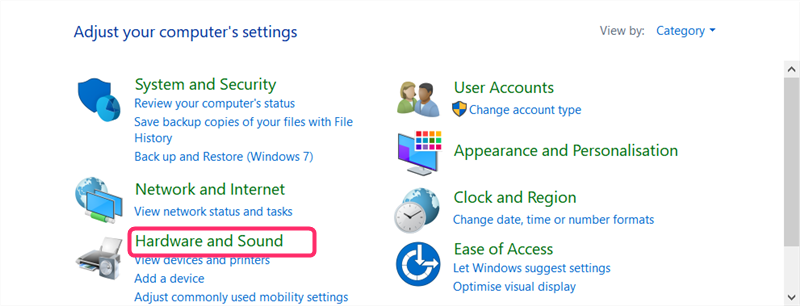
Bước 2: Bấm vào Điều chỉnh âm lượng hệ thống Bên dưới Âm thanh , một cửa sổ mới sẽ mở ra với hai thanh trượt, một cho Âm thanh hệ thống và cái kia cho Loa/tai nghe . Di chuyển thanh trượt lên hoặc xuống để tăng giảm âm lượng và điều chỉnh:
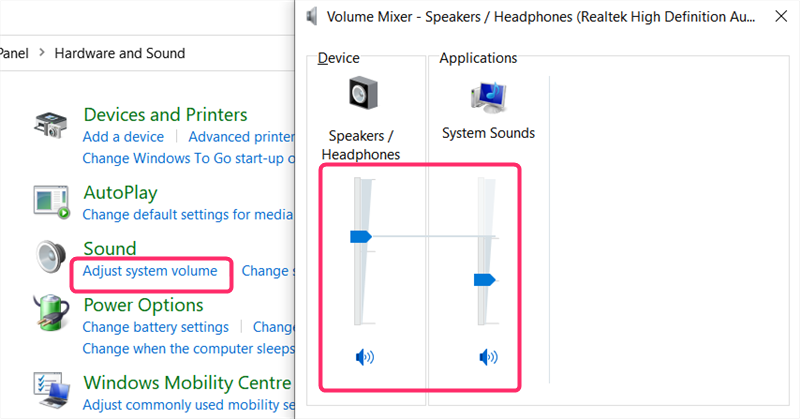
Tùy chỉnh cài đặt âm thanh trên Windows
Mở Bảng điều khiển , tìm kiếm và đi đến Phần cứng và âm thanh như trong phần trước và nhấp vào Âm thanh. Một cửa sổ nhỏ sẽ mở ra. Chọn Âm thanh từ thanh tác vụ trong cửa sổ nhỏ. Tại đây, bạn có thể tùy chỉnh âm thanh cho các sự kiện khác nhau xảy ra trên Windows như lời nhắc lịch, cảnh báo pin yếu và đóng chương trình. Sau khi chọn âm thanh cho các sự kiện khác nhau, hãy nhấp vào Áp dụng để áp dụng các cài đặt mới, sau đó nhấp vào ĐƯỢC RỒI :
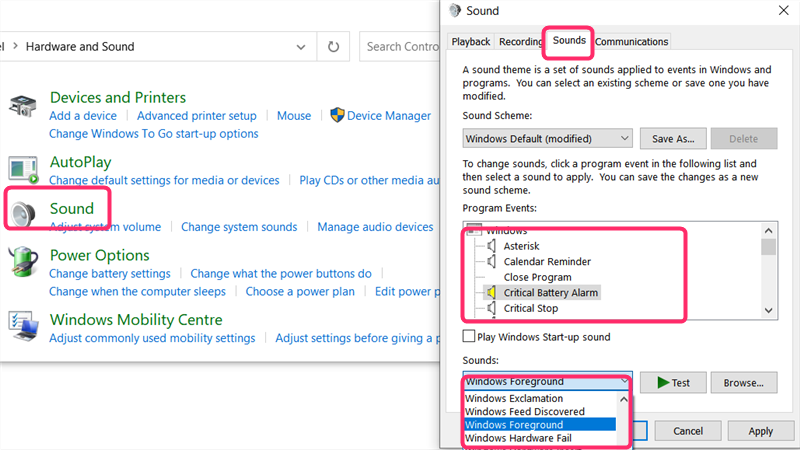
Phần kết luận
Chúng ta có thể thay đổi cài đặt âm lượng và âm thanh từ bảng điều khiển và cài đặt tiêu chuẩn của hệ thống. Chỉ có thể thay đổi âm lượng chính từ biểu tượng loa trong vùng thông báo. Để điều chỉnh âm lượng cho ứng dụng cụ thể từ cài đặt hệ thống, ứng dụng đó phải đang chạy và phát một số âm thanh trong nền.