Hướng dẫn này sẽ xem xét một số phương pháp để sửa lỗi được mô tả.
Làm cách nào để khắc phục sự cố “Windows 10 không tắt (bị kẹt) sau khi cập nhật 2022”?
Những cách tiếp cận này có thể được áp dụng để sửa chữa vấn đề trên:
- Buộc tắt nguồn Windows 10.
- Vô hiệu hóa khởi động nhanh.
- Chạy trình kiểm tra tệp hệ thống.
- Chạy trình khắc phục sự cố điện.
- Cập nhật Windows 10 lên phiên bản mới nhất.
Khắc phục 1: Buộc tắt nguồn Windows 10
Đôi khi, trong Windows, chúng ta cần khởi động lại hệ thống để sửa chữa một sự cố nào đó. Vì lý do đó:
- Ban đầu, nhấn và giữ nút “ Quyền lực ” phím trên máy tính của bạn cho đến khi nó tắt.
- Tháo các thiết bị kết nối, bao gồm cả cáp VGA & Nguồn (Người dùng Laptop tháo pin).
- Sau đó, nhấn và giữ nút “ Quyền lực ” trong 20-30 giây trong hệ thống của bạn.
- Kết nối lại mọi thứ bạn đã ngắt kết nối khỏi hệ thống và “ Khởi động lại ' hệ thống của bạn.
Khắc phục 2: Vô hiệu hóa Khởi động nhanh
Vô hiệu hóa “ Khởi động nhanh ” sẽ giảm thời gian tắt máy và giúp khắc phục sự cố không tắt được Windows.
Bước 1: Khởi chạy Bảng điều khiển
Ban đầu, điều hướng đến menu Bắt đầu của Windows và mở “ Bảng điều khiển ”:
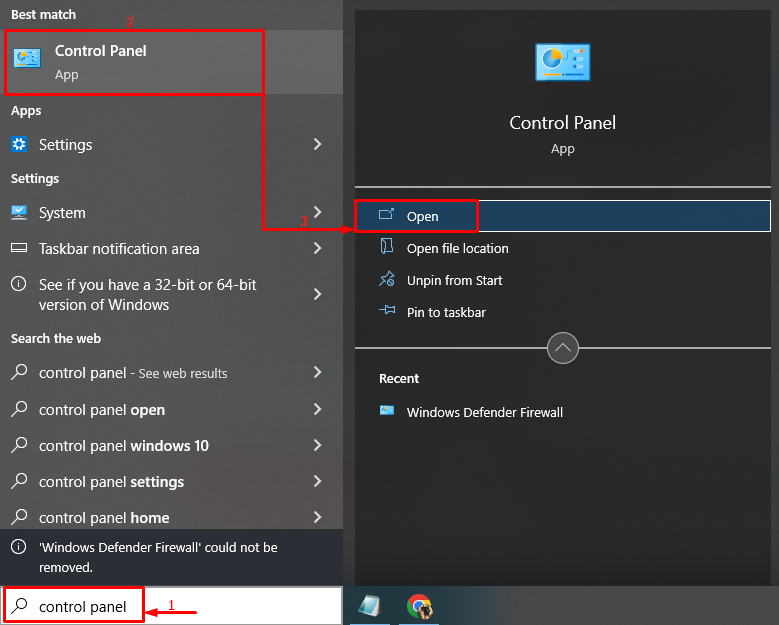
Bước 2: Khởi chạy Power Options
Chọn “ Chọn những gì các nút nguồn làm ” tùy chọn để mở nó:
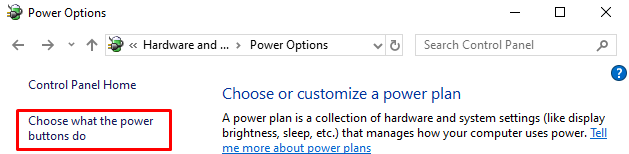
Bước 3: Vô hiệu hóa bảo vệ bằng mật khẩu để định cấu hình cài đặt
Nhấp vào “ Thay đổi cài đặt hiện không khả dụng ”:
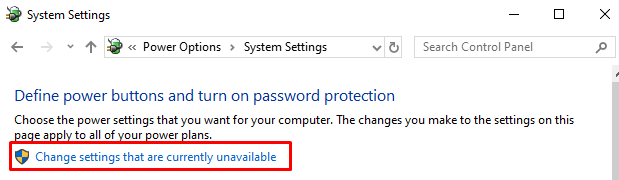
Bước 4: Vô hiệu hóa khởi động nhanh
Bỏ chọn hộp “ Bật khởi động nhanh (được khuyến nghị) ” và bấm vào “ Lưu thay đổi ”:
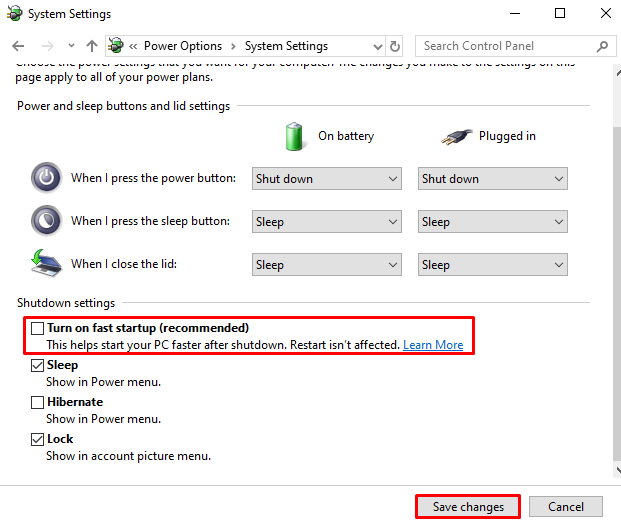
Khởi động nhanh đã được tắt thành công.
Khắc phục 3: Chạy Trình kiểm tra tệp hệ thống
Windows có một tiện ích độc đáo, “ Trình kiểm tra tệp hệ thống ”, có thể sửa các tệp hệ thống bị hỏng. Do đó, chạy quá trình quét đã nêu sẽ hỗ trợ khắc phục sự cố được mô tả.
Bước 1: Khởi chạy CMD
Đầu tiên, gõ “ Dấu nhắc lệnh ” trong menu Bắt đầu và mở nó:
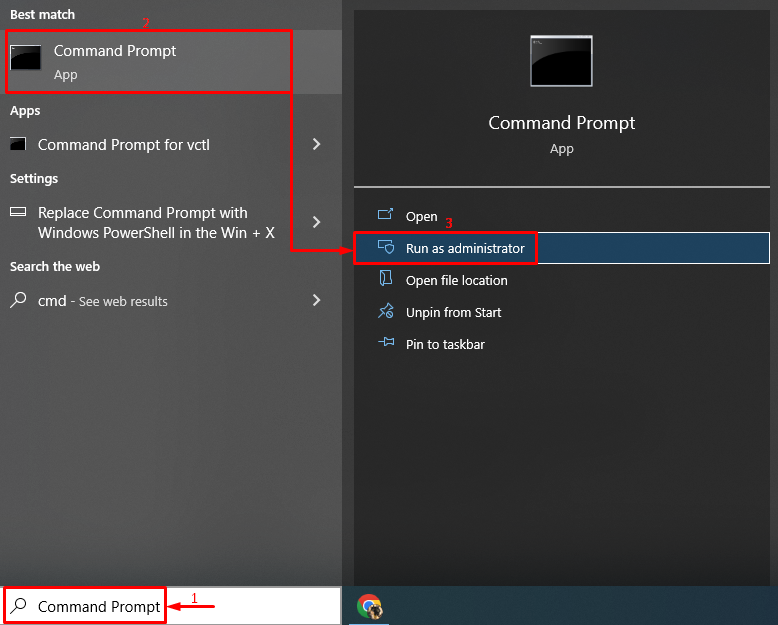
Bước 2: Thực hiện quét
Viết và thực thi đoạn mã đã cho để khởi tạo quá trình quét:
Ở đây, “ sfc ” lệnh được sử dụng để kiểm tra lỗi hệ thống:
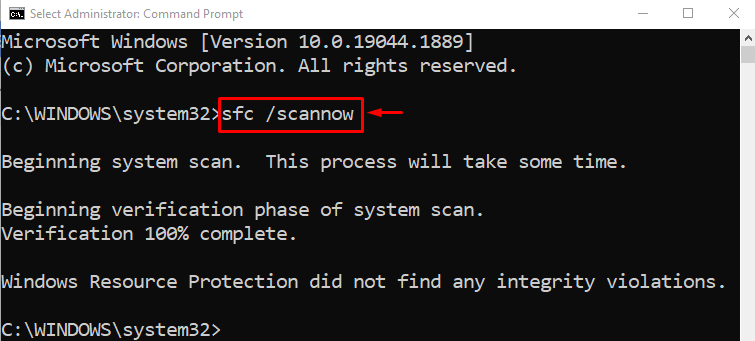
Đầu ra cho thấy các tệp hệ thống bị hỏng đã được sửa chữa.
Khắc phục 4: Chạy Trình khắc phục sự cố nguồn điện
Một cách khắc phục khác để giải quyết vấn đề được mô tả là chạy phần mềm “ Quyền lực ” trình khắc phục sự cố.
Bước 1: Thực hiện Cài đặt khắc phục sự cố
Trong menu Bắt đầu, tìm kiếm và khởi chạy “ Khắc phục sự cố cài đặt ”:
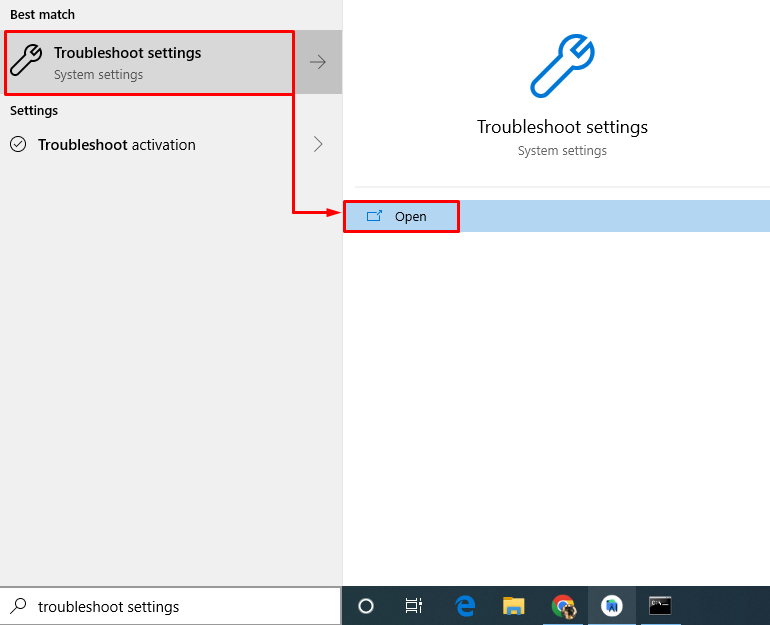
Bước 2: Thực thi Trình khắc phục sự cố
xác định vị trí “ Quyền lực ” và sau đó nhấp vào “ Chạy trình khắc phục sự cố ”:
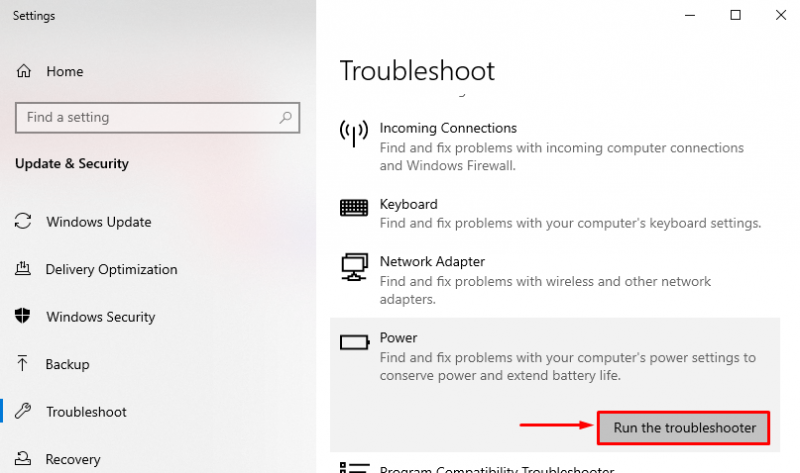
Trình khắc phục sự cố điện đã phát hiện sự cố:
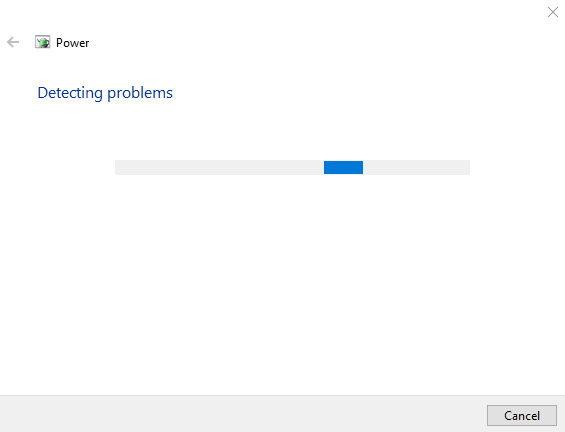
Sau khi quá trình khắc phục sự cố kết thúc, “ Khởi động lại ” Windows 10 của bạn.
Khắc phục 5: Cập nhật Windows
Cuối cùng, nếu các giải pháp nêu trên không khắc phục được sự cố, thì việc cập nhật Windows lên phiên bản mới nhất có thể là một giải pháp bạn nên thử.
Bước 1: Khởi chạy Cài đặt cập nhật
Ban đầu, điều hướng đến menu Bắt đầu và mở “ Kiểm tra cập nhật ” cài đặt:
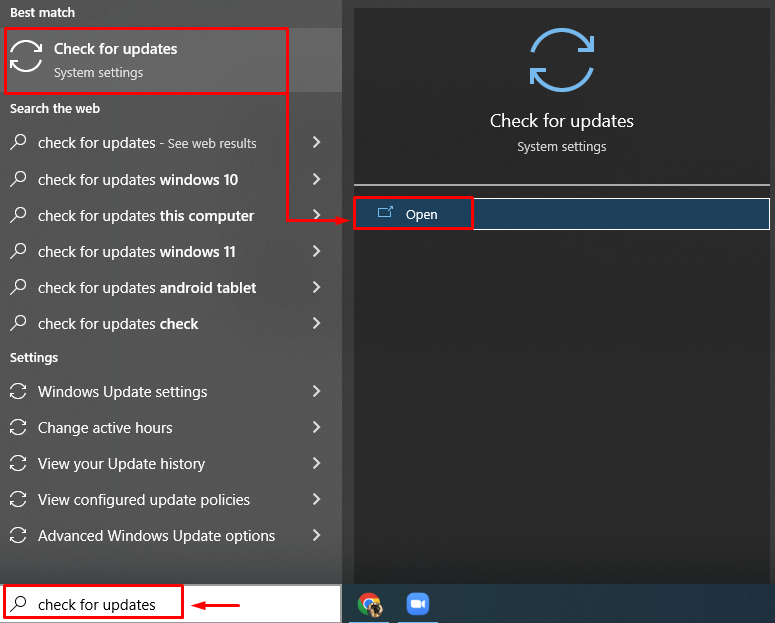
Bước 2: Kiểm tra Windows Update
Bấm vào ' Kiểm tra cập nhật ” để bắt đầu cập nhật Windows:
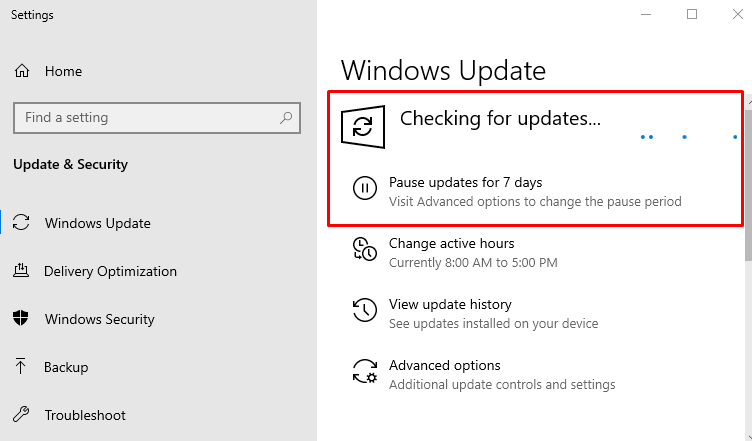
Khởi động lại Windows 10 sau khi cập nhật xong để xem có khắc phục được sự cố không.
Phần kết luận
Các ' Windows 10 không tắt (bị kẹt) sau khi cập nhật 2022 ” lỗi có thể được giải quyết bằng một số phương pháp. Các phương pháp này bao gồm buộc tắt Windows 10, tắt tính năng khởi động nhanh, chạy quét trình kiểm tra tệp hệ thống, chạy trình khắc phục sự cố nguồn điện hoặc cập nhật Windows 10 lên phiên bản mới nhất. Bài viết này đã cung cấp các giải pháp có thể xác thực để khắc phục sự cố Windows không tắt.