Hướng dẫn này giải quyết tất cả các vấn đề có thể gặp phải với “Windows Search” và giúp giải quyết chúng.
Điều gì gây ra sự cố với Windows Search?
Người dùng có thể gặp sự cố với “ Windows Tìm kiếm ”, chẳng hạn như tìm kiếm chậm hoặc không tìm kiếm ngay cả sau khi đợi hàng giờ vì những lý do sau:
Hãy chuyển sang giải quyết Sự cố “Tìm kiếm trên Windows”.
Làm cách nào để giải quyết các vấn đề về 'Tìm kiếm trên Windows'?
Vì nhiều lý do có thể gây ra sự cố của “ Windows Tìm kiếm ”, do đó có thể áp dụng nhiều cách tiếp cận để giải quyết hạn chế này, cụ thể như sau:
- Khởi động lại dịch vụ “Windows Search”.
- Xây dựng lại “Chỉ mục tìm kiếm Windows”.
Khởi động lại dịch vụ “Windows Search”
Cách khắc phục đầu tiên bạn nên thử là khởi động lại “ Windows Tìm kiếm ' dịch vụ. Để khởi động lại nó, nhấn nút “ cửa sổ + r ” phím để mở hộp Run:
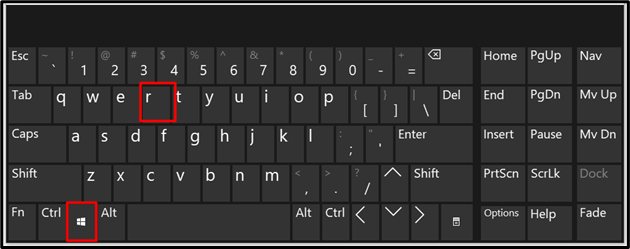
Để điều hướng đến “ Dịch vụ ', đi vào ' dịch vụ.msc ”:
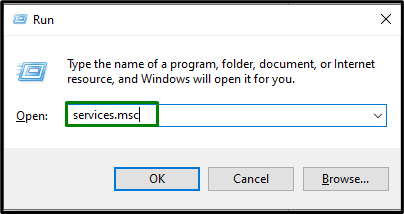
Trong “Dịch vụ”, hãy tìm “ Windows Tìm kiếm ”. Nhấp chuột phải vào nó và kích hoạt “ Khởi động lại ” để khởi động lại dịch vụ:
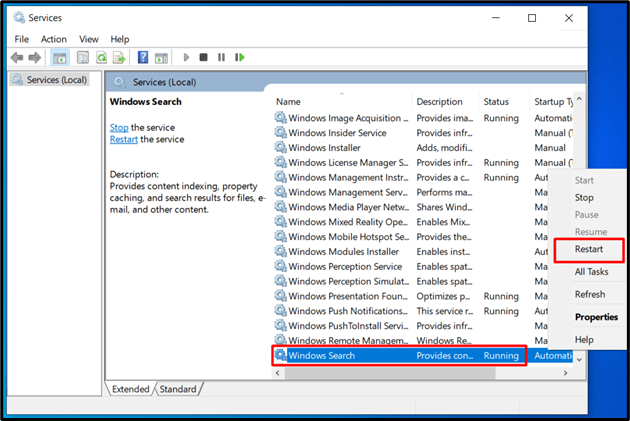
Nếu khởi động lại “ Windows Tìm kiếm ” dịch vụ không khắc phục được sự cố, hãy thử xây dựng lại “ Chỉ mục tìm kiếm Windows ' thay vì.
Xây dựng lại “Chỉ mục tìm kiếm Windows”
Các ' Chỉ mục tìm kiếm Windows ” có thể được xây dựng lại từ “ Tùy chọn lập chỉ mục ' bên trong ' Bảng điều khiển ', như sau:
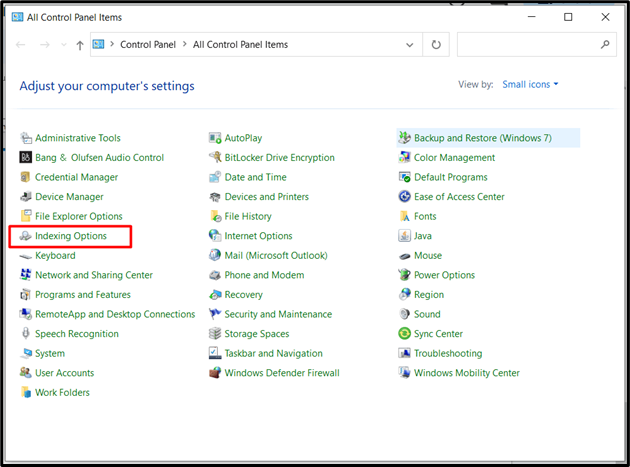
Sau khi chọn “ Tùy chọn lập chỉ mục ', bấm vào ' Trình độ cao ”:
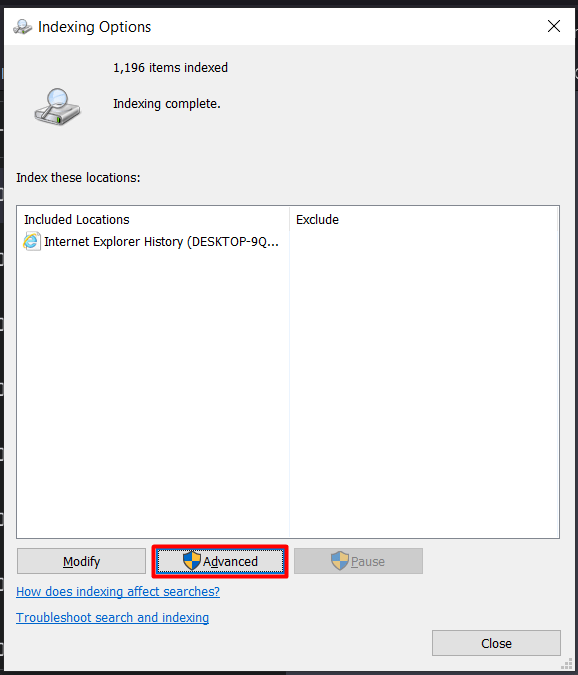
Từ màn hình tiếp theo, nhấn “ xây dựng lại ” để bắt đầu quá trình, sẽ mất vài phút:
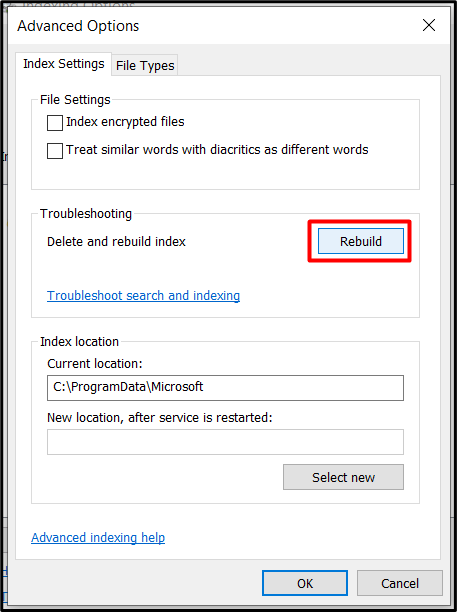
Nếu sự cố vẫn chưa được khắc phục, hãy kiểm tra xem “ Windows Tìm kiếm ” cài đặt được định cấu hình để tìm kiếm ở tất cả các vị trí bằng cách nhấp vào “ Biến đổi ”:
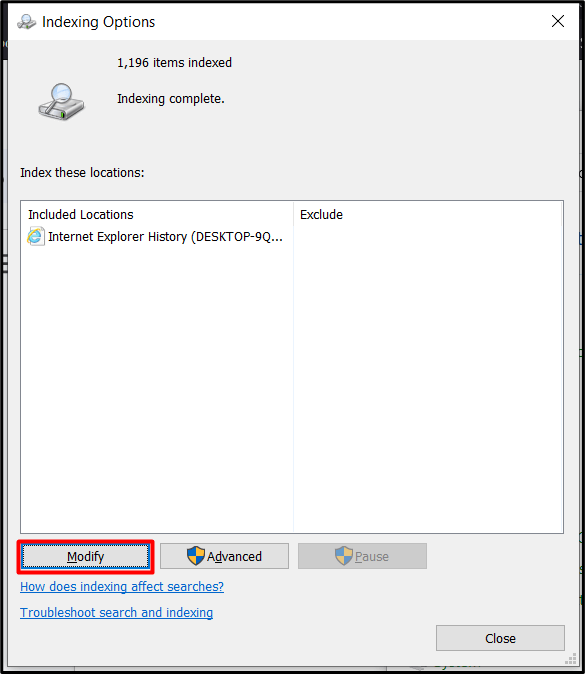
Từ cửa sổ tiếp theo, đánh dấu các vị trí mà bạn muốn tìm kiếm:
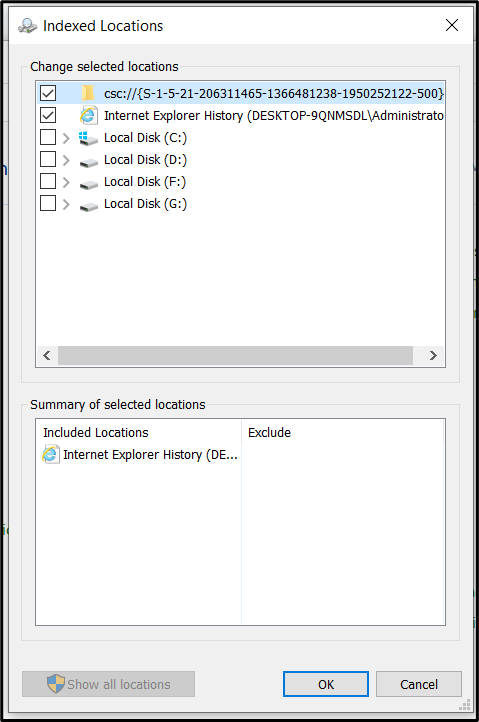
Giải pháp thay thế: Cập nhật Windows
Hầu hết các lỗi được giải quyết bằng cách cập nhật Windows lên phiên bản mới nhất. Vì vậy, hãy thử cập nhật Windows để loại bỏ giới hạn đã thảo luận:

Nếu không có cách khắc phục nào ở trên phù hợp với bạn, tôi e rằng bạn phải đặt lại hoặc cài đặt lại Windows.
Phần kết luận
Các ' Windows Tìm kiếm ” vấn đề có thể được khắc phục bằng cách khởi động lại “ Windows Tìm kiếm ” dịch vụ hoặc bằng cách xây dựng lại “ Chỉ mục tìm kiếm Windows ”. Đôi khi, vị trí bạn đang cố gắng tìm kiếm không có trong cấu hình, điều này có thể được khắc phục bằng cách sửa đổi cài đặt. Ngoài ra, cập nhật Windows lên phiên bản mới nhất cũng có thể khắc phục được hạn chế. Blog này đã hướng dẫn giải quyết các sự cố “Windows Search” trong Windows 10.