Hướng dẫn này sẽ chỉ ra cách kết nối Arduino nano đến Raspberry Pi.
Làm cách nào để kết nối Raspberry Pi và Arduino Nano?
Phương pháp từng bước để kết nối Arduino nano đến Raspberry Pi được thảo luận bên dưới:
Bước 1: Cài đặt Arduino IDE
Kết nối Arduino nano với Raspberry Pi, cần phải có IDE Arduino được cài đặt trong Raspberry Pi.
Từ IDE Arduino là một phần mềm dựa trên java, do đó, người dùng phải cài đặt gói java trên Raspberry Pi thông qua lệnh sau:
$ sudo apt cài đặt openjdk-17-jdk -y
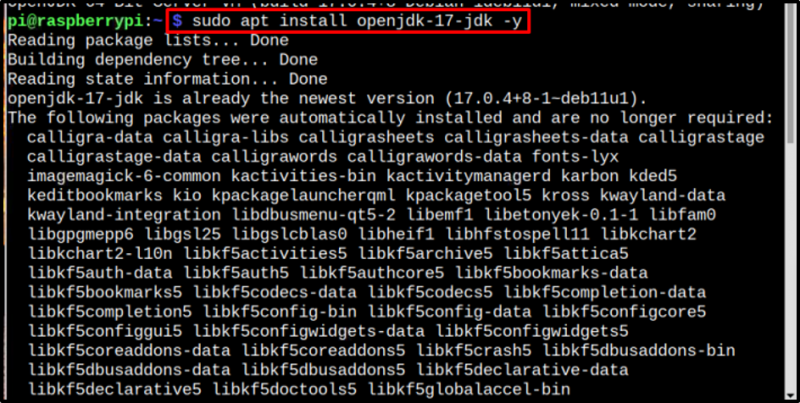
Sau đó, cuối cùng cài đặt IDE Arduino bằng cách chạy lệnh được đề cập dưới đây:
$ sudo apt cài đặt arduino -y
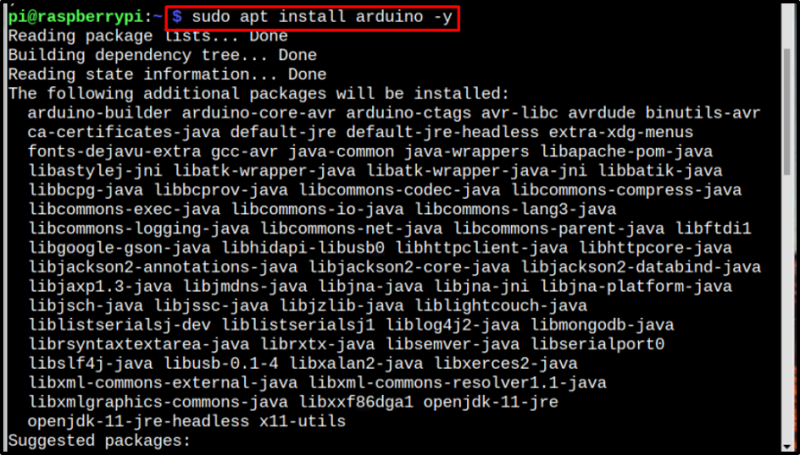
Bước 2: Truy cập Arduino IDE
Một khi IDE Arduino được cài đặt, có hai cách để mở nó. Truy cập nó thông qua máy tính để bàn từ lập trình thực đơn:
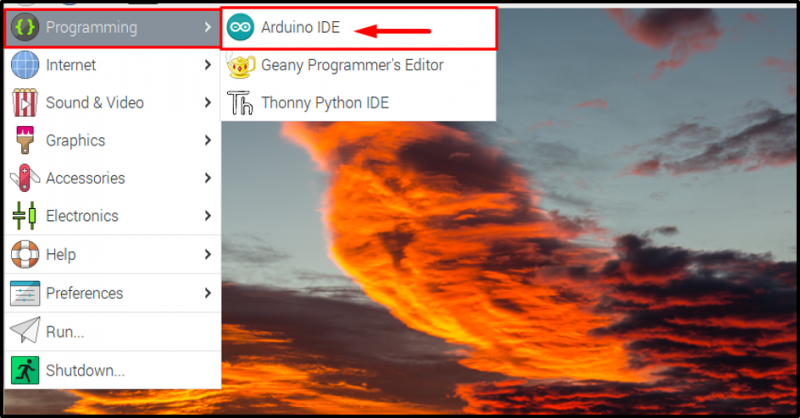
Hoặc truy cập nó thông qua thiết bị đầu cuối bằng cách chỉ cần gõ vào arduino yêu cầu:
$arduino 
Cả hai hành động trên sẽ mở IDE Arduino giao diện trên Raspberry Pi:
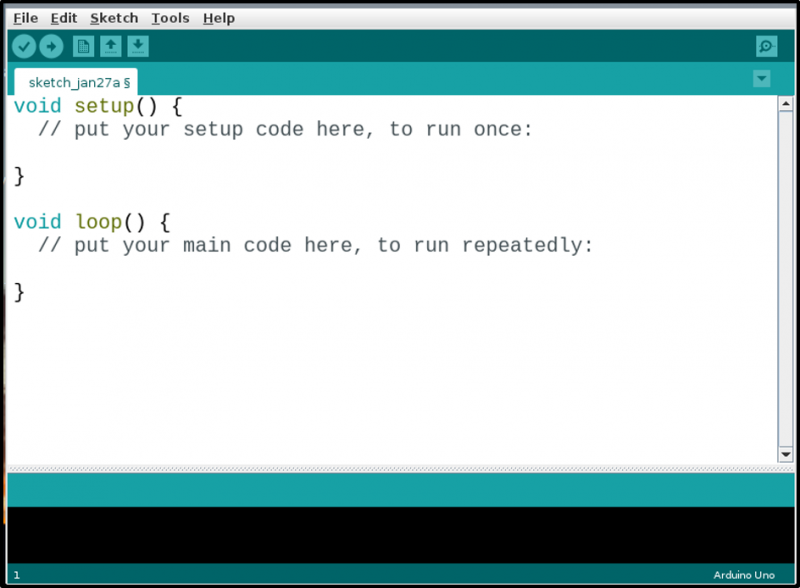
Bước 3: Chỉ định bảng Arduino
Một khi IDE Arduino được cài đặt và mở. Bây giờ là lúc thực hiện thiết lập cần thiết cho bảng nano, bằng cách chỉ định bảng trong IDE. Đối với điều đó, bấm vào Công cụ >> Bảng >> ArduinoNano.
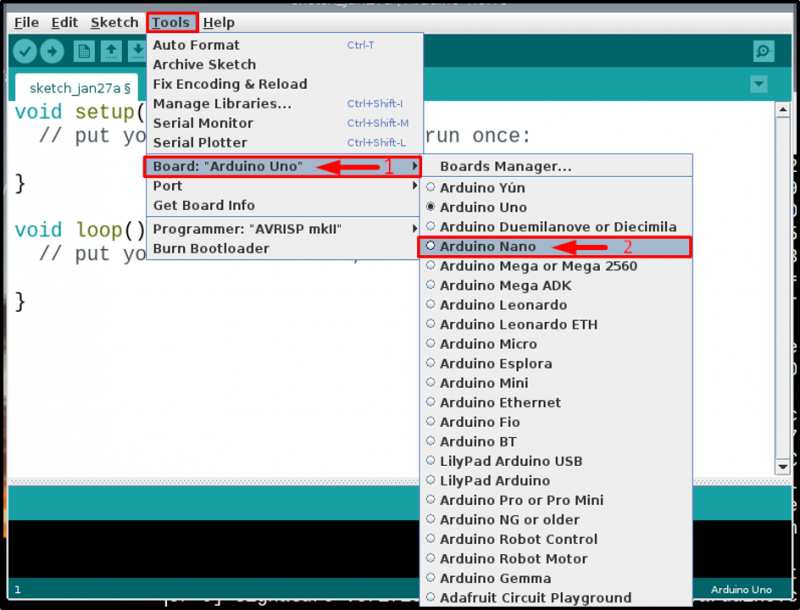
Bước 4: Tạo tệp mã
Bây giờ chỉ cần viết mã Arduino của bạn, bất cứ thứ gì bạn muốn lập trình Arduino nano vì. Ở đây, tôi vừa chạy một mã ví dụ để nhấp nháy đèn LED tích hợp trên Arduino nano bảng có độ trễ 1 giây giữa mỗi trạng thái bật (CAO) và tắt (THẤP):
khoảng trống cài đặt ( ) {chế độ ghim ( LED_BUILTIN, ĐẦU RA ) ;
}
khoảng trống vòng ( ) {
digitalWrite ( LED_BUILTIN, CAO ) ;
trì hoãn ( 1000 ) ;
digitalWrite ( LED_BUILTIN, THẤP ) ;
trì hoãn ( 1000 ) ;
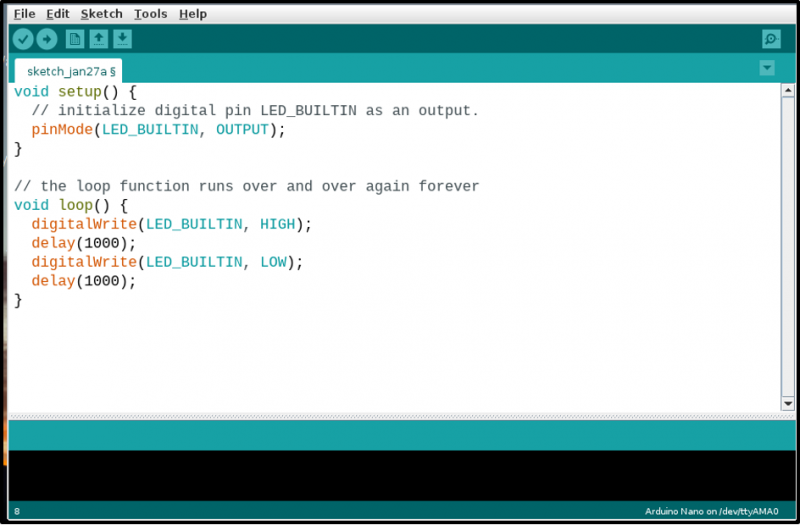
Khi bạn đã hoàn tất việc mã hóa, hãy lưu tệp, bằng cách nhấp vào Tài liệu tab sau đó chọn Lưu thành tùy chọn từ danh sách thả xuống:
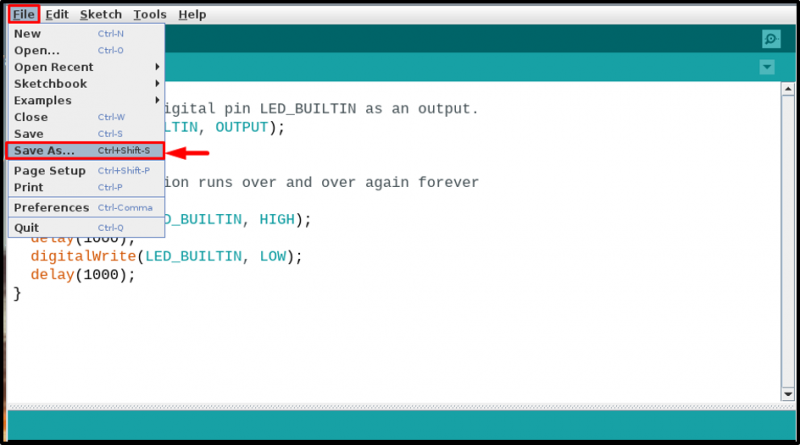
Sau đó viết một tên thích hợp cho tệp của bạn, vì tên của tôi là mã nhấp nháy đèn LED nên tôi đặt tên nó là nháy mã. Bạn có thể chọn theo mã của bạn. Sau đó nhấp vào Cứu cái nút:
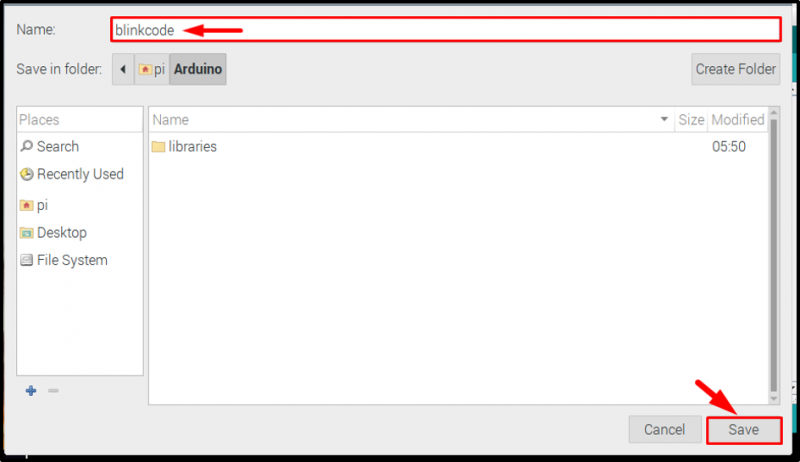
Bước 5: Biên dịch mã
Sau khi tệp được lưu, hãy biên dịch mã để xác minh rằng mã đó là chính xác.
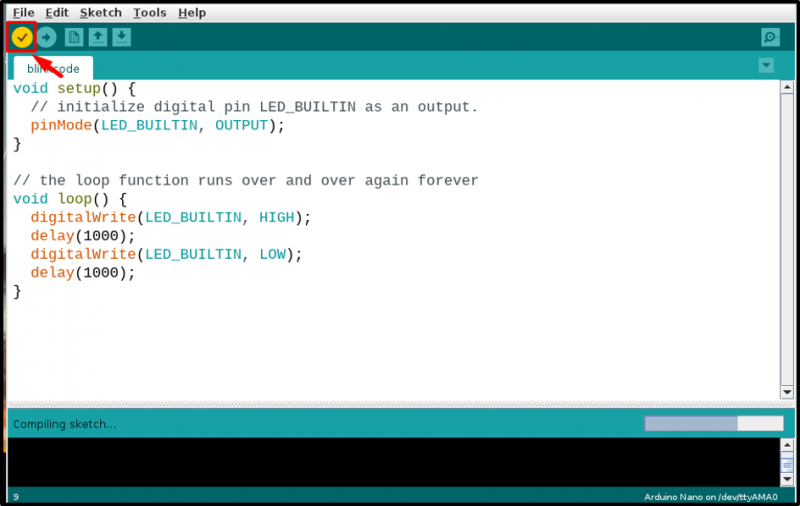
Bước 6: Kết nối phần cứng
Khi mã đã sẵn sàng để tải lên, hãy kết nối phần cứng của bạn. Hãy nhớ rằng, đối với Arduino nano, đầu nối cáp mini-USB được sử dụng. Kết nối Arduino nano đến Raspberry Pi như trong hình bên dưới:
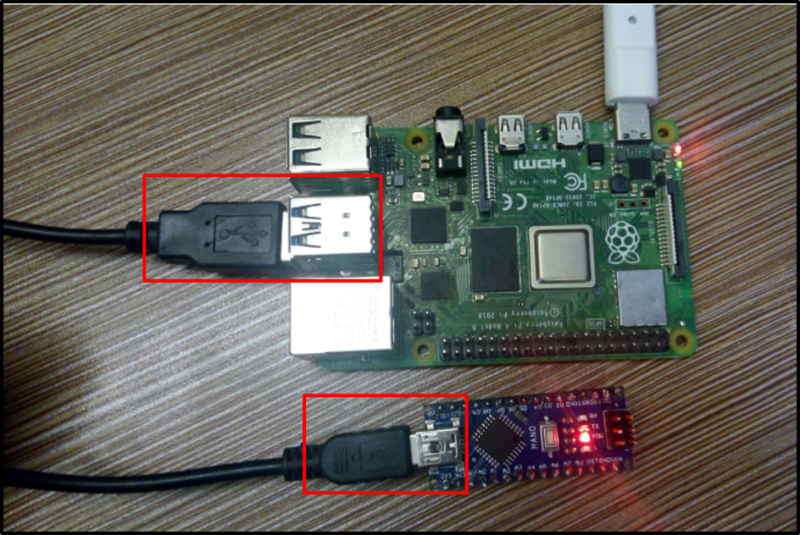
Bước 7: Chọn Cổng và Bộ xử lý
Khi phần cứng được kết nối thành công, hãy chuyển đến Công cụ và nhấp vào tùy chọn Cổng và bạn sẽ thấy một cổng có tên là /dev/ttyUSB0 hoặc một số khác sau USB như /dev/tty/ USB1 hoặc /dev/tty/ USB2 v.v. Bấm để chọn cổng này:
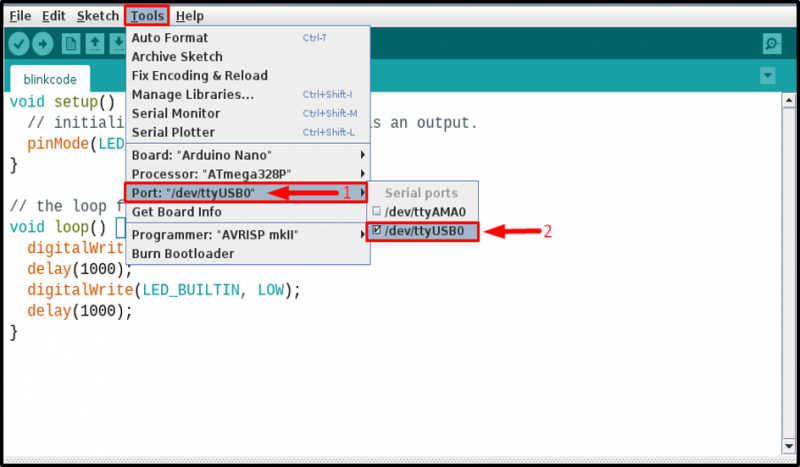
Sau đó, một lần nữa từ Công cụ tab, chọn bộ vi xử lý, như bộ xử lý của Arduino nano là Bộ tải khởi động cũ , vì vậy hãy nhấp vào nó:
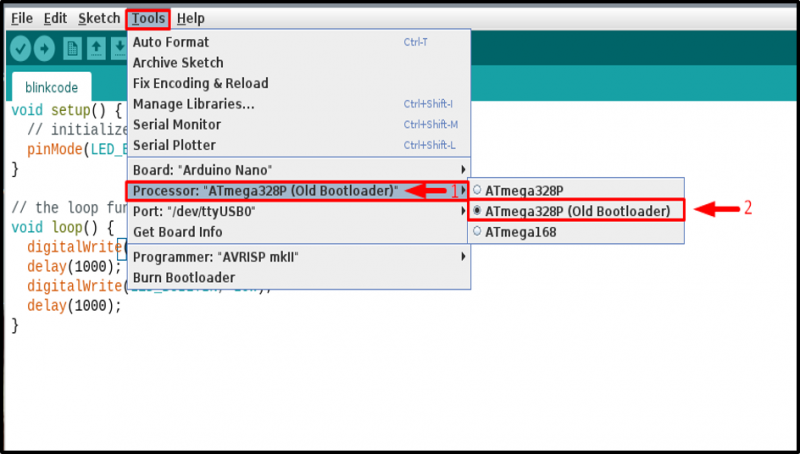
Bước 8: Tải lên mã
Sau đó tải lên mã bằng cách nhấp vào tải lên cái nút:
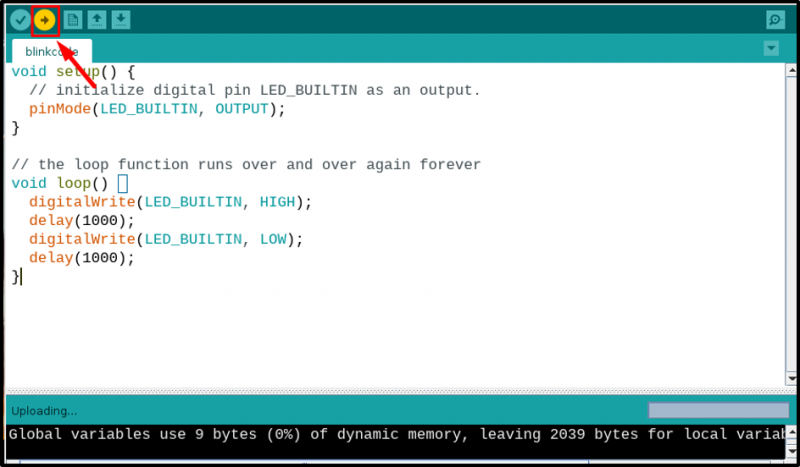
Đảm bảo rằng mã được tải lên thành công và không có lỗi:

Bước 9: Xác minh thông qua mạch
Sau khi mã được tải lên, hãy quan sát bảng nano của bạn và bảng sẽ hoạt động theo cách được lập trình. Chẳng hạn, tôi đã lập trình của mình để nháy đèn LED tích hợp và nó đang nháy đèn LED chính xác:

Phần kết luận
Arduino nano có thể dễ dàng kết nối với Raspberry Pi bằng cáp mini-USB. Bạn phải cài đặt Arduino IDE trên Raspberry Pi từ kho lưu trữ để biên dịch và tải mã lên bảng. Hơn nữa, bạn cũng phải cài đặt Java từ 'cài đặt apt' yêu cầu. Sau khi mọi thứ đã xong, hãy chuyển đến công cụ tùy chọn trong Arduino IDE và chọn bo mạch nano, bộ xử lý và cổng được chỉ định để tải mã lên. Khi tất cả các lựa chọn được thực hiện chính xác, bạn có thể tải lên bất kỳ mã nào bằng cách sử dụng các nguyên tắc nêu trên.