Tải xuống, cài đặt và mở JDK
Chúng tôi bắt đầu bằng cách tải xuống và sau đó cài đặt Bộ công cụ phát triển Java hoặc “JDK”. Mở trang web chính thức của “Oracle” và chọn “Java 19” cho “Windows”. Nhấn vào liên kết “Tải xuống” ở phía trước tệp “Trình cài đặt MSI” và đợi để tải xuống đầy đủ.
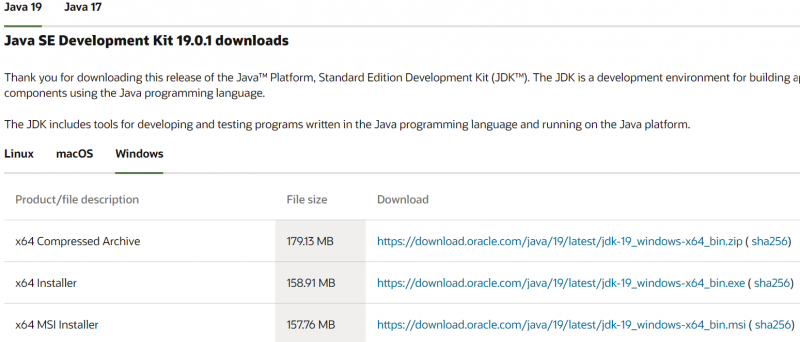
Sau khi tải xuống, hãy mở nó bằng quyền quản trị và nhấn vào nút “Tiếp theo” ở mỗi bước.

Đặt biến môi trường cho Java
Mở cài đặt cho các biến môi trường hệ thống và xem phần “Biến hệ thống”. Chọn biến “Java_HOME” và nhấn vào nút “Chỉnh sửa”.
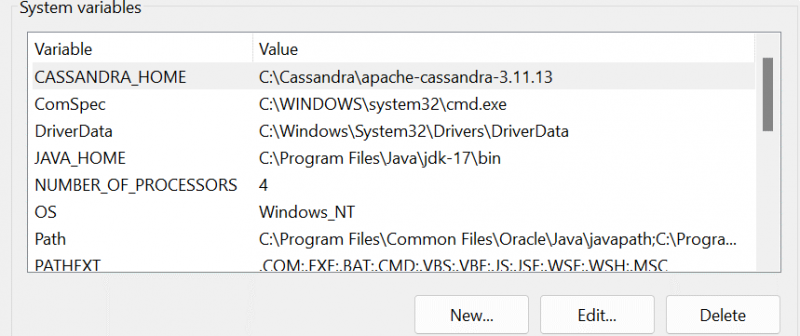
Trong cửa sổ chỉnh sửa, duyệt và chọn đường dẫn đến JDK-19 bằng cách sử dụng nút “Duyệt thư mục”. Đảm bảo thêm cùng một đường dẫn vào biến 'Đường dẫn'.
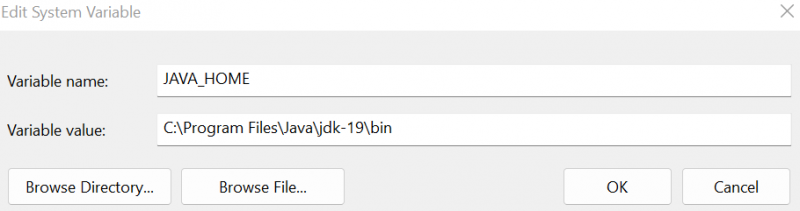
Cài đặt MongoDB
Sau khi cài đặt JDK-19, bạn phải tải xuống tệp “msi” cho MongoDB. Chạy nó với quyền quản trị và làm theo các bước trong trình hướng dẫn cài đặt của nó.

Đợi cho đến khi hệ thống hoàn tất cài đặt MongoDB, sau đó thiết lập máy chủ lưu trữ cục bộ của nó.

Khi la bàn MongoDB khởi chạy trên màn hình Windows của bạn, bạn sẽ tìm thấy phần “Cơ sở dữ liệu” chứa cơ sở dữ liệu tích hợp. Như bạn có thể thấy, chúng tôi cũng đã tạo cơ sở dữ liệu “thử nghiệm”.
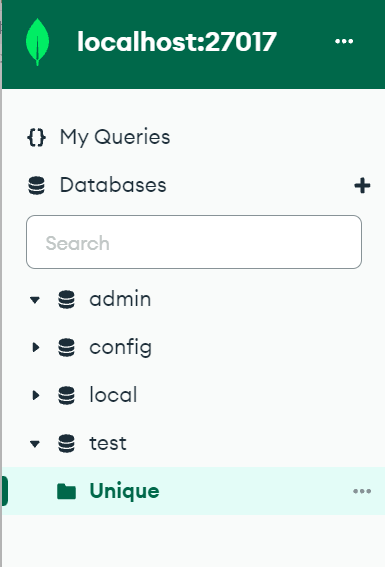
Cài đặt Eclipse IDE
Đến lượt môi trường phát triển Java “Eclipse IDE” được tải xuống và cài đặt. Tìm kiếm nó và “Tải xuống” tệp “exe” của nó. Chạy tập tin “exe” này để cài đặt nó.

Trình cài đặt hiển thị một số tùy chọn. Nhấn vào “Eclipse IDE dành cho nhà phát triển Java”.
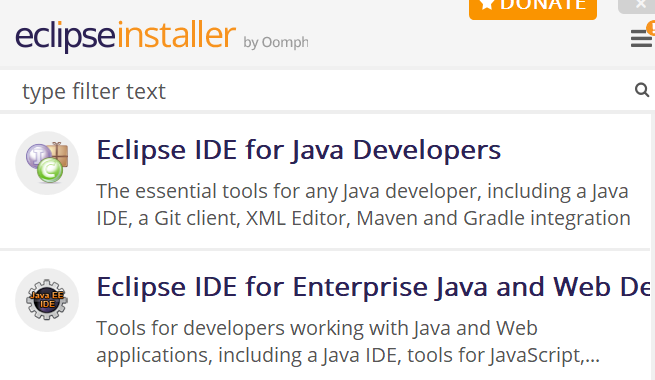
Nhấn vào nút “Cài đặt” trên màn hình tiếp theo và đợi cho đến khi nó được gắn hoàn toàn.
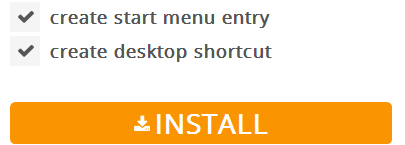
Thiết lập Dự án Java trong Eclipse
Tạo một dự án mới có tên là “Mongo” trong IDE Eclipse trong không gian làm việc hiện tại của bạn.
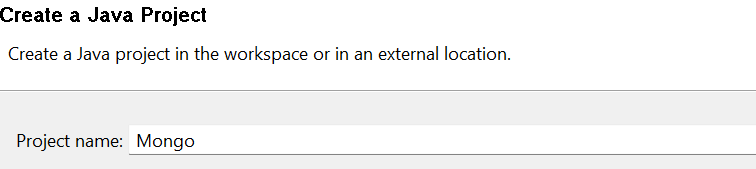
Đảm bảo tải xuống trình điều khiển trình kết nối Mongo-Java.

Nhấp chuột phải vào dự án “Mongo” và “thuộc tính”. Trong phần “Đường dẫn xây dựng Java”, hãy thêm tệp “JAR” bên ngoài được sử dụng làm kết nối giữa MongoDB và Java.
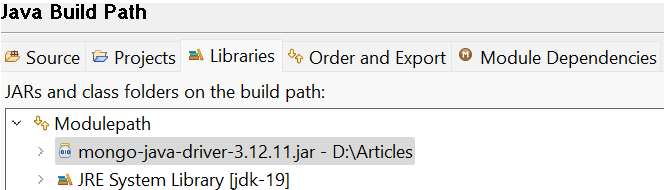
Bạn có thể tìm giao diện cho tệp “jar” của trình kết nối này trong phần Trình khám phá gói trong “Thư viện được tham chiếu”.
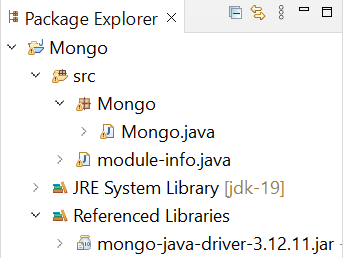
Mã Java bắt đầu bằng việc nhập các gói bắt buộc dành riêng cho mục đích của chúng như chèn và chọn, v.v. Sau đó, chúng ta tạo một lớp Java “Mongo” bắt đầu bằng phương thức thực thi main() của nó. Bước đầu tiên để kết nối MongoDB với Java là tạo kết nối máy khách MongoDB bằng cách sử dụng đối tượng “mongo” của lớp “MongoClient” được bắt đầu tại đây. Truyền địa chỉ máy chủ cục bộ và số cổng của MongoDB cho nó. Đối tượng “c” của lớp MongoCredential được khai báo, lấy thông tin đăng nhập từ người dùng thông qua chức năng “createCredential”.
Đối số đầu tiên mà nó nhận đại diện cho “tên người dùng”. Thứ hai đại diện cho tiêu đề cơ sở dữ liệu. Và đối số thứ ba là mật khẩu cần được chuyển đổi thành một mảng ký tự. Sau khi kết nối với máy khách “MongoDB”, câu lệnh println() hiển thị thông báo kết nối thành công. Đã đến lúc lấy cơ sở dữ liệu “Mongo” mới được tạo trong đối tượng “db” của lớp “MongoDatabase” từ ứng dụng khách MongoDB bằng cách sử dụng đối tượng cơ sở dữ liệu “mongo” bằng cách gọi hàm getDatabase(), chuyển nó làm tên cơ sở dữ liệu. Tiếp theo, chúng tôi tạo một bộ sưu tập “Dữ liệu” mới trong cơ sở dữ liệu “Mongo” bằng cách sử dụng phương thức getCollection() của lớp “mongoCollection” và lưu nó vào đối tượng “col”. Câu lệnh “println” tiếp theo hiển thị thông báo thành công.
Chúng tôi tạo hai bản ghi loại tài liệu cho bộ sưu tập 'Dữ liệu' bằng cách sử dụng lớp 'Tài liệu'. Hai đối tượng, “doc1” và “doc2”, đại diện cho hai bản ghi loại tài liệu sẽ được chèn vào. Tổng cộng có 4 trường được thêm vào mỗi bản ghi thông qua chức năng “chắp thêm”. Bây giờ các tài liệu đã sẵn sàng, chúng ta tạo một danh sách kiểu tài liệu “l” bằng cách sử dụng lớp “List” cùng với siêu lớp “ArrayList” của nó. Hàm add() được gọi để thêm cả tài liệu “doc1” và “doc2” vào danh sách “l” vì MongoDB lấy các giá trị ở định dạng danh sách mảng.
Danh sách “l” được chèn vào bộ sưu tập “col” bằng cách sử dụng hàm “insertMany”. Đối tượng lớp “iter” FindIterable lấy bộ sưu tập từ cơ sở dữ liệu thông qua chức năng “tìm” như chúng ta làm trong MongoDB. Cuối cùng, để hiển thị các bản ghi vừa được thêm vào cơ sở dữ liệu, chúng ta sử dụng đối tượng lớp Iterator “iter” để lặp lại các bản ghi. Vòng lặp while kiểm tra bản ghi tiếp theo tiếp theo để hiển thị trên bảng điều khiển bằng cách sử dụng hasNext() và next () chức năng, do đó.
góiMongo ;nhập khẩucom. mongodb . khách hàng . FindIterable ;
nhập khẩucom. mongodb . khách hàng . Bộ sưu tập Mongo ;
nhập khẩucom. mongodb . khách hàng . Cơ sở dữ liệu Mongo ;
nhập khẩu. sử dụng . Lập danh sách ;
nhập khẩu. sử dụng . Trình lặp ;
nhập khẩu. sử dụng . Danh sách ;
importorg. con trai . Tài liệu ;
nhập khẩucom. mongodb . MongoClient ;
nhập khẩucom. mongodb . MongoThông tin xác thực ;
lớp công khaiMongo {
publicstaticvoidmain ( chuỗi [ ] ) {
MongoClientmongo = khách hàng mớiMongo ( 'máy chủ cục bộ' , 27017 ) ;
MongoCredentialc ;
c = MongoCredential. tạo thông tin xác thực ( 'Saeed' , 'Mông Cổ' , '' . toCharArray ( ) ) ;
Hệ thống . ngoài . bản in ( 'Đã kết nối với MongoDB thành công!' ) ;
MongoDatabaseb = mongo. getDatabase ( 'Mông Cổ' ) ;
MongoCollectioncol = đb. lấy bộ sưu tập ( 'Dữ liệu' ) ;
Hệ thống . ngoài . bản in ( 'Bộ sưu tập 'Dữ liệu' đã được tạo!' ) ;
Tài liệu doc1 = tài liệu mới ( 'Trang Điểm-Thương Hiệu' , 'Người đẹp Huda' ) . nối thêm ( 'Giá bán' , 10000 ) . nối thêm ( 'Định lượng' , 100 ) . nối thêm ( 'Quốc gia' , 'Mỹ' ) ;
Tài liệu doc2 = tài liệu mới ( 'Trang Điểm-Thương Hiệu' , 'Nars' )
. nối thêm ( 'Giá bán' , 86000 ) . nối thêm ( 'Định lượng' , 560 ) . nối thêm ( 'Quốc gia' , 'UAE' ) ;
danh sách = newArrayList ( ) ;
l. cộng ( doc1 ) ;
l. cộng ( doc2 ) ;
col. chènNhiều ( tôi ) ;
FindIterableiter = col. tìm thấy ( ) ;
nội bộ = một ;
Trình lặp = lặp đi lặp lại trình vòng lặp ( ) ;
trong khi ( tôi. hasNext ( ) ) {
Hệ thống . ngoài . bản in ( tôi. tiếp theo ( ) ) ;
N ++;
} } }
Sau khi chạy mã Java trước đó trong IDE Eclipse, chúng tôi nhận được đầu ra đính kèm sau. Nó cho thấy rằng không chỉ kết nối được thiết lập giữa MongoDB và Java mà cả bộ sưu tập cũng được tạo và hiển thị.
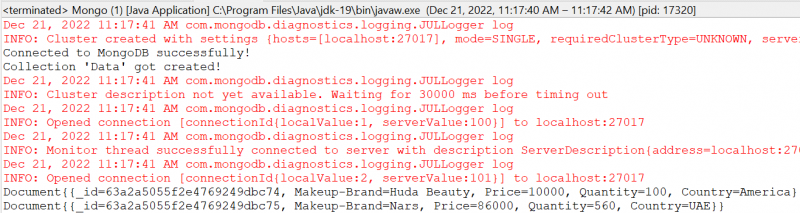
Xác minh trên MongoDB Compass
Để xác minh rằng kết nối được thiết lập và bộ sưu tập được thêm thành công, hãy mở MongoDB Compass của bạn, làm mới máy chủ lưu trữ cục bộ và di chuyển trong phần “Cơ sở dữ liệu”. Cơ sở dữ liệu “Mongo” được hiển thị ở đó như trong ảnh đính kèm. Bằng cách mở rộng cơ sở dữ liệu “Mongo”, theo sau là bộ sưu tập “Dữ liệu” trong đó, chúng tôi nhận được hai bản ghi mà chúng tôi đã thêm. Bạn cũng có thể kiểm tra điều này bằng MongoDB CLI.
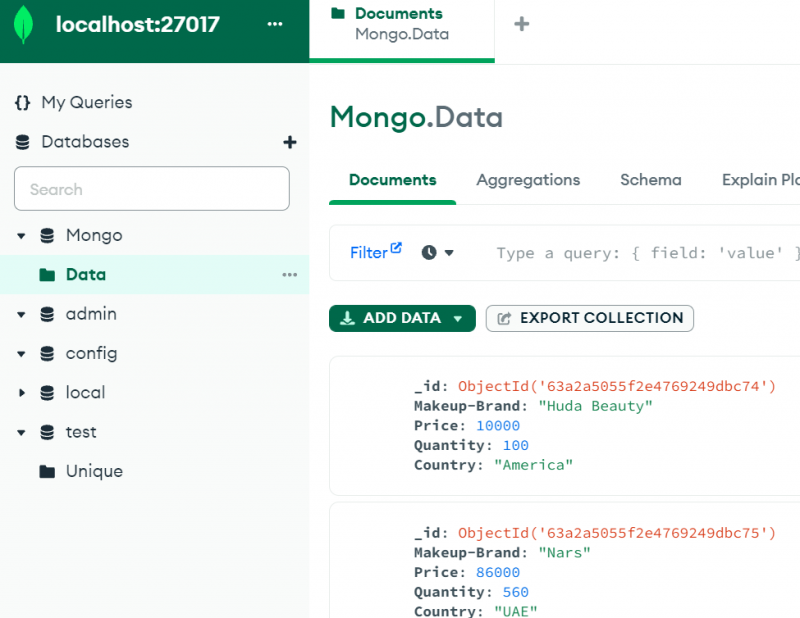
Phần kết luận
Bài viết này trình bày mọi thứ bạn cần để kết nối MongoDB với môi trường Java như Eclipse IDE. Mặc dù mọi bước được triển khai đều quan trọng, nhưng việc sử dụng tệp “jar” là bắt buộc, tức là “mongo-java-driver”. Nếu không sử dụng tệp này trong “Đường dẫn xây dựng Java” của dự án, bạn sẽ không thể kết nối với MongoDB bằng Java ngay cả khi bạn thực hiện tất cả các bước còn lại trong hướng dẫn này.