SSH là một “giao thức mạng mật mã” hữu ích cho việc truyền dữ liệu dọc theo mạng cũng được mã hóa. Trong bài viết này, chúng tôi sẽ thảo luận về tất cả các phương pháp khả thi để biết cách tạo khóa SSH trong Windows 11.
Các cách tạo “khóa SSH” của Windows 11:
Sau đây là các phương pháp mà chúng tôi sẽ đề cập để tạo khóa SSH trong Windows 11. Cả hai phương pháp đều thuận tiện cho việc tạo khóa SSH. Chọn phương pháp tạo khóa dễ hiểu hơn đối với bạn.
Hãy thảo luận từng bước về các cách với mô tả chi tiết để hiểu rõ hơn về cách tạo khóa SSH trong Windows 11:
Phương pháp # 01: Tạo khóa SSH dòng lệnh trong Windows 11
Hãy tạo khóa SSH trong Windows 11 với sự trợ giúp của dòng lệnh. Windows đã đưa ra tính năng tích hợp sẵn của máy khách SSH mở. Theo mặc định, thiết bị đầu cuối Windows cũng được cài đặt trong Windows 11 để sử dụng dòng lệnh bật và tắt bất cứ lúc nào chạy Powershell, cmd và hiệu suất hệ thống con của Windows tốt hơn bao giờ hết. Chúng ta hãy làm theo các bước để tạo SSH dòng lệnh của khóa.
Bước # 01:
Trước tiên, hãy mở dấu nhắc lệnh bằng cách tìm kiếm trong menu bắt đầu hoặc biểu tượng thanh tìm kiếm ngay bên cạnh menu bắt đầu. Chọn cmd và nhấp vào nó.
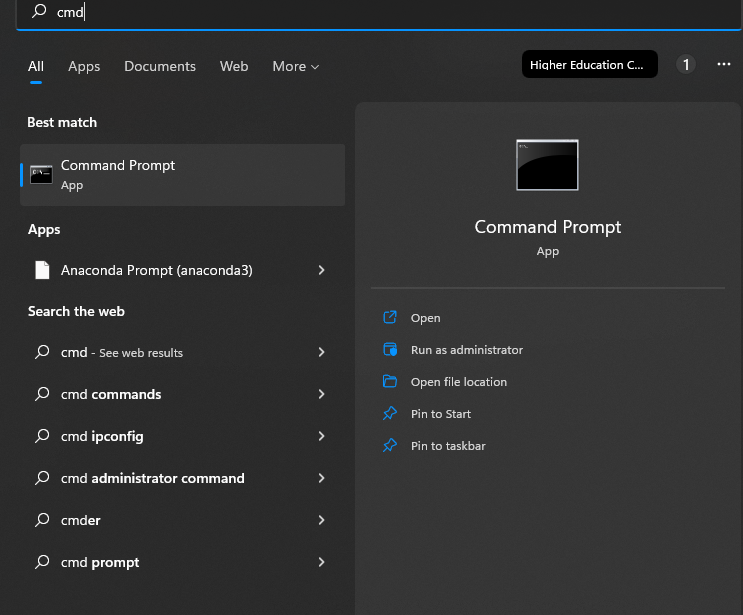
Bước # 02:
Trong dấu nhắc lệnh, hãy viết “SSH - Keygen” và nhấn phím “enter”.
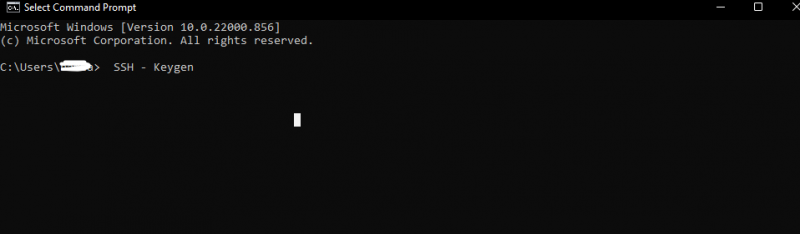
Bước # 03:
Lệnh trên sẽ tạo ra khóa. Bây giờ, chúng ta phải đặt tên cho khóa và cũng phải chọn một vị trí cụ thể để lưu khóa. Nếu chúng tôi không lưu khóa tại một khu vực cụ thể trong hệ thống của mình thì khóa theo mặc định sẽ được lưu trong ổ “c” trên màn hình là “C: \ User [nhập tên người dùng]. ssh ”. Và nếu tài khoản người dùng được lưu trữ trong một số thư mục khác, nó sẽ được giả định rằng thay vì 'c'.

Bước # 04:
Sau đó, chúng tôi sẽ được yêu cầu đặt và nhập một số cụm từ mật khẩu là mật khẩu. Hoặc nếu chúng tôi không muốn điều đó, chỉ cần nhấn enter. Bây giờ, chúng tôi đã tạo và lưu khóa của chúng tôi. Chúng ta có thể sử dụng nó ngay bây giờ. Chúng tôi sẽ có các tệp là “.ssh” trong thư mục “id name” mà không có bất kỳ tệp mở rộng nào và một tệp khác sẽ là “id_rsa.pub”. Nếu chúng tôi có khóa riêng, đừng bao giờ chia sẻ nó với bất kỳ ai. Tương tự, chúng tôi có thể tạo các khóa khác nhau cho mọi trang web mà chúng tôi muốn. Thực hiện theo cùng một quy trình riêng lẻ nhiều lần nếu chúng ta muốn tạo một khóa mới. Quá trình một lần sẽ mất thời gian để tiến hành và sự rõ ràng cũng sẽ được thực hiện bằng cách tạo ra các lần khác.
Phương pháp # 02: Tạo khóa SSH puTTY trong Windows 11
Đây là một phương pháp khác để tạo khóa SSH trong Windows 11 bằng cách sử dụng puTTY. Đó là một cách phổ biến cũ mà là một phương pháp hoàn chỉnh. Điều này hoạt động như một chương trình được cho là một phương thức cụ thể trong Windows để giao tiếp với máy chủ. Nếu chúng tôi có nó trong hệ thống của bạn, nó sẽ cho phép chúng tôi tạo khóa SSH. Nó đi kèm với số lượng tối đa các chương trình trợ giúp. Từ những người trợ giúp đó, một người được gọi là trình tạo khóa puTTY.
Bước # 01:
Tìm kiếm “puttygen” trong Windows 11. Nhấp vào biểu tượng tìm kiếm kính lúp hoặc chỉ cần nhấp vào menu bắt đầu và tìm kiếm ở đó khi nó hiển thị chọn và mở nó. Nếu chúng tôi không có bản tải xuống puTTY, chỉ cần tải xuống từ trình duyệt hoặc ứng dụng Microsoft.
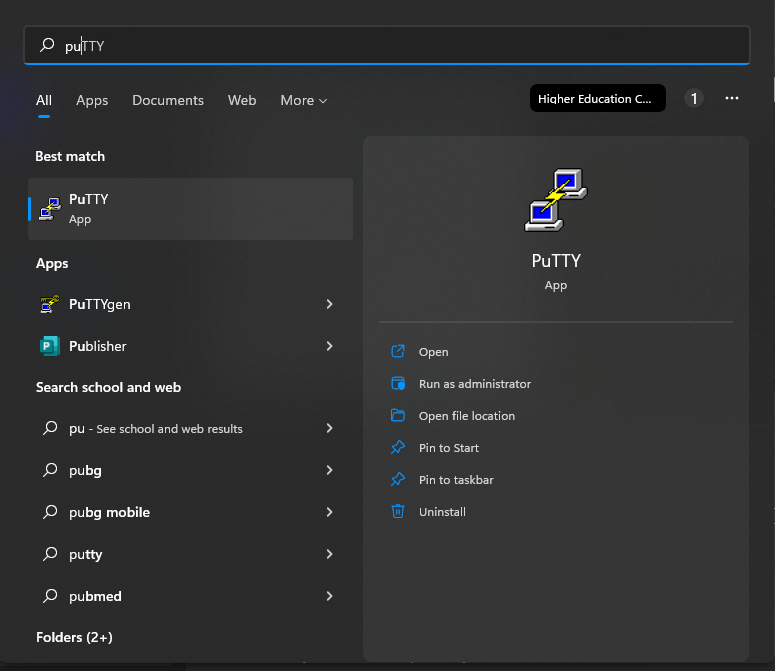
Cài đặt trong ứng dụng Microsoft sẽ giống như sau:
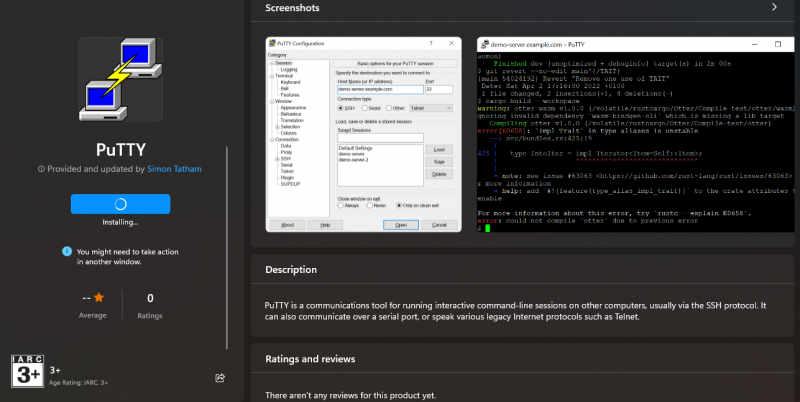
Bước # 02:
Khi chúng ta mở Puttygen, chúng ta sẽ thấy các phím khác nhau trên cửa sổ ở phía dưới. Nếu chúng ta bối rối hoặc không biết sử dụng phím nào với “RSA”, hãy chọn và nhấp vào nó. Một hộp sẽ xuất hiện với thông báo: gõ “4060” với số bit trong khóa được tạo. Có một tùy chọn khác là “EdDSA”. Bằng cách nhấp vào nó, một menu thả xuống sẽ bật lên để đảm bảo rằng chúng tôi đã chọn “Ed25519” là 255 bit.
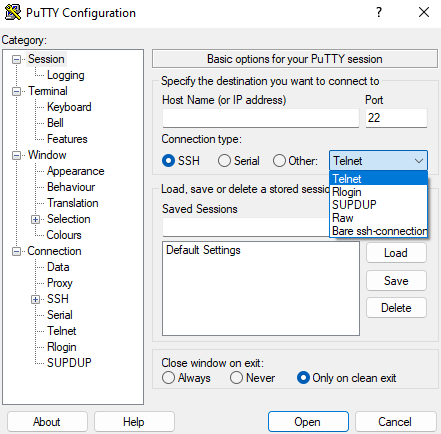
Bước # 03:
Bây giờ chúng ta phải nhấn phím tạo và phương thức puTTY sẽ xuất hiện để bắt đầu hoạt động. Thời gian sẽ phụ thuộc vào tốc độ hệ thống của chúng tôi; nếu không, không mất nhiều thời gian và sau đó nó sẽ gửi thông báo di chuyển chuột khỏi vị trí của nó để con trỏ di chuyển trên màn hình Windows. Điều này sẽ tạo ra một thế hệ ngẫu nhiên của khóa.
Bước # 04:
Bây giờ, hãy lưu khóa dưới dạng “khóa công khai” để lưu khóa công khai và chúng ta có thể đặt tên và định vị nó trên các vị trí trong hệ thống ở bất kỳ nơi nào chúng ta muốn chúng lưu trữ. Ngoài ra, chúng ta có thể lưu trữ tên và id tùy thuộc vào các khóa đã chọn ở bước 2 ở trên trong cùng một phương pháp.
Bước # 05:
Nếu chúng ta muốn có một khóa riêng, một số câu hỏi sẽ xuất hiện trong đầu. Vì vậy, để tiết kiệm thế hệ khóa riêng tư, chúng ta phải đi xa hơn một chút để tiếp tục điều đó. PuTTTạo các khóa PPK làm mặc định để sử dụng. Chúng tôi phải chọn cuộc hội thoại ở đầu cửa sổ phải lớn hơn so với mở khóa SSH xuất. Sau đó, chúng tôi phải lưu nó theo lựa chọn của chúng tôi hoặc theo cùng một “id _ tên người dùng” hoặc “id _ ed25519” kết thúc bằng tệp null.

Sự kết luận
SSH là một 'thông tin xác thực truy cập'. Họ là thế giới hiện đại đã phát triển nền tảng cho nền tảng “cơ sở hạ tầng như một dịch vụ”, ví dụ là “google cloud”, azure ”, v.v. Việc tạo ra các khóa SSH không khó như ta tưởng; chỉ cần làm theo các bước của bất kỳ phương pháp nào chúng tôi muốn triển khai để tạo khóa trong SSH và sau đó làm theo. Nó là siêu dễ dàng để làm như vậy. Chúng tôi đã thực hiện hai phương pháp tạo khóa SSH trong Windows 11, một phương pháp có dấu nhắc lệnh và phương pháp còn lại với sự trợ giúp của puTTY, một phương pháp kỹ thuật cũ.