Trong bài viết này, chúng tôi sẽ hướng dẫn bạn cách định cấu hình nhiều cấu hình kết nối NetworkManager cho cùng một giao diện mạng trên Linux và cách chuyển đổi giữa chúng khi cần.
Bài viết này sẽ hoạt động trên các bản phân phối Linux được liệt kê sau đây và các bản phân phối Linux khác (không được liệt kê) sử dụng Trình quản lý mạng để quản lý mạng và có sẵn công cụ dòng lệnh “nmcli”.
- Ubuntu
- Debian
- Linux Mint
- Hệ điều hành cơ bản
- Fedora
- RHEL
- Luồng CentOS
- AlmaLinux
- Rocky Linux
- mởSUSE
- Máy chủ doanh nghiệp Linux SUSE (SLES)
- Oracle Linux
Chủ đề Nội dung:
- Tìm thông tin địa chỉ IP hiện tại của giao diện mạng trên Linux
- Tạo nhiều cấu hình kết nối NetworkManager cho cùng một giao diện mạng bằng Nmcli
- Chuyển đổi giữa các cấu hình kết nối NetworkManager bằng Nmcli
- Tự động kích hoạt Cấu hình kết nối NetworkManager cho giao diện mạng bằng Nmcli
- Phần kết luận
Tìm thông tin địa chỉ IP hiện tại của giao diện mạng trên Linux
Trong khi tạo nhiều cấu hình kết nối NetworkManager cho cùng một giao diện mạng, việc tìm hiểu về thông tin địa chỉ IP hiện tại của giao diện mạng đó có thể hữu ích. Bạn có thể muốn tạo cấu hình kết nối NetworkManager cho địa chỉ IP tĩnh/cố định, một địa chỉ khác cho DHCP hoặc các cấu hình khác có cấu hình máy chủ DNS khác, v.v. Vì vậy, rất có thể, thông tin sẽ giống nhau trên các cấu hình kết nối NetworkManager khác nhau cho cùng một mạng.
Để tìm tên giao diện mạng mà bạn muốn tạo nhiều cấu hình kết nối NetworkManager, hãy chạy lệnh sau:
thiết bị $ sudo nmcli
Trong trường hợp của chúng tôi, tên của giao diện mạng là “ens160” và cấu hình kết nối NetworkManager hiện đang hoạt động là “Kết nối có dây 1”. Hãy ghi lại những thông tin này khi bạn cần chúng trong thời gian ngắn.
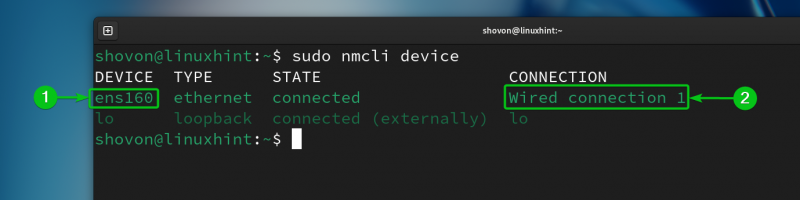
Để tìm thông tin địa chỉ IP hiện được định cấu hình (ví dụ: địa chỉ IP, mặt nạ mạng con, cổng, máy chủ DNS) của giao diện mạng “ens160”, hãy chạy lệnh sau:
$ sudo nmcli -f GENERAL.DEVICE,GENERAL.CONNECTION,IP4.ADDRESS,IP4.GATEWAY,IP4.DNS thiết bị hiển thị ens160
Như bạn có thể thấy, địa chỉ IP được gán trên giao diện mạng “ens160” là 192.168.1.131, mặt nạ mạng con là /24 (hoặc 255.255.255.0), địa chỉ IP cổng nối (địa chỉ IP của bộ định tuyến) là 192.168.1.2 và địa chỉ máy chủ DNS là 192.168.1.2.
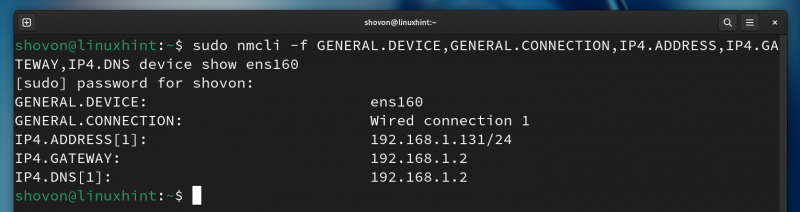
Tạo nhiều cấu hình kết nối NetworkManager cho cùng một giao diện mạng bằng Nmcli
Bạn có thể tạo cấu hình kết nối NetworkManager mới cho giao diện mạng bằng cách sao chép cấu hình kết nối NetworkManager hiện có và sửa đổi các tham số cần thiết.
Bạn cũng có thể tạo cấu hình kết nối NetworkManager mới cho giao diện mạng mong muốn của mình bằng cách sử dụng thông tin địa chỉ IP được yêu cầu.
Để sao chép cấu hình kết nối NetworkManager hiện có là “Kết nối có dây 1” và tạo cấu hình kết nối mới có tên “FixedLAN1”, hãy chạy lệnh sau:
$ sudo nmcli bản sao kết nối 'Kết nối có dây 1' 'FixedLAN1' 
Cần tạo cấu hình kết nối NetworkManager mới có tên “FixedLAN1”.
$ sudo nmcli kết nối 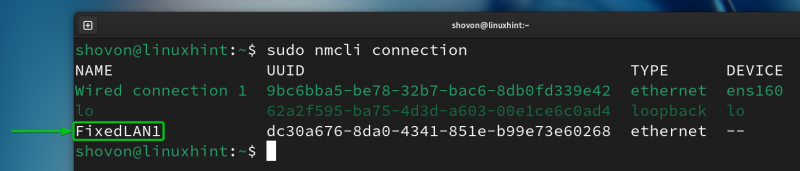
Bây giờ, hãy đặt địa chỉ IP tĩnh/cố định 192.168.1.10 cho cấu hình kết nối Trình quản lý mạng “FixedLAN1”.
Để đặt địa chỉ IP tĩnh/cố định 192.168.1.10 cho cấu hình kết nối Trình quản lý mạng “FixedLAN1”, có thể sửa đổi các tùy chọn bắt buộc của cấu hình kết nối “FixedLAN1” bằng lệnh sau:
$ sudo nmcli kết nối sửa đổi 'FixedLAN1' hướng dẫn sử dụng ipv4.method ipv4.addresses 192.168.1.10/24 ipv4.gateway 192.168.1.2 ipv4.dns 192.168.1.2 connect.autoconnect noNhư bạn có thể thấy, các tham số IP bắt buộc cho địa chỉ IP tĩnh/cố định 192.168.1.10 được đặt cho cấu hình kết nối Trình quản lý mạng “FixedLAN1”.
$ sudo nmcli -f connect.id,connection.interface-name,connection.autoconnect,ipv4.method,ipv4.addresses,ipv4.gateway,ipv4.dns kết nối hiển thị 'FixedLAN1' 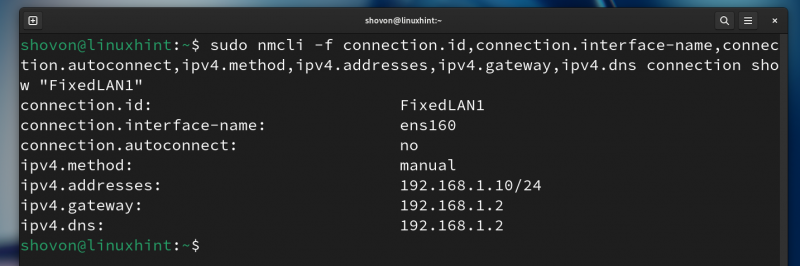
Để tạo cấu hình kết nối NetworkManager mới có tên “FixedLAN2” cho giao diện mạng “ens130” với địa chỉ IP tĩnh/cố định 192.168.1.20, hãy chạy lệnh sau:
$ sudo nmcli kết nối thêm tên con 'FixedLAN2' ifname ens160 loại ethernet autoconnect no ipv4.method manual ipv4.addresses 192.168.1.20/24 ipv4.gateway 192.168.1.2 ipv4.dns 192.168.1.2 
Cần tạo cấu hình kết nối NetworkManager mới có tên “FixedLAN2”.
$ sudo nmcli kết nối 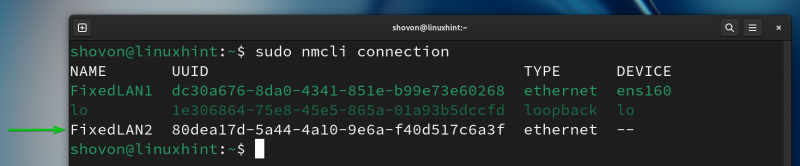
Để tạo cấu hình kết nối NetworkManager mới có tên “DynamicLAN” cho giao diện mạng “ens130” để nhận địa chỉ IP qua DHCP, hãy chạy lệnh sau:
$ sudo nmcli kết nối thêm tên con 'DynamicLAN' ifname ens160 loại ethernet tự động kết nối không có ipv4.method auto 
Cấu hình kết nối NetworkManager mới có tên “DynamicLAN” sẽ được tạo.
$ sudo nmcli kết nối 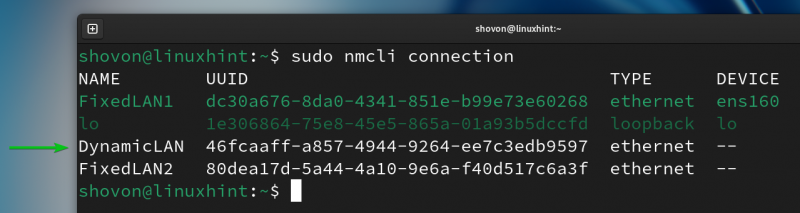
Chuyển đổi giữa các cấu hình kết nối NetworkManager bằng Nmcli
Bạn có thể dễ dàng chuyển đổi giữa bất kỳ cấu hình kết nối NetworkManager nào mà bạn đã tạo cho giao diện mạng “ens160”.
Ví dụ: bạn có thể kích hoạt cấu hình kết nối Trình quản lý mạng “FixedLAN2” như sau:
$ sudo nmcli kết nối lên 'FixedLAN2' 
Như bạn có thể thấy, cấu hình kết nối Trình quản lý mạng “FixedLAN2” đã được kích hoạt và thông tin IP chính xác được áp dụng cho giao diện mạng “ens160”.
$ sudo nmcli kết nối$ ip một
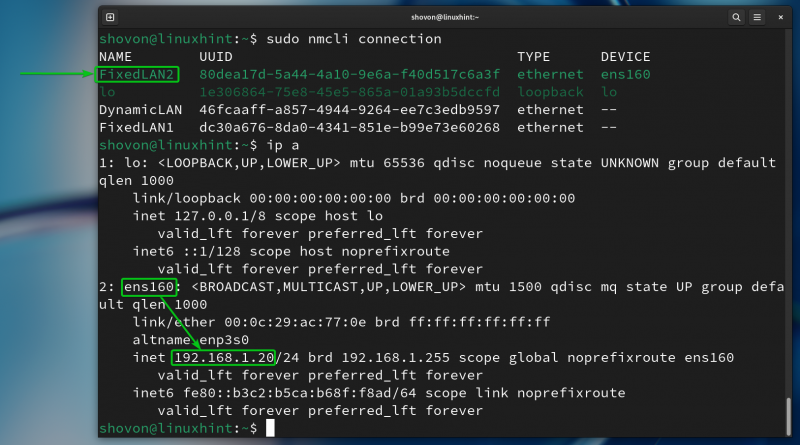
Theo cách tương tự, bạn có thể kích hoạt cấu hình kết nối Trình quản lý mạng “FixedLAN1”.
$ sudo nmcli kết nối lên 'FixedLAN1'$ sudo nmcli kết nối
$ ip một
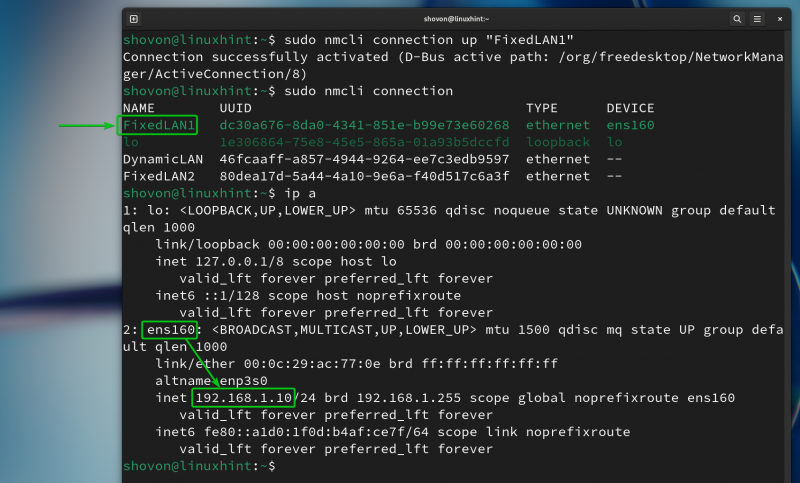
Theo cách tương tự, bạn cũng có thể kích hoạt cấu hình kết nối Trình quản lý mạng “DynamicLAN”.
$ sudo nmcli kết nối lên 'DynamicLAN'$ sudo nmcli kết nối
$ ip một
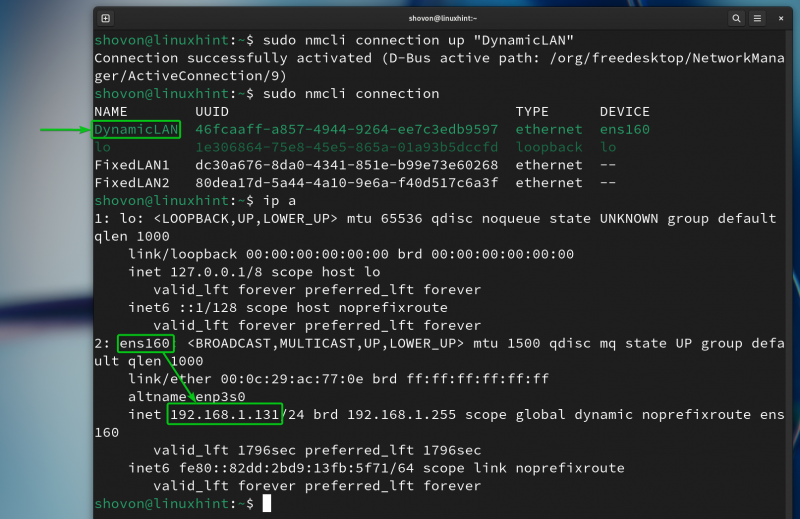
Tự động kích hoạt Cấu hình kết nối NetworkManager cho giao diện mạng bằng Nmcli
Để Trình quản lý mạng tự động kích hoạt cấu hình kết nối cho giao diện mạng mong muốn của bạn khi khởi động, bạn phải bật thuộc tính tự động kết nối của cấu hình Kết nối Trình quản lý mạng cho giao diện mạng.
Ví dụ: chúng tôi đã tạo ba cấu hình kết nối NetworkManager cho giao diện mạng “ens160”: FixedLAN1, FixedLAN2 và DynamicLAN.
Để tự động kích hoạt cấu hình kết nối “FixedLAN1”, bạn phải bật tính năng tự động kết nối cho cấu hình “FixedLAN1” và tắt tính năng tự động kết nối cho cấu hình kết nối “FixedLAN2” và “DynamicLAN”.
$ sudo nmcli kết nối sửa đổi tự động kết nối 'FixedLAN1' có$ sudo nmcli kết nối sửa đổi tự động kết nối 'FixedLAN2' không
$ sudo nmcli kết nối sửa đổi tự động kết nối 'DynamicLAN' không
Như bạn có thể thấy, tính năng tự động kết nối chỉ được bật cho cấu hình kết nối “FixedLAN1” và bị tắt đối với các cấu hình kết nối khác của giao diện mạng “ens160”.
$ sudo nmcli -f connect.id,connection.autoconnect kết nối hiển thị 'FixedLAN1'$ sudo nmcli -f connect.id,connection.autoconnect kết nối hiển thị 'FixedLAN2'
$ sudo nmcli -f connect.id,connection.autoconnect kết nối hiển thị 'DynamicLAN'
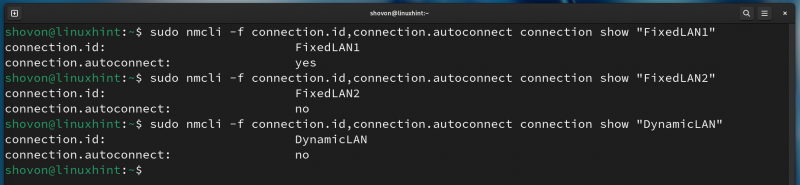
Bây giờ, hãy khởi động lại máy tính của bạn và bạn sẽ thấy kết nối Trình quản lý mạng “FixedLAN1” được kích hoạt theo mặc định.
$ sudo nmcli kết nối$ ip một
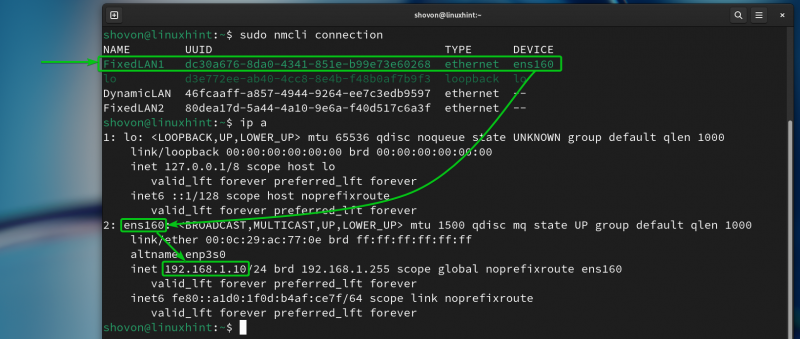
Theo cách tương tự, bạn có thể kích hoạt tính năng tự động kết nối cho cấu hình kết nối Trình quản lý mạng “DynamicLAN” bằng các lệnh sau:
$ sudo nmcli kết nối sửa đổi tự động kết nối 'DynamicLAN' có$ sudo nmcli kết nối sửa đổi tự động kết nối 'FixedLAN1' không
$ sudo nmcli kết nối sửa đổi tự động kết nối 'FixedLAN2'

Như bạn có thể thấy, tính năng tự động kết nối chỉ được bật cho cấu hình kết nối “DynamicLAN” và bị tắt đối với các cấu hình kết nối khác của giao diện mạng “ens160”.
$ sudo nmcli -f connect.id,connection.autoconnect kết nối hiển thị 'DynamicLAN'$ sudo nmcli -f connect.id,connection.autoconnect kết nối hiển thị 'FixedLAN1'
$ sudo nmcli -f connect.id,connection.autoconnect kết nối hiển thị 'FixedLAN2'

Bây giờ, hãy khởi động lại máy tính của bạn. Bạn sẽ thấy kết nối Trình quản lý mạng “DynamicLAN” được kích hoạt theo mặc định.
$ sudo nmcli kết nối$ ip một
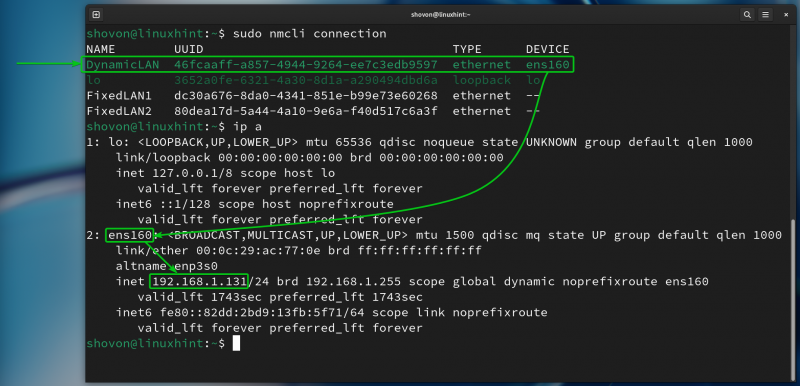
Phần kết luận
Trong bài viết này, chúng tôi đã hướng dẫn bạn cách tạo nhiều cấu hình kết nối NetworkManager cho cùng một giao diện mạng trên Linux bằng cách sử dụng công cụ dòng lệnh NetworkManager “nmcli”. Chúng tôi cũng đã hướng dẫn bạn cách chuyển đổi giữa các cấu hình kết nối NetworkManager và cách tự động kích hoạt cấu hình kết nối NetworkManager khi khởi động trên Linux.