Trình chỉnh sửa web cũng hỗ trợ sử dụng các thư viện Arduino, là các mô-đun mã được viết sẵn cung cấp chức năng bổ sung cho các dự án của bạn. Bài viết này bao gồm quá trình thêm các thư viện Arduino trong Arduino Web Editor.
Cách thêm thư viện Arduino vào Arduino Web Editor
Bạn có thể dễ dàng chuyển các bản phác thảo và thư viện của mình từ phiên bản Arduino dành cho máy tính để bàn sang Trình chỉnh sửa web Arduino trực tuyến. Điều này cho phép truy cập vào các dự án Arduino từ bất cứ đâu.
Bạn có thể nhập các bản phác thảo đơn lẻ hoặc thư mục nén chứa các bản phác thảo và thư viện. Chỉ cần đảm bảo rằng các thư viện đã cài đặt tất cả của bạn nằm trong một thư mục có tên “thư viện” . Đảm bảo rằng các bản phác thảo và thư viện Arduino có các thư mục riêng biệt.
Bạn có thể tải các bản phác thảo và thư viện lên Arduino Web Editor ở nhiều định dạng khác nhau, chẳng hạn như:
- Các bản phác thảo đơn ở định dạng .ino, .pde và .zip.
- Thư viện ở định dạng .zip.
- Các thư mục được nén chứa các bản phác thảo và thư viện.
Bây giờ chúng ta sẽ thảo luận về hai cách khác nhau để thêm Thư viện trong Arduino Web Editor:
- Thêm các thư viện được cài đặt sẵn trong Arduino Web Editor
- Thêm thư viện Zip trong Arduino Web Editor
- Cài đặt thư viện Arduino bằng tùy chọn tìm kiếm của Trình quản lý thư viện
1: Thêm thư viện được cài đặt sẵn trong Arduino Web Editor
Để thêm một thư viện được cài đặt sẵn trong Arduino Web Editor của bạn, hãy làm theo các bước dưới đây:
Bước 1: Mở Trình chỉnh sửa web Arduino và đăng nhập vào tài khoản của bạn.
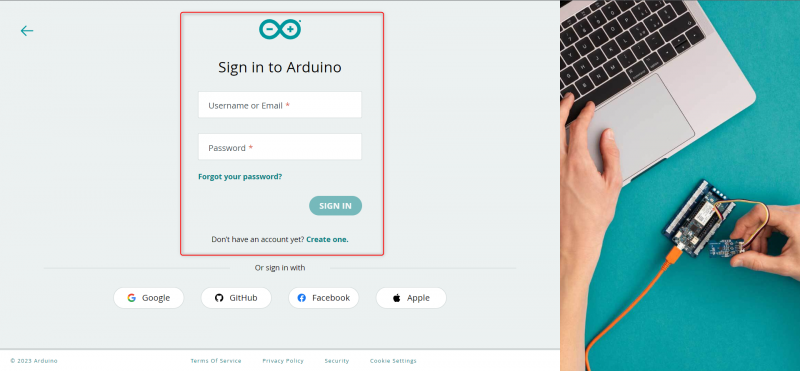
Bước 2: Sau khi mở Arduino Web Editor của bạn, giao diện sau sẽ mở ra để đảm bảo rằng Arduino Create Agent đã được cài đặt trong PC của bạn. Nếu không, bạn sẽ không thể tải các bản phác thảo lên bảng Arduino.
Kiểm tra hướng dẫn đầy đủ trên Cách lập trình Arduino bằng Web Editor .

Bước 3: Để truy cập các thư viện trong Arduino Web Editor, hãy chọn biểu tượng thư viện từ menu bên trái và một cửa sổ mới sẽ xuất hiện. Trong cửa sổ này, bạn có thể tìm thấy phần thư viện dành cho Arduino Web Editor, tương tự như trình soạn thảo Arduino IDE ngoại tuyến.
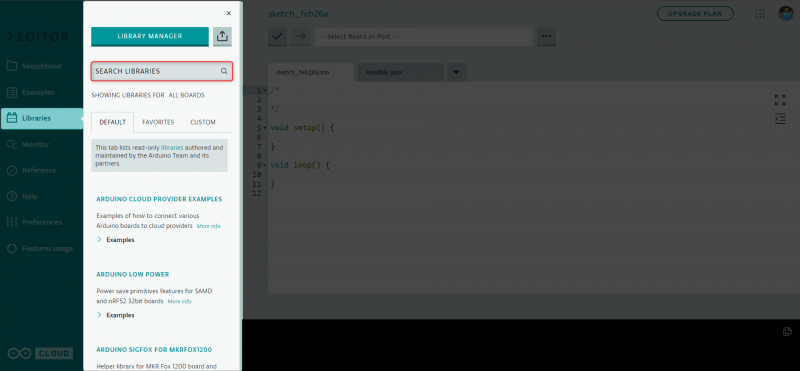
Bước 4: Arduino Web Editor có một số thư viện được cài đặt sẵn được quản lý bởi nhóm Arduino và đối tác được ủy quyền của nó. Bạn có thể thêm các thư viện này vào bản phác thảo của mình bằng cách vào cửa sổ Mặc định.
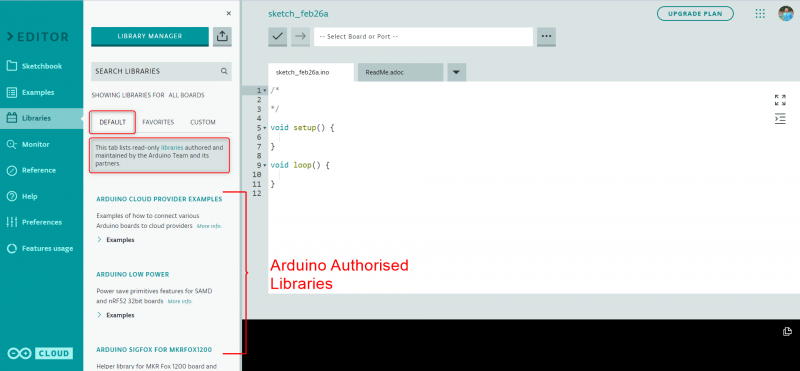
Bây giờ chúng ta sẽ tiếp tục bước tiếp theo là cài đặt các thư viện zip tùy chỉnh trong Arduino Web Editor IDE.
2: Thêm Thư viện Zip trong Arduino Web Editor
Việc thêm các thư viện Zip vào Arduino Web Editor cho phép chúng ta lập trình phần cứng khác ngoài bo mạch Arduino. Trong cộng đồng Arduino, có hàng trăm thư viện miễn phí có thể tăng khả năng tương thích của Arduino với các cảm biến và bộ truyền động khác. Làm theo các bước để cài đặt thư viện Arduino tùy chỉnh trong Arduino Web Editor.
Bước 1: Chuyển đến thư mục Thư viện Arduino và nén tệp thư viện mà bạn muốn tải lên. Bạn có thể tìm thấy Thư viện Arduino được cài đặt trong Arduino IDE của bạn ở vị trí nhất định.
C:\Người dùng\ [ tên tài khoản ] \Documents\Arduino\thư việnĐối với macOS: Người dùng/Tài liệu/Arduino
Đối với hệ thống Linux: $HOME/Arduino
Ghi chú: Bạn có thể cài đặt bất kỳ thư viện nào trong Arduino Web Editor bằng cách nén nó. Ngoài ra, bạn có thể nén tất cả các tệp thư viện trong một thư mục và tải tất cả chúng lên cùng một lúc.
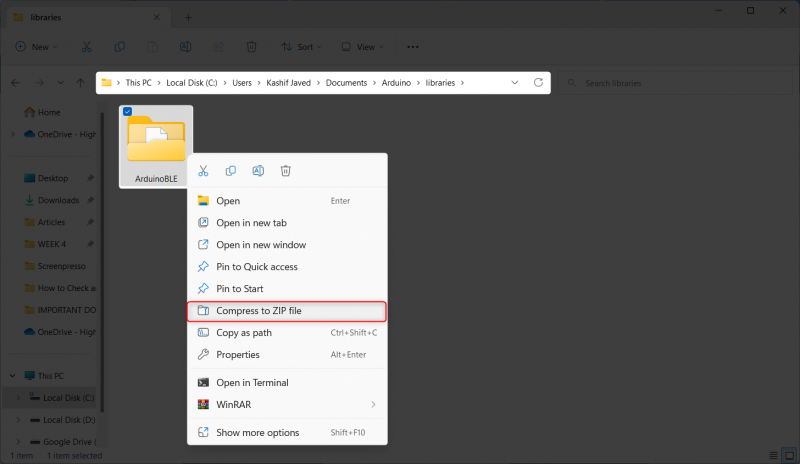
Bước 2: Sau khi nén tệp thư viện, một tệp mới sẽ được tạo như sau:
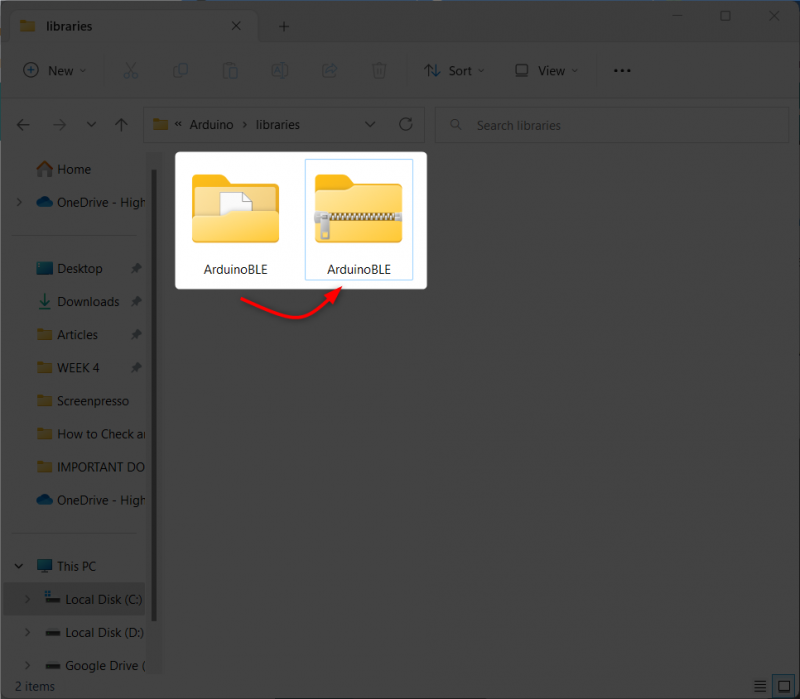
Bước 3: Bây giờ hãy mở Arduino Web Editor và chọn 'Nhập khẩu' lựa chọn.

Bước 4: Bây giờ hãy chọn tệp zip và nhấp vào mở.
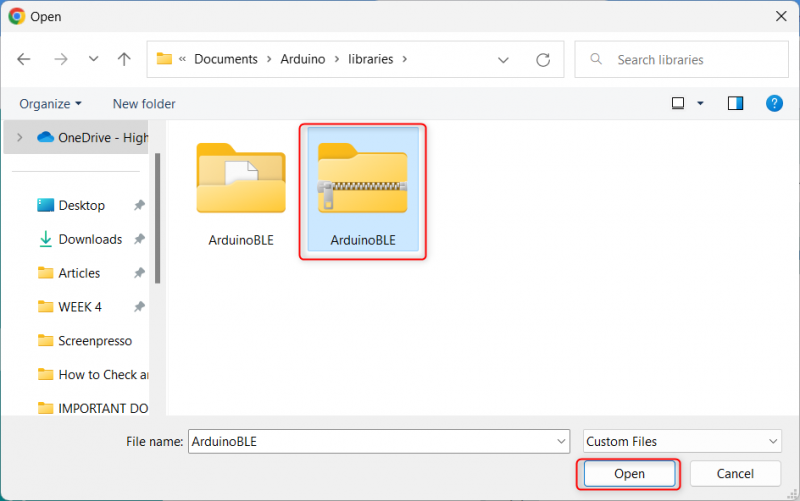
Bước 5: Sau đó, thư viện sẽ bắt đầu tải lên Arduino Web Editor.
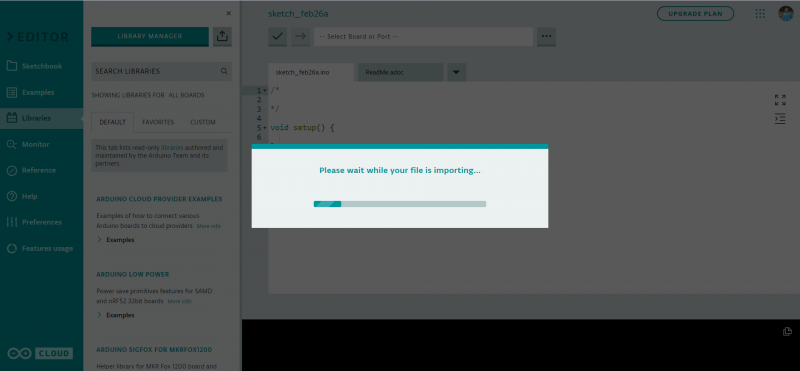
Bước 6: Sau khi cài đặt thành công, bạn có thể tìm thấy tất cả các thư viện đã cài đặt bên dưới 'PHONG TỤC' thực đơn.
Sau khi hoàn tất quá trình nhập, một báo cáo sẽ được tạo cho các thư viện.
Nếu bạn có các thư viện trong sổ phác thảo của mình, một báo cáo sẽ hiển thị những thư viện nào đã được nhập thành công. Nếu bạn có các thư viện tùy chỉnh có cùng tên, bạn sẽ được nhắc ghi đè lên chúng, vì vậy hãy cẩn thận khi tiếp tục.

Chúng ta đã thêm thành công thư viện zip vào Arduino Web Editor. Bây giờ chúng ta sẽ xem cách chúng ta có thể sử dụng Trình quản lý thư viện Arduino để tìm kiếm và cài đặt các thư viện.
3: Cài đặt thư viện Arduino bằng tùy chọn tìm kiếm Trình quản lý thư viện
Trình quản lý thư viện trong Arduino IDE giúp dễ dàng tìm kiếm và cài đặt các thư viện mà không cần phải tải xuống và cài đặt chúng theo cách thủ công. Làm theo các bước để tìm kiếm và cài đặt hàng trăm thư viện trong Arduino Web Editor:
Bước 1: Chọn Trình quản lý thư viện.
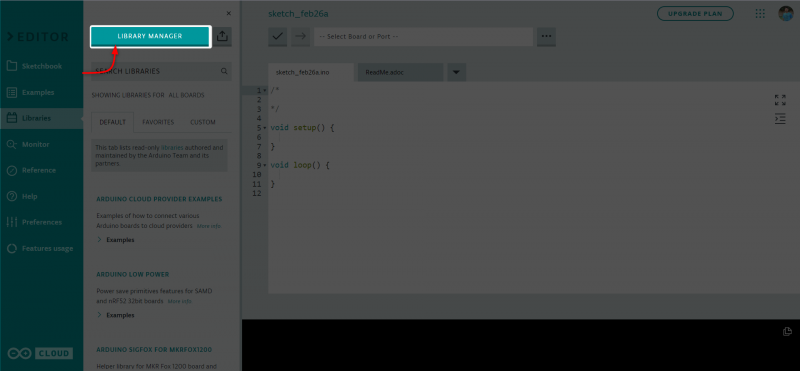
Bước 2: Cửa sổ sau sẽ mở ra tại đây, bạn có thể tìm kiếm hàng trăm thư viện mã nguồn mở và miễn phí.

Bước 3: Trong menu bảng, bạn có thể lọc các thư viện có sẵn theo loại bảng.
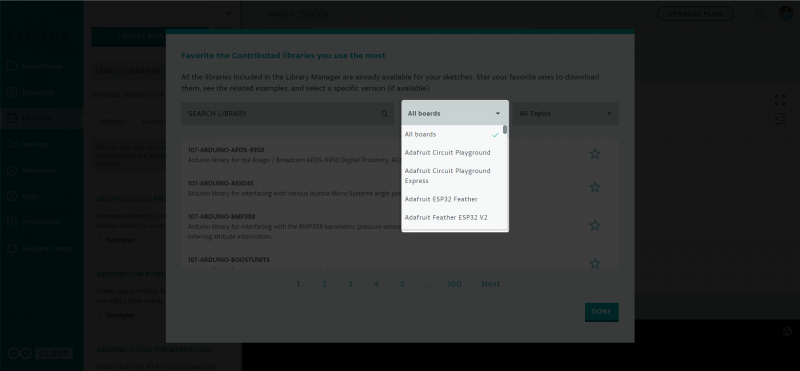
Bước 4: Có nhiều danh mục khác nhau cũng có thể cho phép chúng tôi lọc các thư viện theo chủ đề thư viện cụ thể.
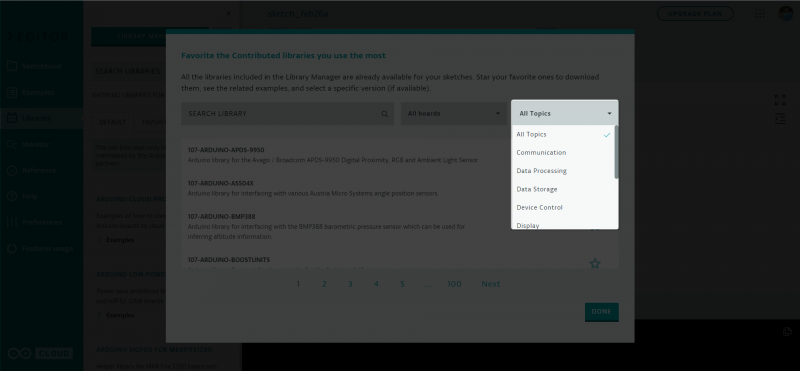
Sử dụng menu được giải thích ở trên, chúng ta có thể cài đặt các thư viện theo nhu cầu.
Phần kết luận
Thêm thư viện vào Arduino Web Editor là một quy trình đơn giản giúp tăng cường chức năng của nền tảng bằng cách cung cấp mã viết sẵn cho các cảm biến và mô-đun khác nhau. Bằng cách làm theo các bước nêu trên, người dùng có thể dễ dàng nhập thư viện ở định dạng thích hợp và truy cập chúng từ bất kỳ máy tính nào.