Hướng dẫn này bao gồm các phác thảo sau:
Tại sao việc thiết lập lại bo mạch Arduino lại hữu ích
Cách thiết lập lại bo mạch Arduino
- Cách đặt lại bo mạch Arduino bằng nút đặt lại
- Cách đặt lại bo mạch Arduino bằng pin đặt lại
- Cách đặt lại bo mạch Arduino bằng hàm reset()
- Cách thiết lập lại bo mạch Arduino bằng phương pháp hẹn giờ Watchdog
- Cách đặt lại bo mạch Arduino bằng cách đặt lại bản phác thảo trong bộ nhớ
- Cách đặt lại bo mạch Arduino bằng cách đặt lại bộ nhớ EEPROM
Tại sao việc thiết lập lại bo mạch Arduino lại hữu ích
Việc đặt lại Bảng mạch Arduino rất hữu ích trong nhiều tình huống khác nhau, chẳng hạn như:
- Bạn có thể đặt lại Bảng mạch Arduino nếu gặp sự cố khi tải bản phác thảo của mình lên.
- Đôi khi bản phác thảo được tải lên không hoạt động bình thường, trong trường hợp đó việc thiết lập lại Bo mạch Arduino là rất hữu ích.
- Việc đặt lại Bo mạch Arduino cũng có thể mở khóa bo mạch nếu nó bị khóa hoặc không phản hồi.
Cách thiết lập lại bo mạch Arduino
Bạn có thể thiết lập lại bảng Arduino:
- Sử dụng nút Đặt lại
- Sử dụng Ghim Đặt lại
- Sử dụng hàm reset()
- Sử dụng phương pháp hẹn giờ Watchdog
- Bằng cách đặt lại bản phác thảo trong bộ nhớ
- Bằng cách đặt lại bộ nhớ EEPROM
Cách đặt lại bo mạch Arduino bằng nút đặt lại
Arduino Board bao gồm một bộ tích hợp sẵn Nút reset mà bạn có thể sử dụng để thiết lập lại bảng của mình. Nút này được đặt ngay trước cổng USB dùng để cấp nguồn. Bằng cách nhấn nút này, mọi hoạt động trên bảng này sẽ bị dừng và việc thực thi sẽ quay trở lại dòng đầu tiên của mã.

Cách đặt lại bo mạch Arduino bằng pin đặt lại
Nếu bạn nhìn kỹ vào Bảng mạch Arduino, bạn sẽ nhận thấy rằng nó cũng có chân Reset, có thể được lập trình theo cách có thể thiết lập lại bảng mạch trong vòng vài giây. Điều này có thể hữu ích trong trường hợp nút Đặt lại của bạn không hoạt động bình thường. Để sử dụng Pin Reset này để reset Arduino Board, bạn phải làm theo các bước sau:
Bước 1: Tải xuống và cài đặt Arduino IDE
Trước tiên, hãy tải xuống và cài đặt Arduino IDE trên hệ thống của bạn vì chúng tôi sẽ sử dụng nó để tải mã lên. Bạn có thể tải xuống và cài đặt Arduino IDE trên hệ thống của mình từ đây .
Bước 2: Kết nối bo mạch Arduino với hệ thống
Bây giờ hãy sử dụng cáp USB, cắm một đầu của USB loại B vào bên trong bo mạch Arduino và đầu còn lại của USB loại A vào máy tính của bạn.
Bước 3: Chọn bảng Arduino
Mở Arduino IDE, đi tới Công cụ phần và chọn Bảng Arduino từ đó. Bạn cũng nên chọn Port sau khi chọn Board:
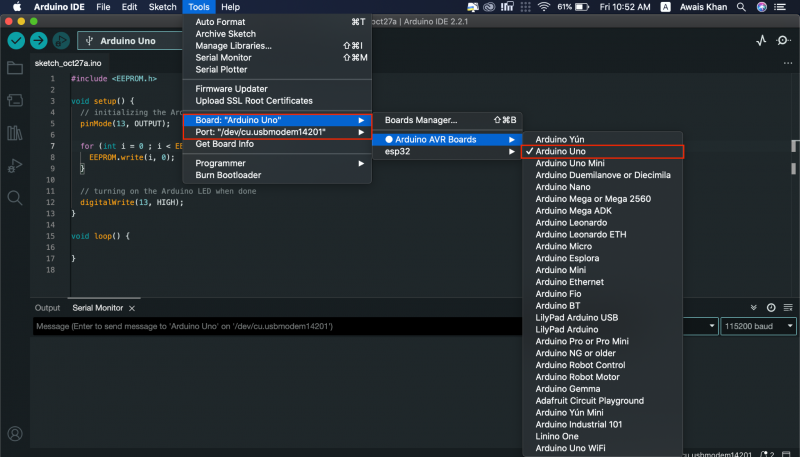
Bước 4: Thêm mã vào Arduino IDE
Bây giờ, thêm đoạn mã sau vào Arduino IDE :
int Cài lại = 4 ;trống rỗng cài đặt ( ) {
digitalWrite ( Đặt lại, CAO ) ;
trì hoãn ( 200 ) ;
pinChế độ ( Đặt lại, ĐẦU RA ) ;
Nối tiếp. bắt đầu ( 9600 ) ;
Nối tiếp. in ( 'Đặt lại Arduino theo lập trình' ) ;
Nối tiếp. in ( 'www.linuxhint.com' ) ;
trì hoãn ( 200 ) ;
}
trống rỗng vòng ( )
{
Nối tiếp. in ( 'MỘT' ) ;
trì hoãn ( 1000 ) ;
Nối tiếp. in ( 'B' ) ;
trì hoãn ( 1000 ) ;
Nối tiếp. in ( 'Hãy thiết lập lại Arduino theo lập trình' ) ;
Nối tiếp. in ( ) ;
trì hoãn ( 1000 ) ;
digitalWrite ( Đặt lại, THẤP ) ;
Nối tiếp. in ( 'Arduino sẽ không đến được đó.' ) ;
}
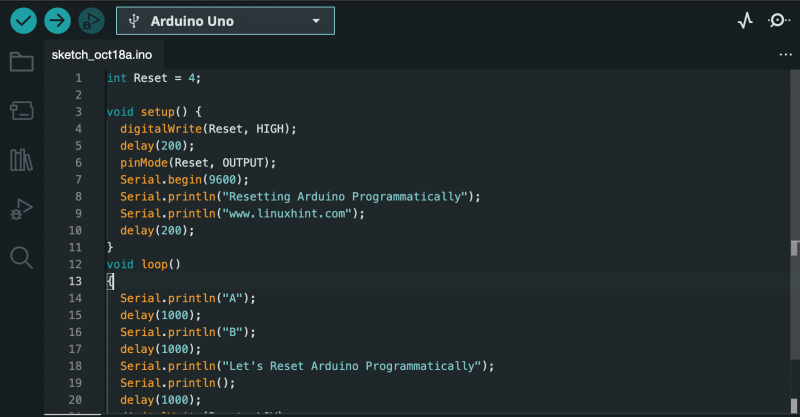
Bước 5: Kết nối dây
Lấy một sợi dây nối hở cả hai đầu và nối một đầu dây với Chân 4 , trong khi một kết thúc khác Cài lại pin trên Arduino UNO, như hiển thị bên dưới:

Bước 6: Tải mã lên
Tải mã lên bằng cách sử dụng Tải lên cái nút:
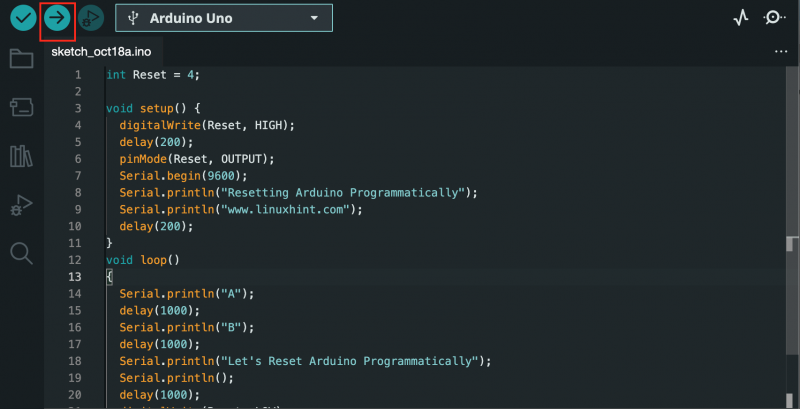
Bước 7: Mở màn hình nối tiếp
Điều hướng đến Màn hình nối tiếp lựa chọn:
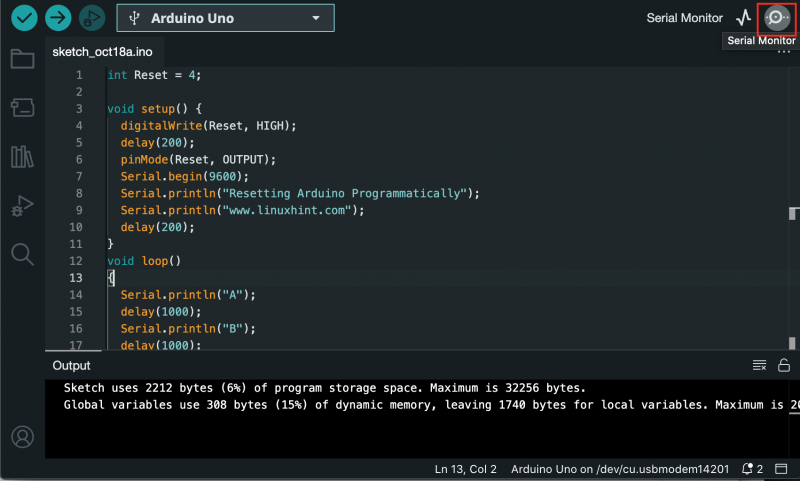
Ở đó bạn sẽ có thể thấy đầu ra sau:
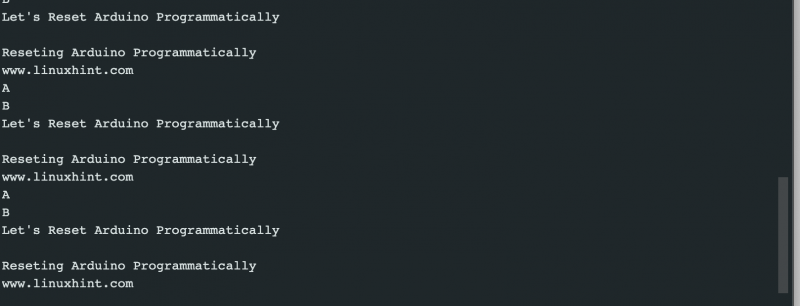
Kết quả đầu ra ở trên cho thấy Arduino không hiển thị “ Arduino sẽ không đạt được điều đó” và được thiết lập lại, sau đó hiển thị kết quả từ đầu. Điều này đảm bảo rằng phương pháp đã thiết lập lại thành công Bo mạch Arduino.
Cách đặt lại bo mạch Arduino bằng hàm reset()
Bạn cũng có thể sử dụng cài lại() hoạt động trong mã Arduino của bạn để thiết lập lại Bảng Arduino trong vòng vài giây. Phương pháp này khá đơn giản vì cài lại() chức năng được bao gồm trong thư viện Arduino IDE. Bạn có thể thiết lập lại Arduino Board bằng cách sử dụng cài lại() hoạt động theo các bước sau:
Bước 1: Mở Arduino IDE và viết mã của bạn. Để làm ví dụ, tôi đang thêm đoạn mã sau:
trống rỗng ( * đặt lại chức năng ) ( trống rỗng ) = 0 ;trống rỗng cài đặt ( ) {
Nối tiếp. bắt đầu ( 9600 ) ;
}
trống rỗng vòng ( )
{
Nối tiếp. in ( '1..' ) ;
trì hoãn ( 1000 ) ;
Nối tiếp. in ( '2..' ) ;
trì hoãn ( 1000 ) ;
Nối tiếp. in ( '3..' ) ;
trì hoãn ( 1000 ) ;
Nối tiếp. in ( 'Bo mạch Arduino hiện đang được thiết lập lại' ) ;
Nối tiếp. in ( ) ;
trì hoãn ( 1000 ) ;
đặt lại chức năng ( ) ;
Nối tiếp. in ( 'Nếu hàm reset() hoạt động, Arduino sẽ không hiển thị kết quả này!' ) ;
}
Bước 2: Theo Bước 4 ĐẾN Bước 7 (loại trừ Bước 5) được cung cấp theo các phương pháp nêu trên, bao gồm việc tải mã lên, sau đó sử dụng Màn hình nối tiếp để kiểm tra đầu ra.
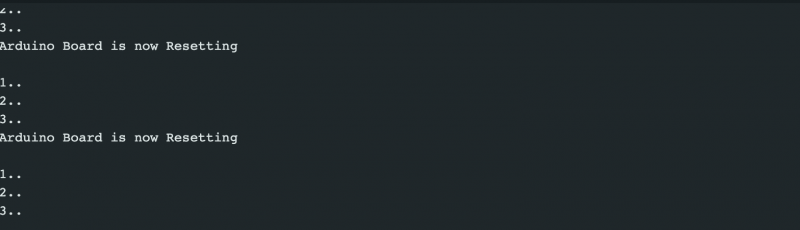
Kết quả đầu ra trên xác nhận rằng Arduino Board đã được thiết lập lại thành công bằng cách sử dụng cài lại() hoạt động kể từ khi nó được thiết lập lại, sau đó hiển thị kết quả từ đầu.
Cách thiết lập lại bo mạch Arduino bằng phương pháp hẹn giờ Watchdog
Các Cơ quan giám sát hẹn giờ là một cách hiệu quả khác để thiết lập lại Arduino Board trong mã của bạn. Nó cho phép bạn thiết lập lại bộ vi xử lý sau một khoảng thời gian cụ thể. Nó rất hữu ích trong trường hợp chương trình của bạn dừng trong quá trình thực thi và bạn không có cách nào khác ngoài việc đặt lại bảng. Để thiết lập lại Arduino Board bằng cách sử dụng Phương pháp hẹn giờ Watchdog , hãy làm theo các bước dưới đây:
Bước 1: Mở Arduino IDE và dán đoạn mã sau:
#bao gồm < avr / wdt. h >trống rỗng cài đặt ( ) {
Nối tiếp. bắt đầu ( 9600 ) ;
wdt_disable ( ) ; // Vô hiệu hóa WDT
trì hoãn ( 2000 ) ;
wdt_enable ( WDTO_2S ) ; //Bật WDT 2 giây Hết giờ
Nối tiếp. in ( 'WDT đã được kích hoạt' ) ;
}
trống rỗng vòng ( ) {
vì ( int Tôi = 0 ; Tôi < 5 ; Tôi ++ )
{
Nối tiếp. in ( 'Tiếp tục' ) ;
trì hoãn ( 500 ) ;
wdt_reset ( ) ; //Đặt lại cơ quan giám sát
}
trong khi ( 1 ) ; // Bộ đếm thời gian của cơ quan giám sát sẽ kích hoạt ở đây
}
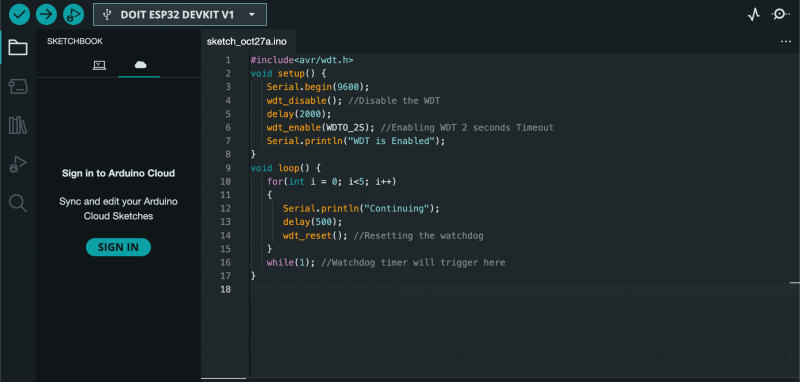
Trong đoạn mã trên, trước tiên chúng ta khởi tạo thư viện cho Cơ quan giám sát hẹn giờ phương pháp. Sau đó, bên trong mã, chúng tôi khởi tạo Serial và vô hiệu hóa Cơ quan giám sát lúc bắt đầu. Sau một thời gian trì hoãn, chúng tôi kích hoạt Cơ quan giám sát hẹn giờ trong 2 giây, điều đó có nghĩa là Cơ quan giám sát sẽ được kích hoạt và khởi động lại bộ vi điều khiển với thời gian chờ là 2 giây. Đoạn mã sau đó đi vào vòng lặp và thực thi câu lệnh trong khi đặt lại Cơ quan giám sát hẹn giờ mỗi giây. Sau đó, nó đi vào một vòng lặp while vô hạn kích hoạt Watchdog và thiết lập lại Arduino Board.
Bước 2: Bây giờ lặp lại Bước 4 đến Bước 6 (loại trừ Bước 5) được cung cấp trong phương pháp đầu tiên để tải mã lên, sau đó sử dụng Màn hình nối tiếp tùy chọn để kiểm tra đầu ra:

Kết quả đầu ra ở trên cho thấy rằng một khi Cơ quan giám sát hẹn giờ được bật, nó sẽ tiếp tục vòng lặp, sau đó đặt lại Bo mạch Arduino và lặp lại các bước tương tự một lần nữa.
Cách đặt lại bo mạch Arduino bằng cách đặt lại bản phác thảo trong bộ nhớ
Arduino Board có hai loại bộ nhớ: bộ nhớ flash và RAM. Bộ nhớ flash giữ lại nội dung khi thiết bị tắt nguồn, trong khi nội dung trong RAM sẽ bị mất khi thiết bị tắt. Bản phác thảo chạy trên Bảng Arduino của bạn được lưu trữ trong bộ nhớ flash và khi bạn tải lên một bản phác thảo mới, nó sẽ ghi đè lên bản phác thảo hiện có trong bộ nhớ flash. Do đó, bạn có thể dễ dàng thiết lập lại Arduino Board bằng cách đặt lại bản phác thảo vào bộ nhớ, nghĩa là ghi đè lên nó bằng một bản phác thảo mới. Điều này có thể được thực hiện bằng cách sử dụng các bước sau:
Bước 1: Trước tiên, hãy kết nối Bảng mạch Arduino với hệ thống của bạn như đã đề cập trước đó.
Bước 2: Đi đến Ví dụ từ Tài liệu phần, sau đó chọn Mức tối thiểu từ Khái niệm cơ bản loại:
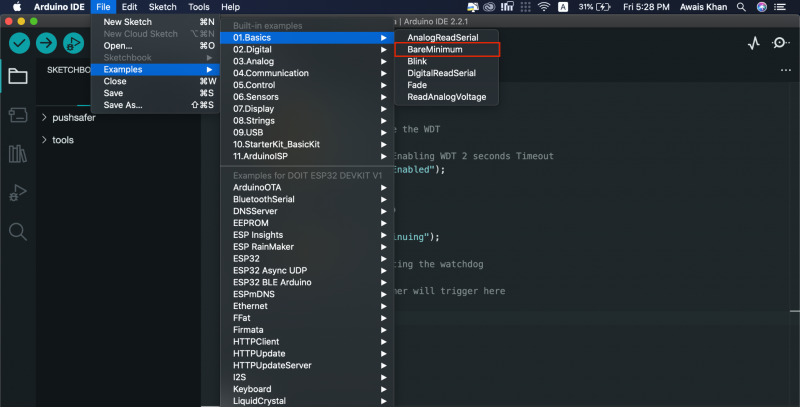
Bước 3: Đảm bảo Bo mạch Arduino của bạn được chọn cho ví dụ này, bạn có thể xác nhận điều này từ Công cụ>Bảng phần:
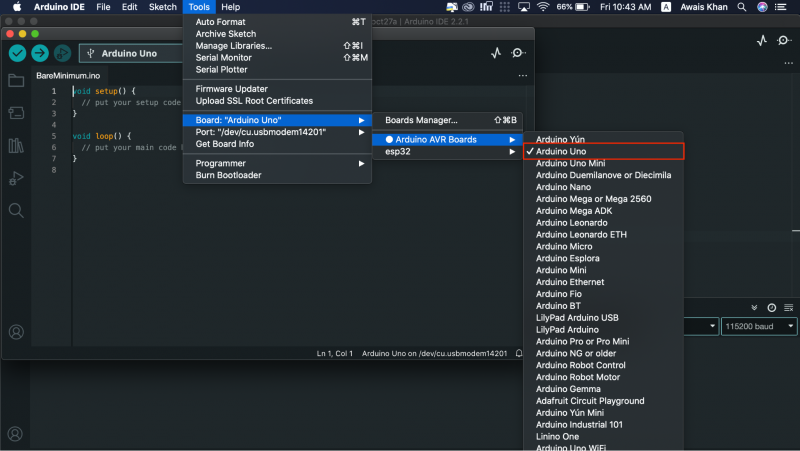
Ghi chú: Bạn nên kiểm tra Cổng cho Arduino UNO của mình từ Hải cảng tùy chọn sử dụng cùng một menu.
Bước 4: Bây giờ, bạn có thể sử dụng Tải lên tùy chọn tải lên mã và thiết lập lại Bảng Arduino:
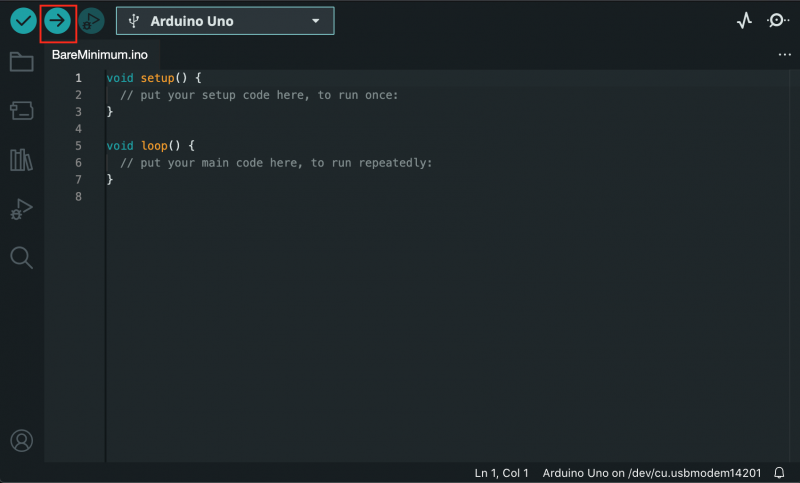
Cách đặt lại bo mạch Arduino bằng cách đặt lại bộ nhớ EEPROM
Các bo mạch dựa trên AVR có EEPROM, bộ nhớ flash cố định giúp giữ các giá trị ngay cả khi bo mạch bị tắt. Bạn có thể đặt lại EEPROM bằng cách sử dụng EEPROM.write() chức năng đặt byte thành 0, đặt lại Bảng mạch Arduino. Đoạn mã sau phải được tải lên Arduino IDE bằng cách kết nối Arduino UNO với hệ thống của bạn trước tiên. Sau đó, sử dụng Tải lên tùy chọn để thiết lập lại Arduino Board trên Arduino IDE.
#bao gồm < EEPROM. h >trống rỗng cài đặt ( ) {
// khởi tạo chân Arduino LED làm đầu ra
pinChế độ ( 13 , ĐẦU RA ) ;
vì ( int Tôi = 0 ; Tôi < EEPROM. chiều dài ( ) ; Tôi ++ ) {
EEPROM. viết ( Tôi, 0 ) ;
}
// bật đèn LED Arduino khi hoàn tất
digitalWrite ( 13 , CAO ) ;
}
trống rỗng vòng ( ) {
}
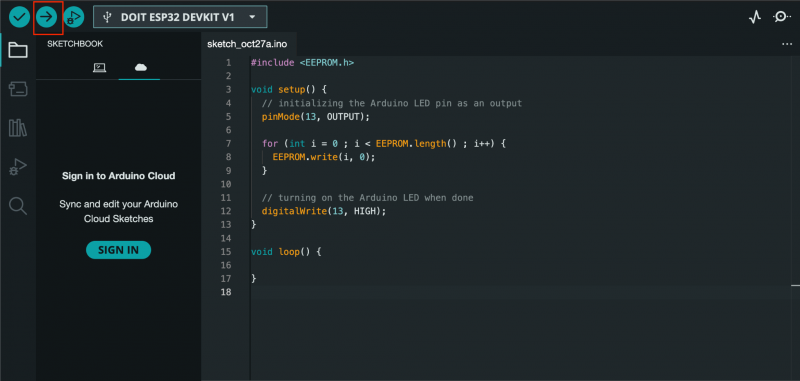
Phần kết luận
Đặt lại bo mạch Arduino là một nhiệm vụ cơ bản và được sử dụng rộng rãi đối với người dùng đang thực hiện dự án của họ. Nó rất hữu ích trong trường hợp mã của họ bị kẹt và cách duy nhất còn lại là đặt lại bảng. Bạn có thể thiết lập lại Bảng mạch Arduino thông qua công cụ tích hợp sẵn nút reset hoặc sử dụng đặt lại mã pin . Bạn cũng có thể thiết lập lại Arduino Board bằng cách sử dụng chức năng thiết lập lại , phương pháp hẹn giờ theo dõi , đặt lại bản phác thảo trong bộ nhớ hoặc bộ nhớ EEPROM trong mã của bạn. Hướng dẫn cho tất cả các phương pháp được cung cấp trong phần trên của hướng dẫn này, hãy chọn phương pháp phù hợp nhất với bạn và bắt đầu viết mã với Arduino Board một cách liền mạch.