Tạo máy chủ AirPrint trên Raspberry Pi
Trước khi tạo máy chủ AirPrint trên Raspberry Pi, trước tiên bạn cần tạo mạng máy in yêu cầu CUPS và Samba, chỉ cần làm theo các bước dưới đây để lấy mạng máy in trên Raspberry Pi:
Bước 1 : Thực hiện lệnh sau trong thiết bị đầu cuối để cập nhật Raspberry Pi của bạn:
$ sudo cập nhật apt
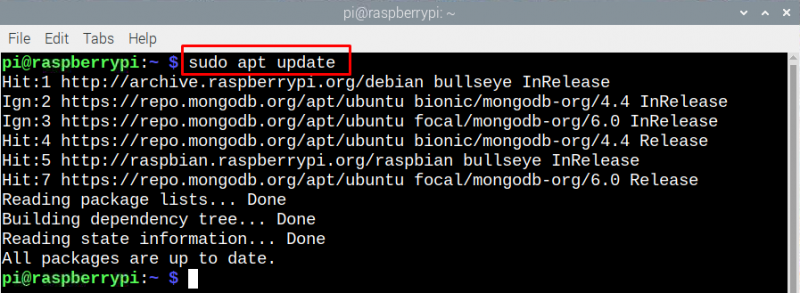
Bước 2 : Để cài đặt hệ thống in Unix chung, hãy thực hiện lệnh sau:
$ sudo đúng cách Tải về cốc
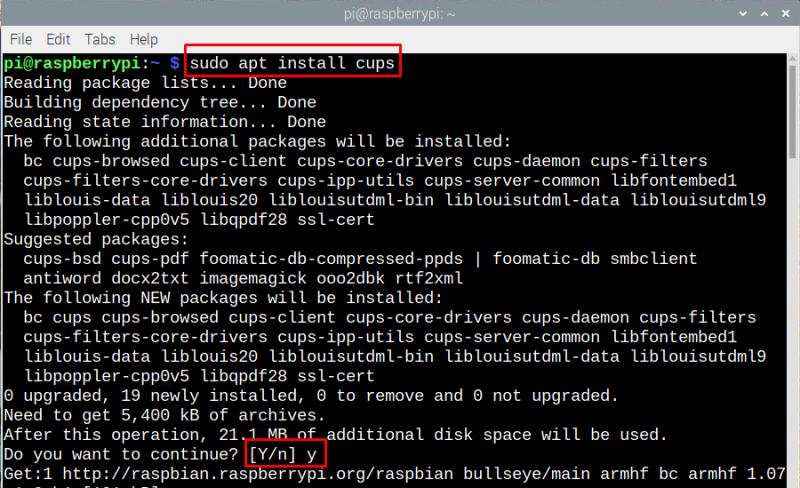
Tiếp theo để có quyền truy cập vào các chức năng quản trị của cốc, hãy thực hiện lệnh đã cho trong thiết bị đầu cuối:
$ sudo usermod -một -G lpadmin pi 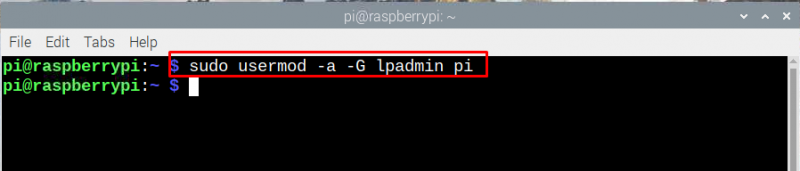
Bước 3 : Để làm cho toàn bộ mạng có thể truy cập được hệ thống in Unix chung và để đảm bảo rằng nó đang hoạt động chính xác, hãy thực hiện lệnh dưới đây:
$ sudo cupctl --remote-bất kỳ 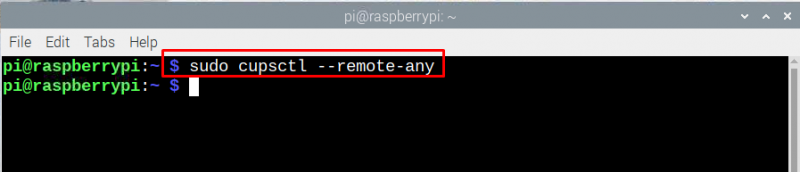
Tiếp theo, khởi động lại CUPS để lưu các thay đổi bằng cách thực hiện lệnh sau:
$ sudo cốc khởi động lại systemctl 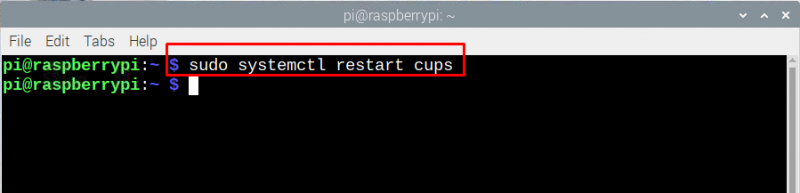
Đây là cách bạn có thể truy cập máy chủ in Raspberry Pi từ bất kỳ thiết bị nào được kết nối với mạng tương tự như của Raspberry Pi.
Bước 4 : Bây giờ hãy mở trang web CUPS bằng cách nhập “
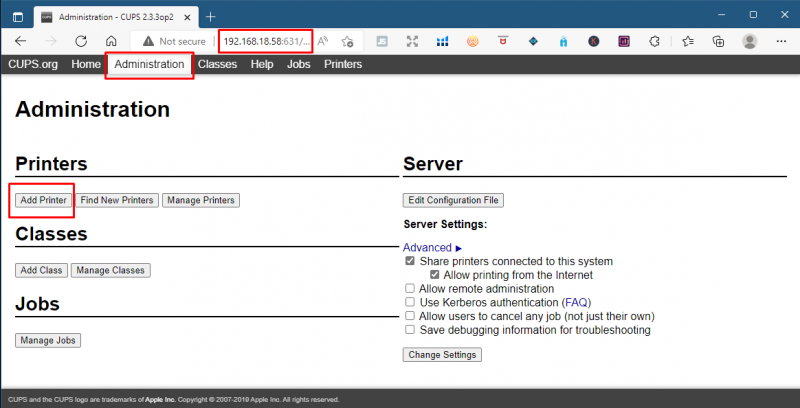
Bây giờ, hãy nhấp vào “Tìm máy in mới” để thêm máy in mà bạn đã kết nối với Raspberry Pi thông qua cáp USB:
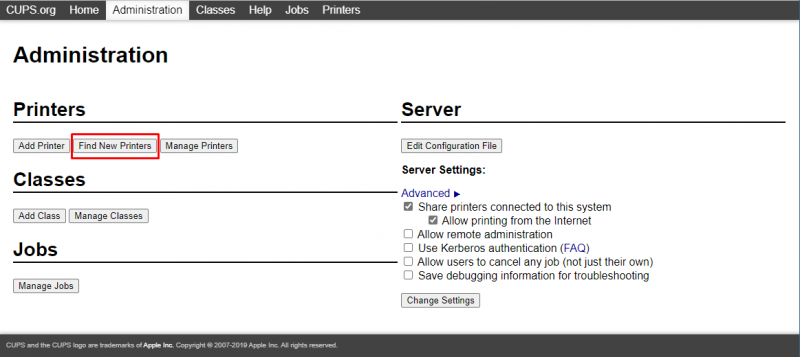
Bước 5 : Bây giờ, đã đến lúc cài đặt ứng dụng AirPrint trên Raspberry Pi để thiết bị Apple có thể truy cập máy in, hãy thực hiện lệnh sau cho mục đích đó:
$ sudo đúng cách Tải về avahi-daemon 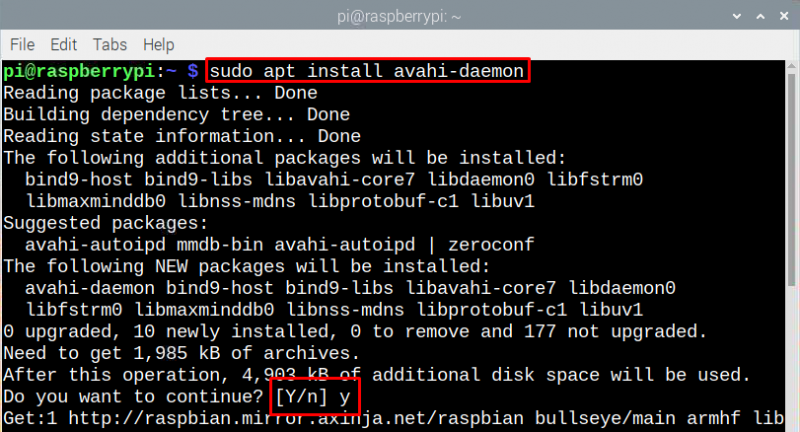
Gói được cài đặt trong bước này là kiến trúc Apple’s Zeroconf thường được gọi bằng tên Bonjour được sử dụng bởi máy chủ AirPrint.
Bước 6 : Để đảm bảo rằng AirPrint đang hoạt động chính xác, hãy khởi động lại Raspberry Pi của bạn bằng cách thực hiện lệnh dưới đây:
$ sudo khởi động lại 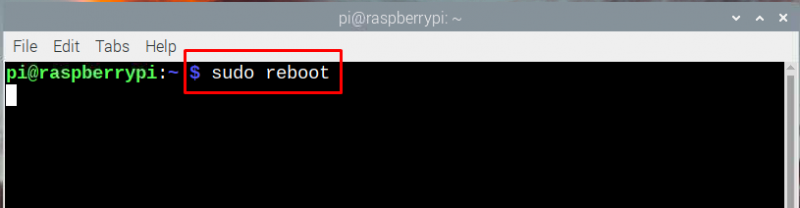
Bước 7 : Bây giờ hãy mở bất kỳ ứng dụng nào trên sản phẩm Apple của bạn có hỗ trợ tùy chọn in, nhấp vào tùy chọn in và bạn sẽ thấy máy in mà bạn đã kết nối với Raspberry Pi.
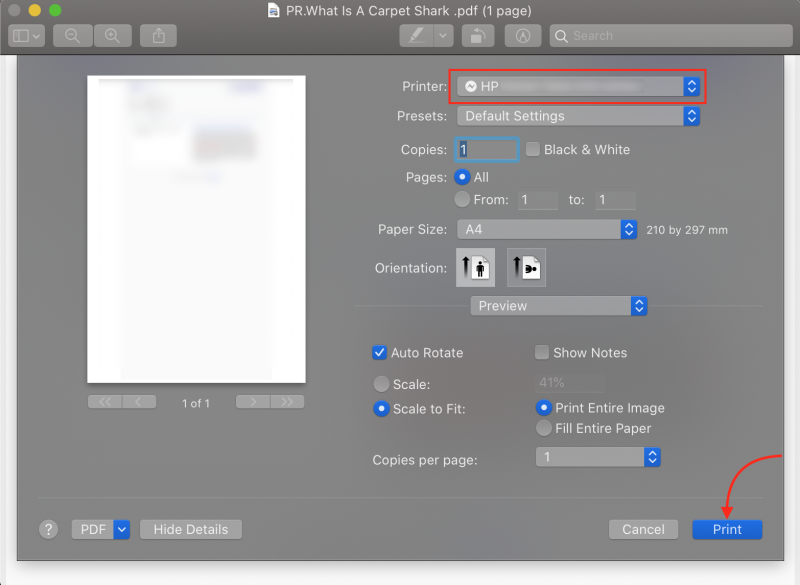
Sự kết luận
Có một máy in cũ không có tùy chọn Wi-Fi, vì vậy thay vì mua một cái mới, bạn có thể thêm một tính năng như vậy bằng Raspberry Pi sẽ giúp bạn tiết kiệm được một số tiền. Để kết nối thiết bị Apple với máy in cũ của bạn, bạn cần kết nối nó với Raspberry Pi và tạo máy chủ In bằng CUPS, sau đó cài đặt AirPrint trên đó.