Trong khi sử dụng Microsoft Windows, bạn có thể gặp phải tình trạng hỏng dữ liệu, cài đặt không thành công, cập nhật hệ điều hành bị hỏng và nhiều sự cố khác tương tự. Nếu bất kỳ vấn đề nào xảy ra, hệ thống sẽ không hoạt động bình thường. Ví dụ: bạn đã cài đặt một ứng dụng hoặc bản cập nhật hệ thống có vấn đề gây ra sự cố nhưng không thể gỡ cài đặt nó. Không cần phải làm điều đó vì trong hệ điều hành Windows, Microsoft cung cấp Hệ thống Khôi phục điểm cho phép người dùng khôi phục hệ thống của họ về trạng thái Điểm khôi phục hệ thống đã được tạo ra.
Bài đăng này là hướng dẫn chi tiết để quản lý “Điểm khôi phục hệ thống Windows”:
Điểm khôi phục hệ thống trên Windows là gì và tại sao chúng lại được yêu cầu?
MỘT Điểm khôi phục hệ thống trên Microsoft Windows được định nghĩa là hình ảnh của các tệp hệ thống quan trọng. Chúng tôi khuyên bạn nên tạo một Khôi phục điểm trước khi cài đặt bất kỳ Windows Update hoặc ứng dụng của bên thứ ba nào vì không có cách nào để khôi phục hệ thống sau thảm họa do cài đặt nó. MỘT Điểm khôi phục hệ thống chắc chắn là một vị cứu tinh thực sự sẽ đưa hệ thống của bạn về trạng thái trước đó và ngăn nó gây thêm thiệt hại cho dữ liệu của bạn.
Làm cách nào để tạo điểm khôi phục hệ thống trên Windows?
Các Điểm khôi phục hệ thống trên Microsoft Windows được tạo như được giải thích trong các bước sau:
Bước 1: Kích hoạt tính năng bảo vệ hệ thống
Bảo vệ hệ thống là một tính năng bảo mật trên Microsoft Windows cho phép người dùng tạo Điểm khôi phục hệ thống , vì vậy nó phải được kích hoạt để tạo một cái. Để kích hoạt nó, hãy nhấn nút Windows + tôi để mở Ứng dụng cài đặt Windows, và từ đó điều hướng đến Hệ thống ⇒ Giới thiệu ⇒ Bảo vệ hệ thống:
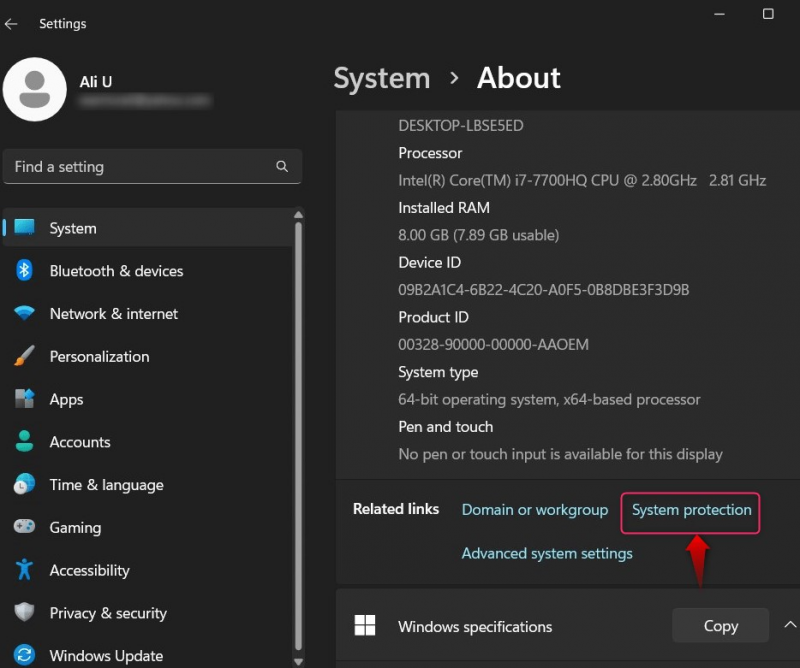
Nó sẽ mở Thuộc tính hệ thống cửa sổ; từ đây, chọn Bảo vệ hệ thống , chọn đĩa hệ thống và nhấn Cấu hình cái nút:
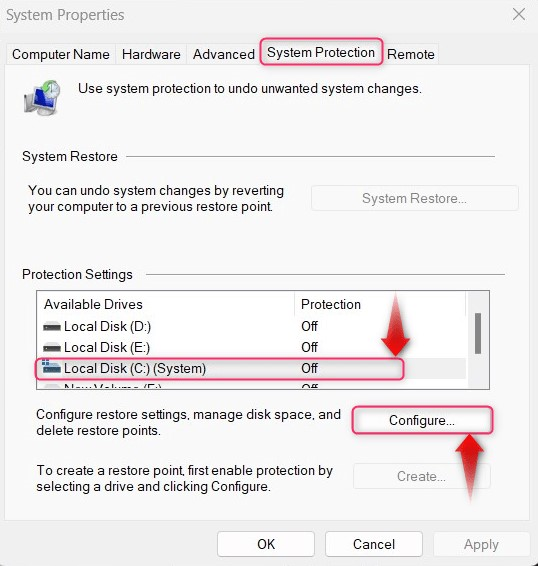
Kế tiếp Bật bảo vệ hệ thống, chỉ định la Sử dụng dung lượng ổ đĩa, và đánh ĐƯỢC RỒI nút để tạo một cái. Nếu bạn đã tạo một Điểm khôi phục hệ thống , sử dụng Xóa bỏ để xóa nó (xóa tất cả các Điểm khôi phục hệ thống):
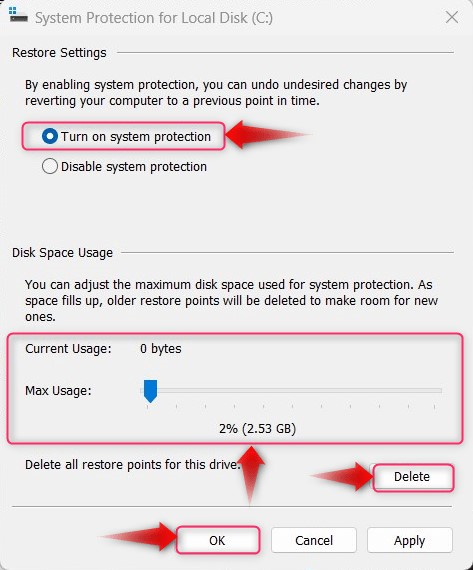
Bước 2: Tạo điểm khôi phục hệ thống
Để tạo ra một Điểm khôi phục hệ thống, đánh Tạo nên nút trong Thuộc tính hệ thống (Bảo vệ hệ thống) cửa sổ. Các Tạo nên sẽ có thể sử dụng được sau khi bật tính năng bảo vệ hệ thống (được giải thích ở bước 1):
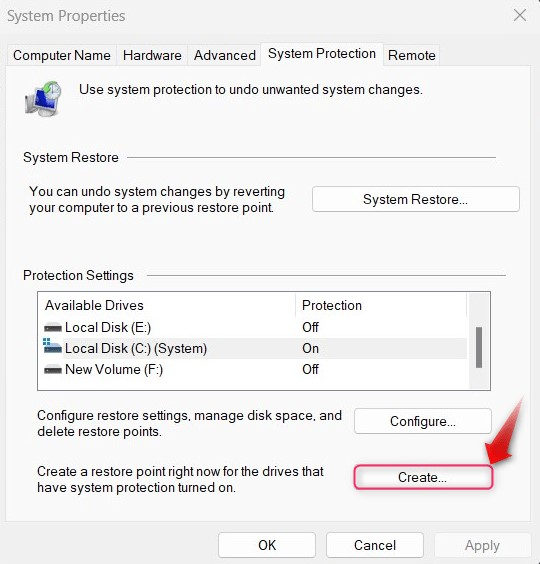
Tiếp theo, đặt tên cho Khôi phục điểm và đánh Tạo nên cái nút:
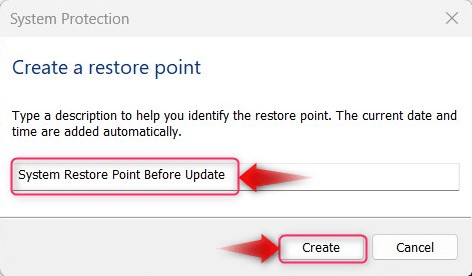
Các Khôi phục điểm hiện đã được tạo:
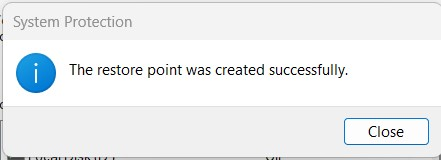
Làm cách nào để quản lý/xóa điểm khôi phục hệ thống trên Windows?
Để quản lý/xóa Điểm khôi phục hệ thống trên Windows, hãy thử một trong các phương pháp sau:
Phương pháp 1: Quản lý/Xóa điểm khôi phục thông qua dọn dẹp ổ đĩa
Các Dọn dẹp đĩa được sử dụng để xóa các tệp và thư mục tạm thời của hệ thống, nhưng nó cũng có thể xóa Khôi phục điểm . Để làm điều đó, hãy làm theo các hướng dẫn được nêu dưới đây:
Bước 1: Mở tiện ích dọn dẹp ổ đĩa
Để mở “ Dọn dẹp đĩa ” tiện ích, hãy sử dụng menu Bắt đầu của Windows và nhấn Chạy như quản trị viên lựa chọn:
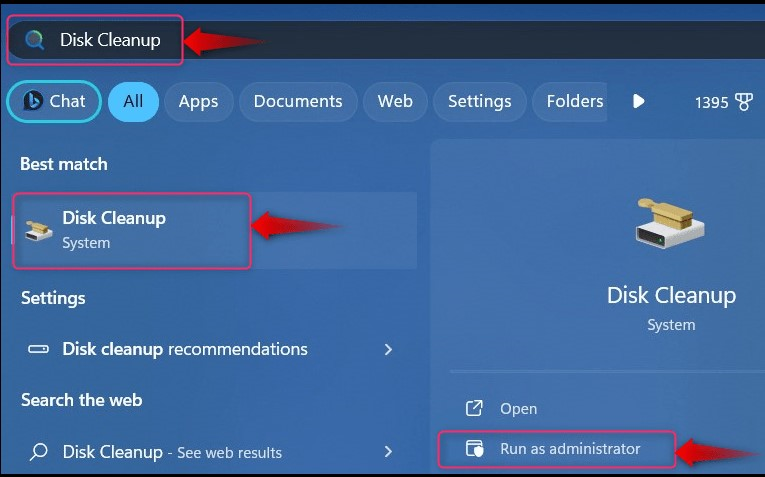
Tiếp theo, bạn phải chọn đĩa; chọn đĩa cài đặt hệ điều hành Windows vì đây là nơi chứa Khôi phục điểm được cất giữ:
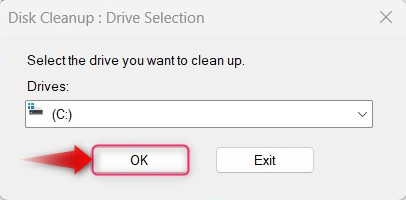
Bước 2: Xóa điểm khôi phục hệ thống
bên trong Dọn dẹp đĩa, lựa chọn Lựa chọn khác và sau đó kích hoạt Dọn dẹp Bên dưới “Khôi phục hệ thống và bản sao bóng” để xóa Điểm khôi phục hệ thống :
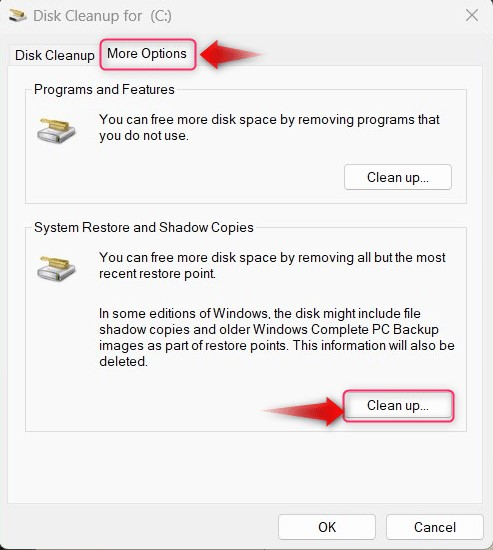
Phương pháp 2: Quản lý/Xóa điểm khôi phục bằng Windows PowerShell/Dấu nhắc lệnh
Để quản lý/xóa Khôi phục điểm sử dụng Windows PowerShell/Dấu nhắc lệnh, hãy làm theo các bước được nêu dưới đây:
Bước 1: Mở Windows PowerShell/Dấu nhắc lệnh
Sử dụng thanh tìm kiếm trong menu Start của Windows để tìm Dấu nhắc lệnh/Windows PowerShell và sử dụng Chạy như quản trị viên nút để mở nó:
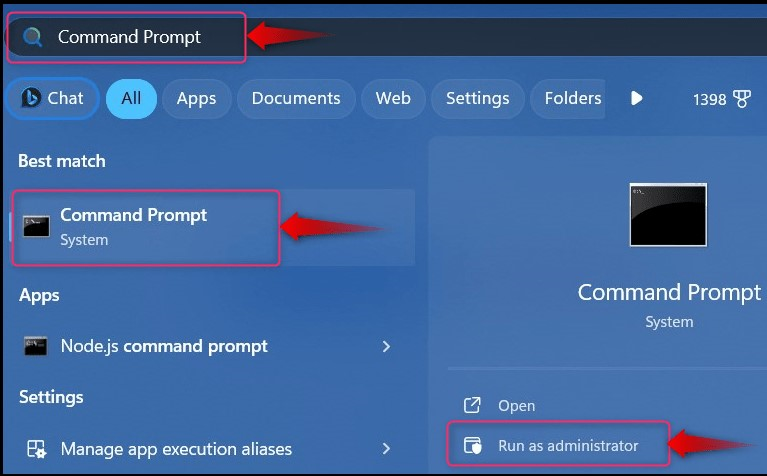
Bước 2: Xóa tất cả các điểm khôi phục Windows
Để xóa tất cả các Điểm khôi phục Windows bằng cách sử dụng Windows PowerShell/Dấu nhắc lệnh, chạy lệnh sau và nhấn VÀ nút khi được nhắc:
vssadmin xóa bóng / tất cả

Bước 3: Xóa điểm khôi phục Windows cũ nhất
Để xóa cái cũ nhất, Khôi phục điểm bằng cách sử dụng Windows PowerShell/Dấu nhắc lệnh, chạy lệnh sau và nhấn VÀ nút khi được nhắc:
vssadmin Xóa bóng / Vì =C: / Cũ nhất
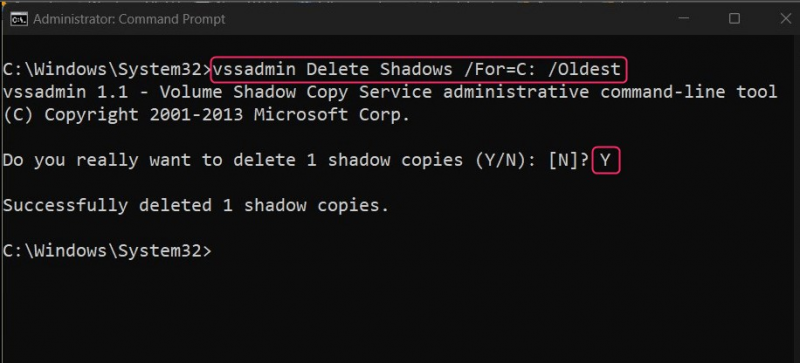
Phương pháp 3: Quản lý/Xóa điểm khôi phục khỏi cài đặt bảo vệ hệ thống
Các Bảo vệ hệ thống được tìm thấy dưới Thuộc tính hệ thống, nơi bạn có thể tìm thấy các cấu hình hệ thống nâng cao, để quản lý/xóa Khôi phục điểm từ Cài đặt bảo vệ hệ thống, hãy làm theo các bước dưới đây:
Mở cài đặt bảo vệ hệ thống
Để mở cài đặt bảo vệ hệ thống, hãy nhấn nút Windows + tôi để mở Ứng dụng cài đặt Windows, và từ đó điều hướng đến Hệ thống ⇒ Giới thiệu ⇒ Bảo vệ hệ thống:
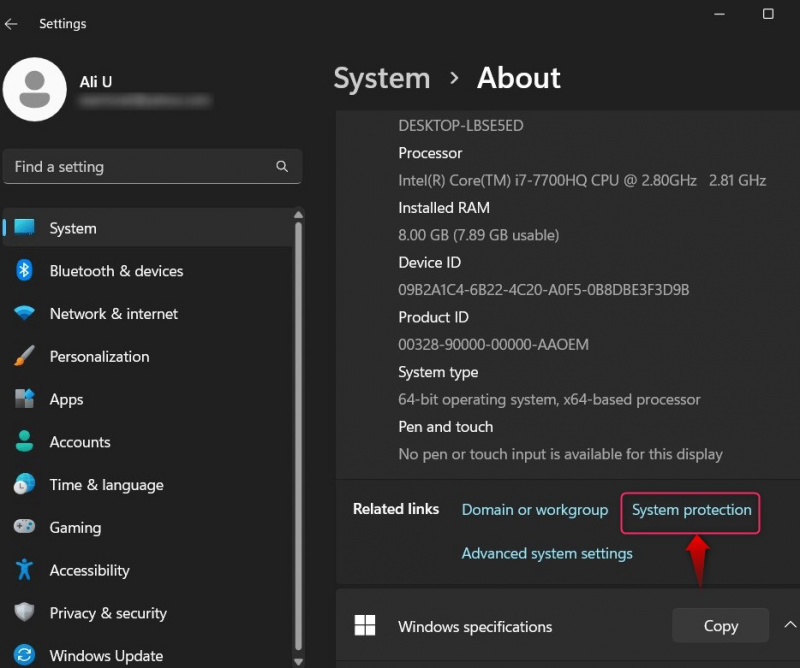
Từ Thuộc tính hệ thống , chọn Bảo vệ hệ thống tab và nhấn vào Cấu hình cái nút:
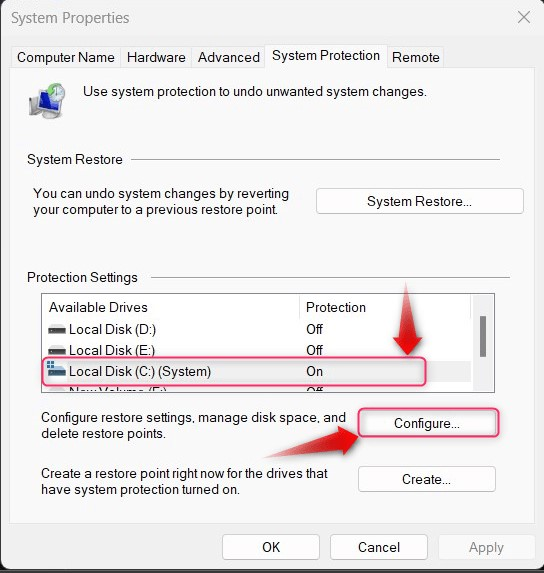
Từ cửa sổ tiếp theo, sử dụng Xóa bỏ nút để loại bỏ tất cả Điểm khôi phục hệ thống Windows :
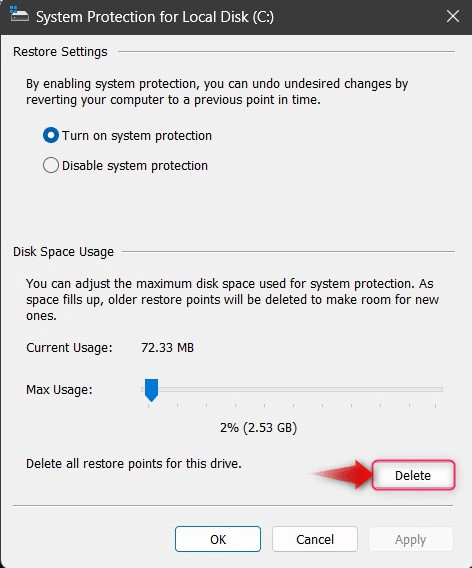
Phương pháp 4: Quản lý/Xóa điểm khôi phục bằng công cụ CCleaner
CCleaner là một công cụ tất cả trong một cực kỳ mạnh mẽ, có thể xóa các tệp tạm thời của hệ thống và các tệp đăng ký còn sót lại, gỡ cài đặt chương trình và xóa Điểm khôi phục hệ thống. Giả sử bạn có , khởi chạy nó thông qua phím tắt hoặc menu Start của Windows:
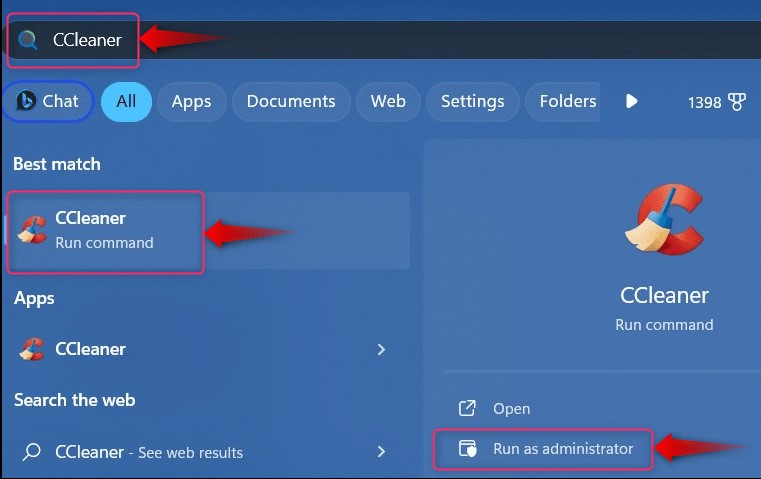
Sau khi mở CCleaner , hãy làm theo các hướng dẫn được nêu dưới đây:
-
- Chọn Công cụ.
- Từ Công cụ, chọn Khôi phục Hệ thống.
- Trong System Restore, chọn Điểm khôi phục bạn muốn xóa (không thể xóa điểm mới nhất vì lý do bảo mật).
- Nhấn nút Xóa để xóa Điểm khôi phục đã chọn:
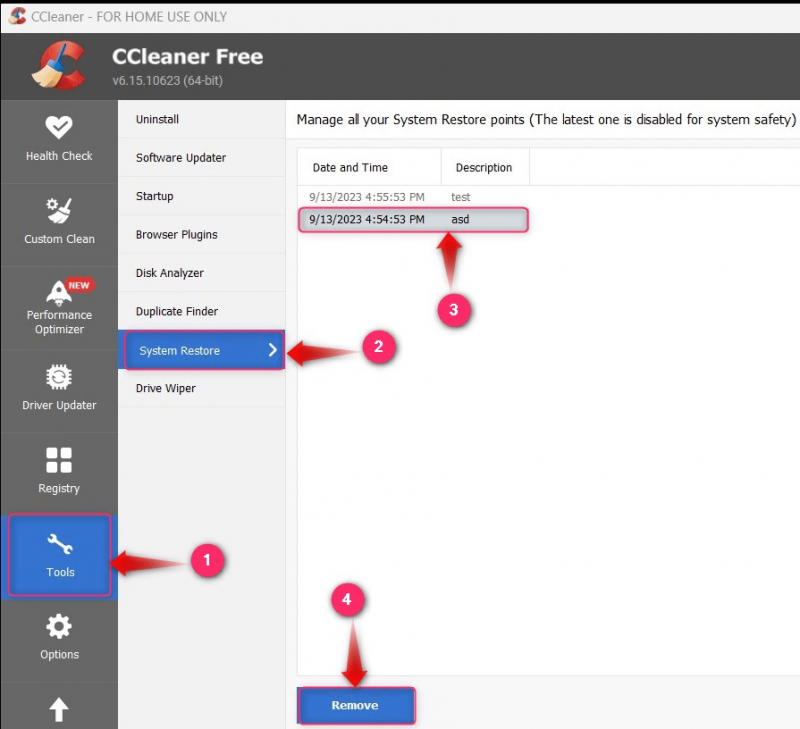
Đó là tất cả để quản lý Điểm khôi phục hệ thống Windows.
Phần kết luận
Các Điểm khôi phục hệ thống trên Windows được quản lý/xóa thông qua Dọn dẹp đĩa tính thiết thực, Bảo vệ hệ thống cài đặt, Dấu nhắc lệnh/PowerShell, hoặc là CCleaner . Các Khôi phục điểm trên Windows cho phép người dùng hoàn nguyên về trạng thái hệ thống trước đó về thời điểm nó được tạo. Nó thường được tạo trước khi cài đặt Windows Update hoặc ứng dụng của bên thứ ba để tránh thảm họa.