Hàm này cho phép bạn xếp hạng các giá trị hoặc phép tính dựa trên một cột hoặc thước đo được chỉ định. Nó cho phép người dùng xác định thứ hạng của mỗi hàng trong bảng so với các hàng khác, sử dụng thước đo đã chọn làm cơ sở để so sánh.
Kết quả của RANKX hàm là một số nguyên biểu thị vị trí của hàng trong bảng xếp hạng. Hướng dẫn này khám phá cách sử dụng hàm RANKX trong Power BI.
Cú pháp và thông số của RANKX
Cú pháp của RANKX chức năng như sau:
RANKX(
Hàm này có bốn đối số:
Bàn : Bảng, biểu thức bảng hoặc cột chứa các giá trị cần được xếp hạng hoặc trên đó bạn cần thực hiện xếp hạng.
Sự biểu lộ : Số đo hoặc cột hoặc biểu thức chứa các giá trị được xếp hạng.
Giá trị : Giá trị cần xếp hạng. Đây là đối số tùy chọn và khi bị bỏ qua, hàm sẽ trả về thứ hạng cho mỗi hàng dựa trên toàn bộ cột.
Đặt hàng : Thứ tự sắp xếp các giá trị (tăng dần hoặc giảm dần). Nó có thể lấy các giá trị 1 hoặc 0 , Ở đâu 1 đại diện cho thứ tự giảm dần và 0 thể hiện thứ tự tăng dần. Theo mặc định, nó được đặt thành 1 . Tất nhiên, đây là một tham số tùy chọn khác.
[
Cách sử dụng RANKX trong Power BI
Để sử dụng RANKX trong Power BI, hãy làm theo các bước sau:
Bước 1: Chuẩn bị dữ liệu
Đảm bảo dữ liệu của bạn được tải vào Power BI và được sắp xếp ở định dạng bảng, với các cột bạn muốn xếp hạng và thước đo bạn sẽ sử dụng để xếp hạng (ví dụ: doanh số, doanh thu).
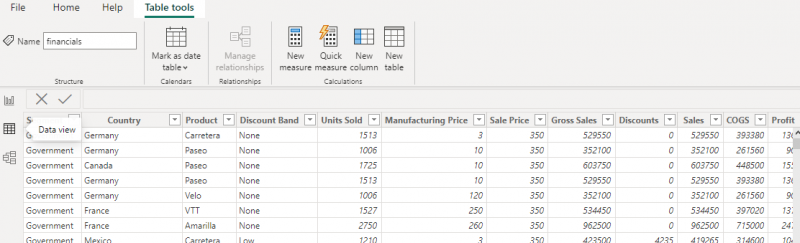
Bước 2: Tạo thước đo
Tạo một thước đo mới bằng cách chọn “Số đo mới” từ tab “Mô hình hóa”. Viết thước đo DAX xác định cơ sở để xếp hạng. Ví dụ: để xếp hạng sản phẩm dựa trên doanh số bán hàng, hãy tạo thước đo bằng cách sử dụng TỔNG tổng hợp doanh số từng sản phẩm.

Bước 3: Viết Hàm/Công thức RANKX
Bước tiếp theo là sử dụng RANKX hoạt động theo một thước đo mới để tính thứ hạng của từng mục. Hàm này yêu cầu tên bảng, thước đo bạn đã tạo ở bước trước và tùy chọn thứ tự xếp hạng (tăng dần hoặc giảm dần) cũng như cách xử lý các mối quan hệ.
Ví dụ:
Xếp hạng Doanh số = RANKX(tài chính, [Tổng doanh thu], , DESC, Dày đặc)Nhấp vào “Enter” để tạo thước đo. Biện pháp mới sẽ xuất hiện trong khung “Trường”.
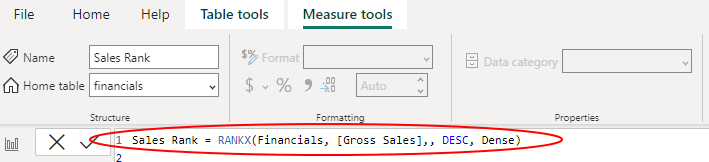
Bước 4: Xây dựng trực quan
Sau khi có thước đo, giờ đây bạn có thể sử dụng thước đo đó để xây dựng hình ảnh trực quan bằng cách thêm bảng hoặc biểu đồ vào khung báo cáo của mình, đồng thời bao gồm cột bạn muốn xếp hạng và thước đo xếp hạng mới được tạo. Ngoài ra, bạn có thể kéo thước đo mới vào hình ảnh trực quan, chẳng hạn như bảng hoặc biểu đồ, để hiển thị các giá trị được xếp hạng.
Ví dụ về RANKX trong Power BI
Sau đây là một số ví dụ chính về Power BI:
Ví dụ 1: Xếp hạng doanh số theo khu vực
Giả sử bạn có một bảng dữ liệu bán hàng bao gồm khu vực, nhân viên bán hàng và tổng doanh số bán hàng, để xếp hạng doanh số bán hàng theo khu vực theo thứ tự giảm dần, hãy bắt đầu bằng cách tạo một thước đo mới bằng cách chọn “Đo lường mới” từ tab “Mô hình hóa”. Trong thanh công thức, nhập hàm RANKX với các đối số thích hợp.
Ví dụ:
Xếp hạng Doanh số = RANKX(Doanh số, [Tổng doanh số], [Tổng doanh số], DESC)Sau khi thực hiện xong công thức, hãy nhấp vào “Enter” để tạo thước đo và thước đo mới của bạn sẽ xuất hiện trong khung “Trường”. Cuối cùng, kéo các trường “Khu vực” và “Xếp hạng bán hàng” vào bảng trực quan để hiển thị doanh số được xếp hạng theo khu vực.
Ví dụ 2: Xếp hạng sản phẩm theo doanh số
Nếu bạn có bảng dữ liệu sản phẩm bao gồm tên sản phẩm, danh mục và tổng doanh số, bạn có thể xếp hạng sản phẩm theo doanh số theo thứ tự giảm dần trong mỗi danh mục bằng cách tạo từ tab “Tạo mô hình” trước khi nhập hàm RANKX với các đối số thích hợp trong thanh công thức.
Ví dụ:
Xếp hạng sản phẩm = RANKX(FILTER(Sản phẩm, [Danh mục] = SELECTEDVALUE(Sản phẩm[Danh mục])), [Tổng doanh số], [Tổng doanh số], DESC)Nhấp vào “Enter” và thước đo mới của bạn sẽ xuất hiện trong khung “Trường”. Hoàn tất quy trình bằng cách kéo các trường “Danh mục”, “Tên sản phẩm” và “Xếp hạng sản phẩm” vào bảng trực quan để hiển thị các sản phẩm được xếp hạng theo danh mục.
Phần kết luận
Các RANKX trong Power BI là một công cụ có giá trị để thực hiện tính toán xếp hạng và hiểu rõ hơn về dữ liệu. Chức năng này có thể giúp bạn xác định những người hoạt động tốt nhất, theo dõi xu hướng và thực hiện các phân tích cạnh tranh khác nhau. Hướng dẫn này đã trình bày cú pháp, cách sử dụng Power BI RANKX và các ví dụ thực tế để giúp bạn bắt đầu sử dụng hàm này.