Quan tâm đến việc thử nghiệm một bản phân phối mới? Thay vì cài đặt nó trên hệ thống hiện tại, hãy thử hệ thống trước bằng VirtualBox. Cần có nhiều hệ điều hành chạy cùng một lúc? VirtualBox đã giúp bạn được bảo vệ. Hầu hết tất cả các khía cạnh của một máy ảo đều có thể tùy chỉnh.
Hướng dẫn này chỉ cho bạn cách cài đặt và sử dụng VirtualBox trong Ubuntu 20.04.
VirtualBox trong Ubuntu
Có một số cách để cài đặt VirtualBox trong Ubuntu 20.04. Cách đơn giản nhất để cài đặt VirtualBox là tải nó trực tiếp từ kho phần mềm Ubuntu. Vấn đề duy nhất với phương pháp này là bạn có thể không nhận được phiên bản VirtualBox mới nhất.
Cũng có thể thực hiện cài đặt thủ công VirtualBox. Bạn có thể lấy gói VirtualBox DEB chính thức cho Debian / Ubuntu và cài đặt nó bằng APT. Nhược điểm của cách tiếp cận này là bạn phải cập nhật VirtualBox theo cách thủ công sau khi phiên bản mới được phát hành. Điều này có thể được tránh bằng cách thêm kho lưu trữ Oracle.
Cuối cùng, bạn có thể cài đặt VirtualBox trực tiếp từ mã nguồn. Phương pháp này cho phép bạn xây dựng VirtualBox từ nguồn nhưng có thể là một quá trình dài hơn và phức tạp hơn. Cài đặt VirtualBox bằng phương pháp này không được khuyến khích, vì bạn sẽ phải thực hiện lại nó để cập nhật VirtualBox, nhưng phương pháp này có thể được sử dụng bởi những người dùng nâng cao thích xây dựng chương trình từ mã nguồn.
Chúng ta hãy bắt đầu!
Cài đặt VirtualBox từ Kho lưu trữ Ubuntu
Đây là phương pháp mặc định để cài đặt VirtualBox. Tất cả những gì bạn phải làm là yêu cầu APT lấy gói VirtualBox từ kho lưu trữ mặc định của Ubuntu.
Kích hoạt thiết bị đầu cuối và chạy lệnh sau:
$sudocập nhật apt&& sudođúng cáchTải vềvirtualbox virtualbox-ext-pack-và 
Khi được nhắc cấu hình gói máy lẻ ảo, hãy chọn Ok.

Chấp nhận giấy phép VirtualBox PUEL.
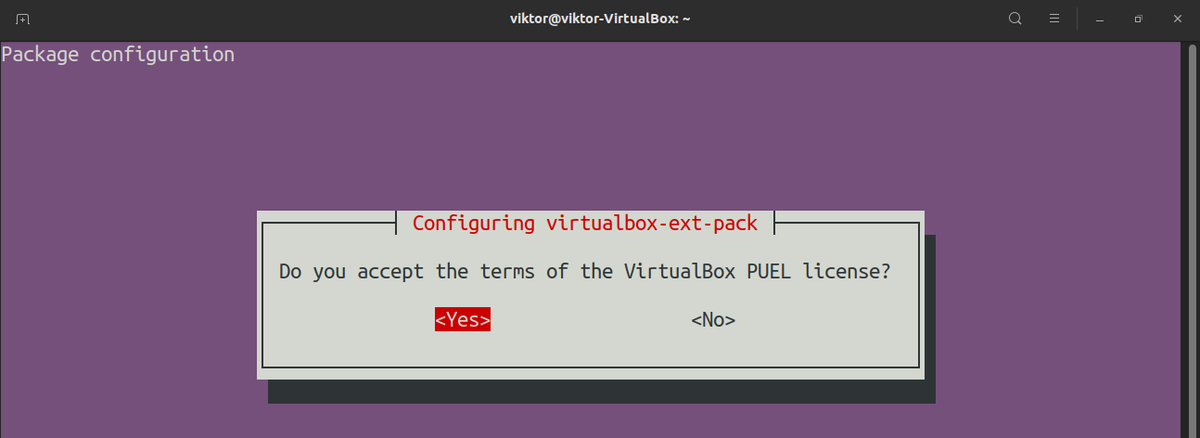
Virtualbox-ext-pack sẽ tự động tải xuống và cài đặt gói mở rộng VirtualBox.
Cài đặt VirtualBox từ Kho lưu trữ Oracle
Phương pháp này hữu ích nếu bạn cần phiên bản VirtualBox mới nhất. Để làm cho việc này hoạt động, bạn phải thực hiện cấu hình một lần của Oracle repo. Sau đó, APT có thể xử lý phần còn lại.
Khởi động một thiết bị đầu cuối. Đảm bảo rằng bạn có wget Cài đặt.
$sudocập nhật apt&& sudođúng cáchTải về wget -và 
Lấy và thêm các khóa GPG repo Oracle VirtualBox.
$wget -NShttps://www.virtualbox.org/Tải xuống/oracle_vbox_2016.asc-HOẶC- |sudo apt-key thêm-

| sudo apt-key thêm-

Bây giờ, thêm repo.
$sudoadd-apt-repository'deb [Arch = amd64] http://download.virtualbox.org/virtualbox / debian$ (lsb_release -cs)đóng góp '

Cập nhật bộ đệm APT.
$sudocập nhật apt 
Cuối cùng, cài đặt VirtualBox. Tại thời điểm viết bài này, phiên bản mới nhất của VirtualBox là v6.1.12.
$sudođúng cáchTải vềhộp ảo-6.1 
Cài đặt VirtualBox từ Mã nguồn
Mã nguồn của VirtualBox có sẵn miễn phí. Điều này cho phép khả năng xây dựng VirtualBox theo cách thủ công từ nguồn. Đây là một quá trình tương đối dài và phức tạp, đòi hỏi nhiều tài nguyên và nỗ lực phần cứng hơn. Việc cài đặt VirtualBox bằng phương pháp này không được khuyến khích, vì bạn sẽ phải thực hiện lại nó để cập nhật VirtualBox. Thông tin đầy đủ về cách xây dựng VirtualBox trên Linux có thể được tìm thấy tại Trang wiki VirtualBox .
Đầu tiên, hãy cài đặt các phụ thuộc xây dựng.
$sudođúng cáchTải về$ acpica-tools chrpath doxygen g ++ - multilib libasound2-dev libcap-dev
$ libcurl4-openssl-dev libdevmapper-dev libidl-dev libopus-dev libpam0g-dev
$ libpulse-dev libqt5opengl5-dev libqt5x11extras5-dev libsdl1.2-dev libsdl-ttf2.0-dev
$ libssl-dev libvpx-dev libxcursor-dev libxinerama-dev libxml2-dev libxml2-utils
$ libxmu-dev libxrandr-devchế tạo nasmpython3-dev python-dev qttools5-dev-tools
$ texlive texlive-fonts-extra texlive-latex-extragiải nénxsltproc
$ default-jdk libstdc ++5libxslt1-dev linux-kernel-headers makeelf
$ mesa-common-dev subversion yasm zlib1g-dev

Các phụ thuộc bản dựng sau cũng nên được cài đặt nếu bạn đang chạy phiên bản Ubuntu 64-bit.
$sudođúng cáchTải vềlib32z1 libc6-dev-i386 lib32gcc1 lib32stdc ++6 
Đối với hack Python, hãy cân nhắc cài đặt các gói sau.
$sudođúng cáchTải vềpylint python3-psycopg2 python3-liễu trăn-pil 
Việc xây dựng VirtualBox trên hệ thống máy chủ lưu trữ 64 bit vẫn yêu cầu tất cả các thư viện và công cụ xây dựng 32 bit. Trong trường hợp của phiên bản Ubuntu 64-bit, nó có một số thư viện chia sẻ bị thiếu. Chạy lệnh sau để sửa nó.
$sudo ln -NSlibX11.so.6/usr/lib32/libX11.so 





Tải xuống mã nguồn mới nhất của VirtualBox ở đây.

Giải nén kho lưu trữ đã nén.
$nhựa đường -xvfVirtualBox-6.1.12a.tar.bz2 
Thay đổi thư mục hiện tại thành nguồn được trích xuất và chạy tập lệnh cấu hình. Lưu ý rằng không nên sử dụng cờ –disable-hardning nếu bạn định phân phối lại hoặc sử dụng bản dựng để sản xuất.
$./cấu hình- vô hiệu hóa-cứng 
Tải tập lệnh thiết lập môi trường.
$nguồn./env.sh 
Bây giờ cuối cùng đã đến lúc xây dựng VirtualBox. Chạy lệnh sau để xây dựng gói phát hành của VirtualBox.
$kmk tất cả 
Nếu bản dựng không được cứng, VirtualBox có thể được chạy từ thư mục out / linux.amd64 / release / bin trong thư mục mã nguồn. Tuy nhiên, các mô-đun hạt nhân VirtualBox phải được xây dựng và cài đặt trước. Để làm như vậy, hãy nhập mã sau.
$đĩa CDngoài/linux.amd64/phóng thích/là/src 


Tải các mô-đun.
$modprobe vboxdrvCuối cùng, khởi chạy VirtualBox.
$./VirtualBoxSử dụng VirtualBox
VirtualBox rất thân thiện với người dùng. Tất cả các chức năng của nó đều đơn giản, nhưng VirtualBox cung cấp toàn quyền kiểm soát hầu hết mọi khía cạnh của một máy ảo. Ở đây, chúng ta sẽ kiểm tra cách tạo và khởi chạy máy ảo VirtualBox.
Trước khi tạo máy ảo, hãy cài đặt gói mở rộng VirtualBox. Tải xuống từ trang tải xuống VirtualBox ở đây.

Khi gói được tải xuống, hãy cài đặt gói bằng lệnh sau.
$sudoVBoxManage extpackTải vềOracle_VM_VirtualBox_Extension_Pack-6.1.12.vbox-extpack 
Việc cài đặt sẽ yêu cầu thỏa thuận cấp phép PUEL. Nhập y để tiếp tục.

Quá trình cài đặt sẽ hoàn tất mà không gặp bất kỳ sự cố nào.

Bây giờ là lúc tạo một máy ảo. Khởi chạy VirtualBox.

Nhấp vào Mới để tạo một máy ảo mới.

Đặt tên phù hợp cho máy ảo mới. Trong ví dụ này, tôi sẽ tạo một máy ảo Ubuntu, vì vậy tôi sẽ chọn Loại là Linux và Phiên bản là Ubuntu_64.
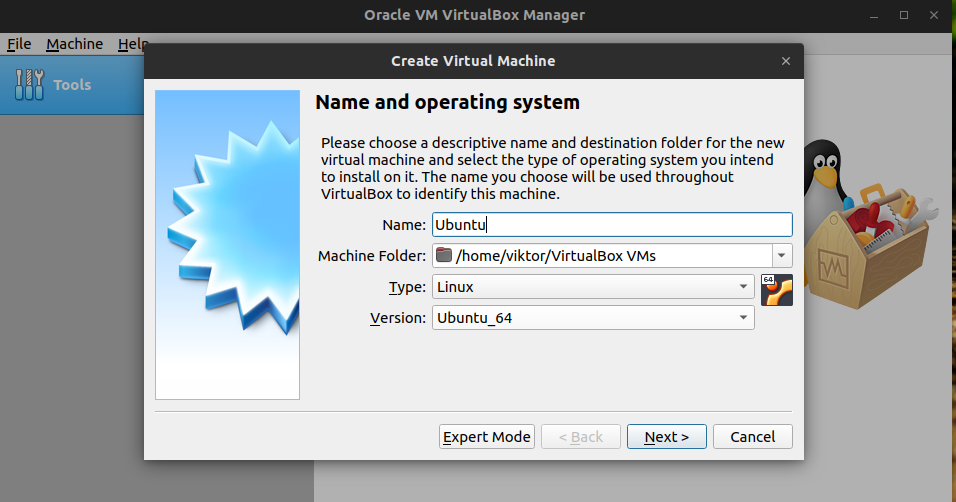
Tiếp theo, chỉ định dung lượng RAM mà bạn muốn máy ảo sử dụng. Khuyến nghị chỉ định 4GB RAM.

VirtualBox sẽ yêu cầu tạo tệp đĩa cứng cho máy ảo. Tệp sẽ hoạt động như một bộ nhớ vật lý. Chọn Tạo đĩa cứng ảo ngay bây giờ.

Bạn sẽ được hỏi về loại tệp của đĩa cứng ảo. Đối với hầu hết, định dạng VDI sẽ là quá đủ.

VirtualBox sẽ hỏi cách tạo tệp lưu trữ ảo. Nếu Phân bổ động được chọn, thì tệp lưu trữ sẽ phát triển khi nó được sử dụng nhiều hơn. Nếu chọn Kích thước cố định, tệp sẽ sử dụng bộ nhớ tối đa trên ổ đĩa vật lý. Lợi ích của tùy chọn thứ hai là nó cung cấp nhiều hiệu suất hơn cho máy ảo.

Chọn kích thước và vị trí của tệp đĩa cứng ảo.

Máy ảo hiện đã sẵn sàng để khởi động! Bạn sẽ cần có tệp hình ảnh Ubuntu trong tay, vì máy sẽ yêu cầu thiết bị / hình ảnh khởi động. Đối với phần còn lại của quá trình cài đặt, hãy xem hướng dẫn tuyệt vời này trên cách cài đặt Ubuntu 20.04 trên VirtualBox ở đây.

Lời kết
Có rất nhiều tùy chọn có sẵn để điều chỉnh hoạt động của VirtualBox và máy ảo. Hãy khám phá những điều này. Có rất nhiều tài liệu trực tuyến có sẵn về cách sử dụng VirtualBox với khả năng tối đa của nó.
Thưởng thức!