Bài viết này sẽ nêu phương pháp giải quyết xung đột hợp nhất Git.
Khi Git Merge “XUNG ĐỘT” xảy ra?
Xung đột Git xảy ra khi cùng một tệp tồn tại trong các nhánh khác nhau với nội dung khác nhau. Hơn nữa, nó cũng có thể xảy ra khi một tệp được chỉ định bị xóa khỏi một nhánh nhưng được chỉnh sửa trong nhánh kia.
Thực hiện theo các bước được đề cập bên dưới để hiểu khi xảy ra xung đột hợp nhất:
- Điều hướng đến kho lưu trữ đã nêu.
- Tạo một tập tin và cập nhật nó.
- Theo dõi tệp trong khu vực tổ chức và thực hiện các thay đổi.
- Liệt kê tất cả các nhánh và chuyển sang nhánh khác.
- Hợp nhất các nhánh bằng cách chạy lệnh “ git merge
' yêu cầu.
Bước 1: Chuyển hướng Kho lưu trữ đã nêu
Mở thiết bị đầu cuối Git Bash, sử dụng “ đĩa CD ” và điều hướng đến kho lưu trữ đã nêu:
đĩa CD 'C:\Users\user\Git\projectrepo'
Bước 2: Tạo tệp
Sau đó, tạo một tệp mới bằng cách sử dụng “ chạm ' yêu cầu:
chạm tệp1.txt

Bước 3: Mở tệp trong Trình chỉnh sửa
Sử dụng “ bắt đầu ” với tên tệp để khởi chạy tệp với trình chỉnh sửa mặc định:
bắt đầu tập tin1.txt
Đầu ra kết quả chỉ ra rằng trình chỉnh sửa đã được mở. Thêm nội dung và đóng tệp sau khi lưu:
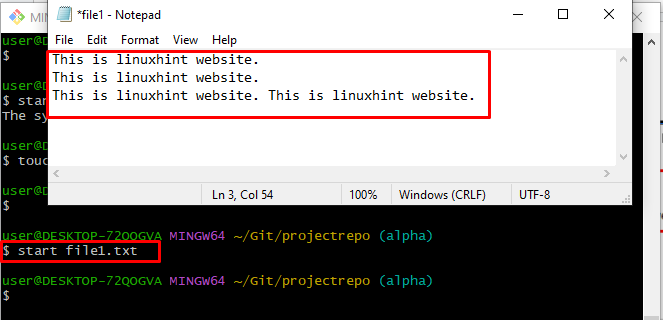
Bước 4: Thêm tệp vào khu vực tổ chức
Bây giờ, hãy thêm tệp đã sửa đổi vào khu vực tổ chức với sự trợ giúp của “ thêm git ” lệnh để xử lý thêm:
thêm git tệp1.txt 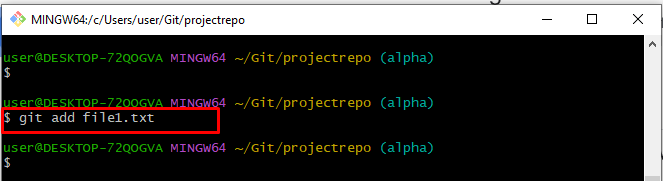
Bước 5: Cam kết sửa đổi
Cam kết tất cả các thay đổi bằng cách thực hiện lệnh “ cam kết git ” lệnh và chỉ định một thông báo bằng cách sử dụng lệnh “ -m ' lựa chọn:
cam kết git -m 'tập tin được cập nhật và thêm vào' 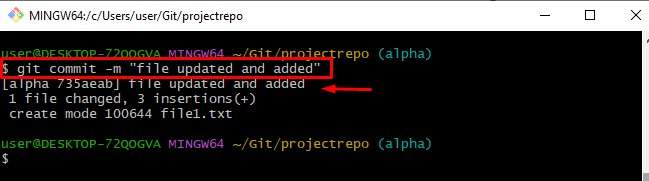
Bước 6: Liệt kê các nhánh
Bây giờ, hãy liệt kê tất cả các nhánh bằng cách chạy lệnh “ chi nhánh git ' yêu cầu:
chi nhánh gitHình ảnh được cung cấp cho thấy rằng tất cả các nhánh đã được hiển thị trên bảng điều khiển:
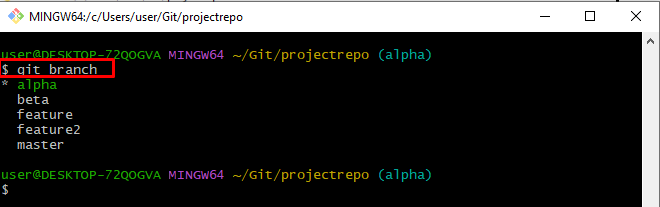
Bước 7: Chuyển nhánh
Để chuyển từ nhánh này sang nhánh khác, hãy thực hiện lệnh “ kiểm tra git ” lệnh và thêm tên chi nhánh nơi bạn muốn di chuyển:
kiểm tra git tính năng2Do đó, chúng tôi đã chuyển đổi thành công từ “ chữ cái ” đến “ tính năng2 ' chi nhánh:
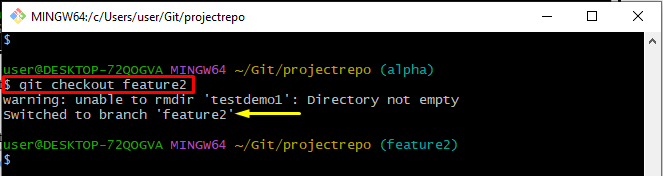
Bước 8: Tạo một tệp
Trong bước đã nêu này, hãy tạo cùng một tệp của “ chữ cái ” nhánh có cùng phần mở rộng:
chạm tệp1.txt 
Bước 9: Mở tệp
Sử dụng lệnh được cung cấp để mở tệp bằng trình chỉnh sửa mặc định và thêm nội dung:
bắt đầu tập tin1.txt 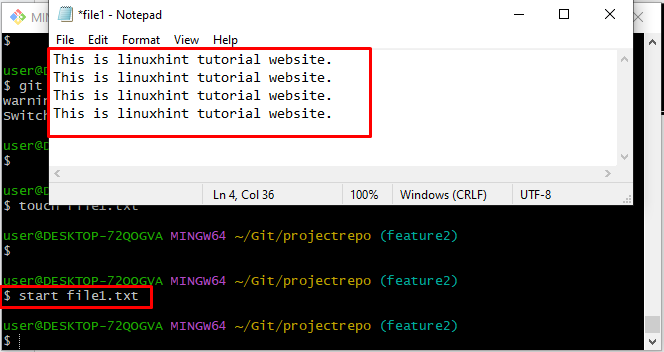
Bước 10: Theo dõi tệp trong khu vực tổ chức
Thực hiện “ thêm git ” để đẩy tệp từ vùng làm việc sang vùng tổ chức:
thêm git tệp1.txt 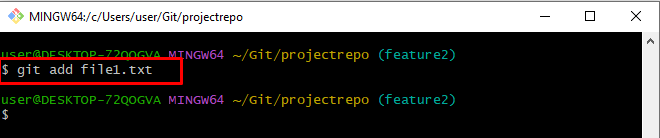
Bước 11: Cam kết thay đổi
Bây giờ, hãy thực hiện các thay đổi bằng cách chạy lệnh được nêu bên dưới cùng với thông báo cam kết:
cam kết git -m 'tệp được thêm và cập nhật trong nhánh Feature2' 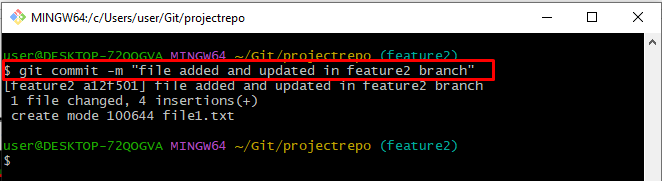
Bước 12: Hợp nhất các nhánh
Tiếp theo, sử dụng “ hợp nhất git ” lệnh hợp nhất “ tính năng2 ” với “ chữ cái ' chi nhánh:
hợp nhất git chữ cáiTheo đầu ra được cung cấp, ' XUNG ĐỘT: Hợp nhất xung đột trong file1.txt ” đã gặp phải:
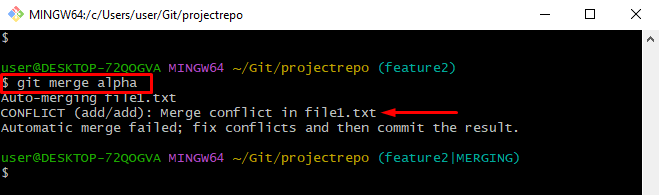
Kiểm tra xem xung đột gặp phải ở đâu trong tệp đã chỉ định bằng cách chạy lệnh “ bắt đầu ' yêu cầu:
bắt đầu tập tin1.txtCó thể nhận thấy rằng nội dung của cả hai tệp giống nhau là khác nhau:
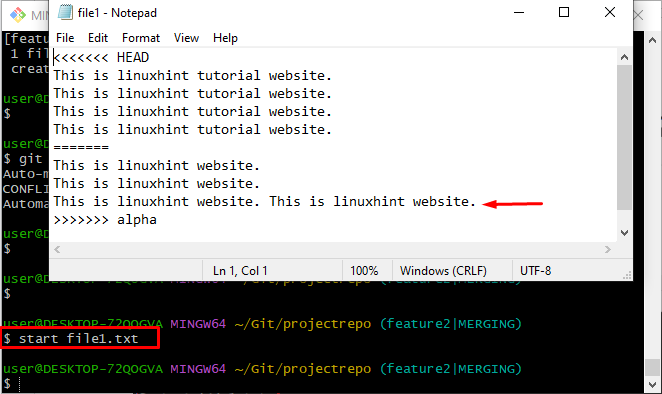
Bước 13: Hủy bỏ hợp nhất
Sử dụng ' hợp nhất git ” lệnh cùng với “ -Huỷ bỏ ” để loại bỏ thao tác hợp nhất:
hợp nhất git --Huỷ bỏ 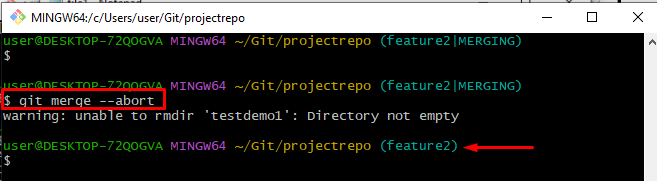
Di chuyển về phía trước để giải quyết xung đột đã nêu xảy ra trong phần trên.
Làm cách nào để giải quyết xung đột hợp nhất Git?
Để giải quyết xung đột hợp nhất Git, hãy làm theo quy trình được liệt kê bên dưới:
- Mở tệp xảy ra xung đột và sửa đổi nó.
- Theo dõi và cam kết các thay đổi.
- Cuối cùng, hợp nhất cả hai nhánh.
Bước 1: Sửa đổi tệp
Mở tệp bằng trình chỉnh sửa mặc định và sửa đổi nội dung theo “ chữ cái ” tập tin chi nhánh:
bắt đầu tập tin1.txtCó thể thấy rằng tập tin đã được sửa đổi. Sau đó nhấn ' CTRL+S ” và lưu nó:
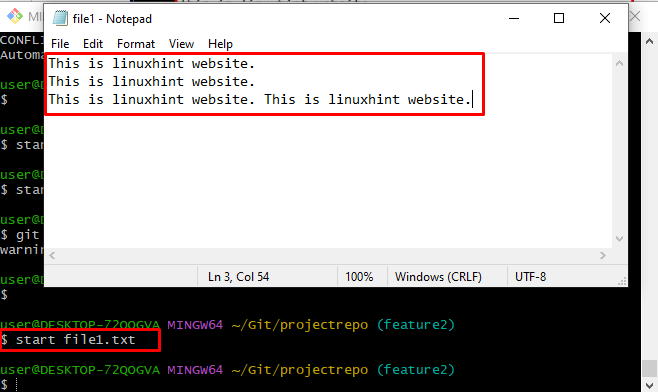
Bước 2: Theo dõi tệp
Thêm tệp từ thư mục làm việc vào khu vực tổ chức bằng cách chạy lệnh được cung cấp:
thêm git tệp1.txt 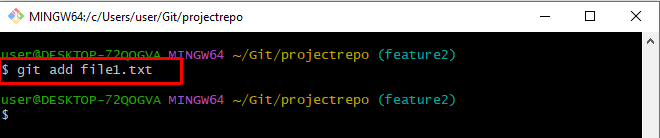
Bước 3: Cam kết thay đổi
Để thực hiện tất cả các thay đổi, hãy sử dụng “ cam kết git ' yêu cầu:
cam kết git -m 'tập tin sửa đổi đã được thêm vào'Do đó, các thay đổi đã được thực hiện thành công:
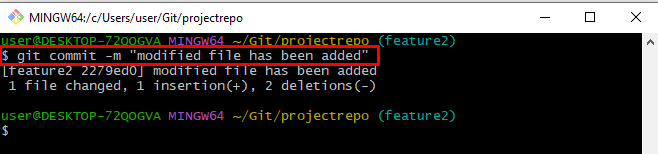
Bước 4: Hợp nhất các nhánh
Bây giờ, hãy chạy “ hợp nhất git ” nhánh cùng với tên nhánh khác:
hợp nhất git chữ cáiDo đó, trình soạn thảo văn bản sẽ mở và yêu cầu thêm thông báo cam kết. Sửa đổi thông báo cam kết và đóng nó sau khi lưu:
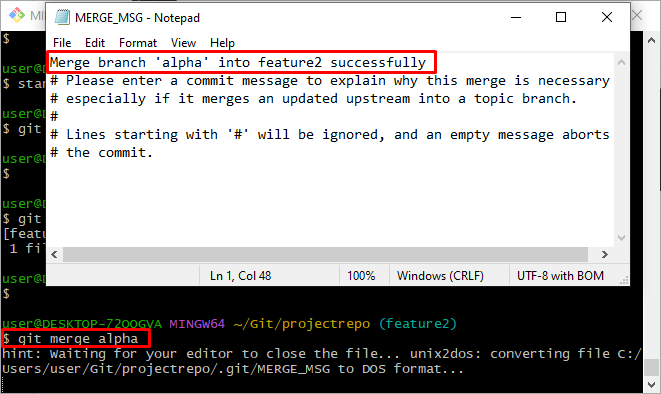
Đầu ra được nêu dưới đây cho thấy xung đột hợp nhất Git đã được giải quyết và hợp nhất các nhánh thành công:
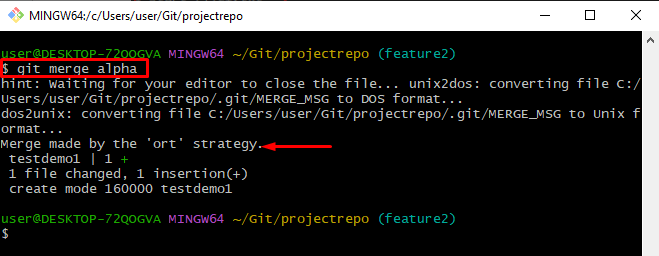
Đó là tất cả về việc giải quyết xung đột hợp nhất Git.
Phần kết luận
Xung đột hợp nhất Git xảy ra khi cùng một tệp được sửa đổi ở hai nhánh khác nhau với nội dung khác nhau. Để giải quyết xung đột đã nêu này, hãy mở cùng một tệp và sửa đổi nội dung của nó theo tệp nhánh khác. Sau đó, thêm nó vào khu vực tổ chức và cam kết nó. Cuối cùng, sử dụng “ hợp nhất git ” để hợp nhất các nhánh. Bài đăng này đã nêu phương pháp giải quyết xung đột hợp nhất Git.