Bài đăng này là từng bước để thay đổi “Tỷ lệ hiển thị Windows”:
- Windows Display Scaling là gì và mục đích của nó?
- Làm cách nào để thay đổi tỷ lệ hiển thị trên Windows?
Windows Display Scaling là gì và mục đích của nó?
Hiển thị tỷ lệ là một tính năng trên Microsoft Windows giúp điều chỉnh văn bản, biểu tượng và các khía cạnh khác của hệ thống để mang lại trải nghiệm xem tốt nhất cho người dùng. Hiển thị tỷ lệ mục đích duy nhất là làm cho màn hình của hệ thống có thể xem được theo yêu cầu của người dùng. Ví dụ: người dùng có toàn bộ màn hình 4K Hiển thị tỷ lệ được đặt ở tỷ lệ phần trăm thấp hơn và sẽ gây khó khăn khi đọc chi tiết, đặc biệt là văn bản. Trong những trường hợp như vậy, dpi hoặc là Hiển thị tỷ lệ phải được sửa đổi.
Làm cách nào để thay đổi tỷ lệ hiển thị trên Windows?
Các Hiển thị tỷ lệ trên Windows có thể được thay đổi/sửa đổi bằng cách làm theo các bước sau:
Bước 1: Mở Cài đặt hiển thị
Bên dưới Trưng bày cài đặt, người dùng có thể sửa đổi Hiển thị tỷ lệ. Để mở cài đặt Hiển thị, hãy nhấn nút Windows + tôi để mở ứng dụng Cài đặt Windows và chọn Hệ thống ⇒ Hiển thị:
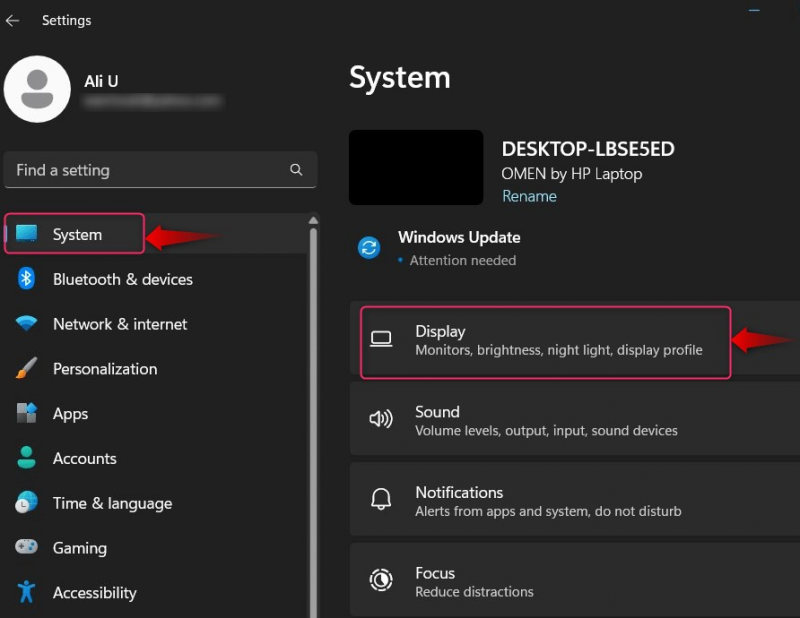
Bước 2: Thay đổi/Sửa đổi tỷ lệ hiển thị
bên trong Trưng bày cài đặt, tìm Quy mô và bố cục theo đó bạn có thể thay đổi Hiển thị tỷ lệ hoặc Tỉ lệ cài đặt:
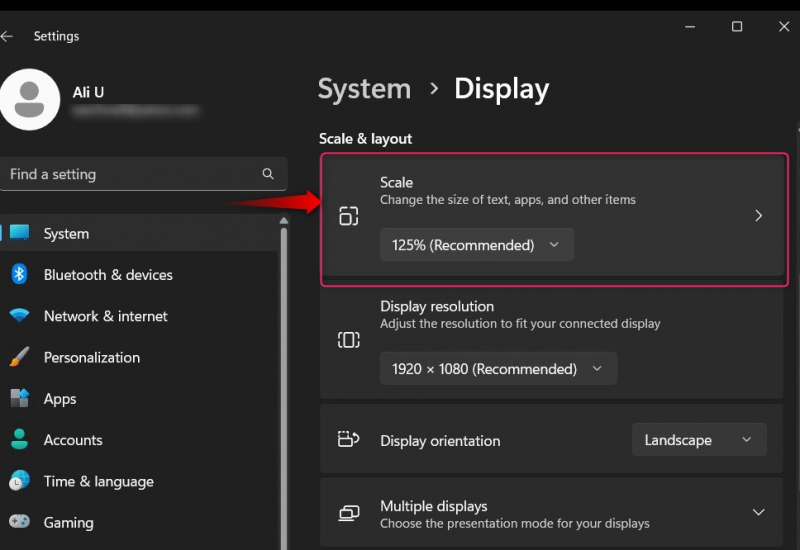
Nếu bạn chọn danh sách thả xuống bên dưới Tỉ lệ , bạn sẽ tìm thấy tỷ lệ phần trăm được xác định trước của Hiển thị tỷ lệ (100%, 125%, 150% hoặc 175%) trên hệ thống của bạn mà bạn có thể chọn:
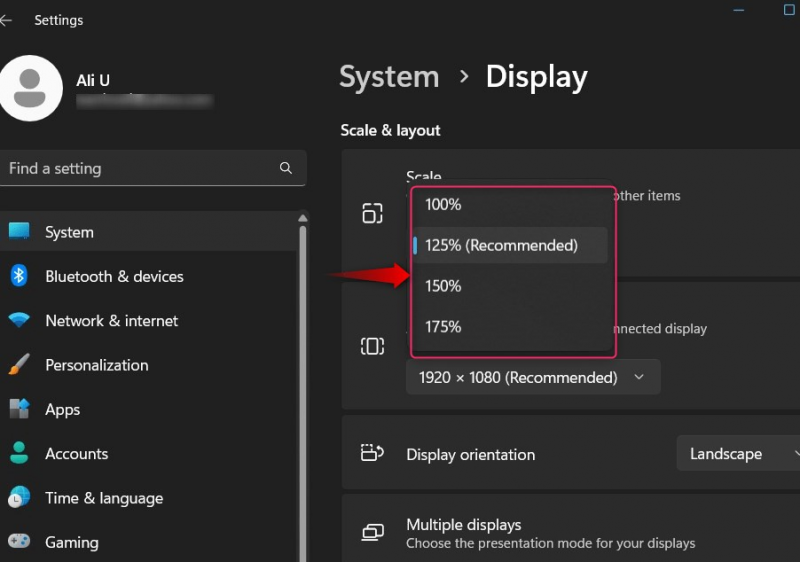
Để chỉ định tùy chỉnh Hiển thị tỷ lệ , chọn Tỉ lệ tab này sẽ mở ra cửa sổ sau nơi bạn có thể chọn 100-500 tỷ lệ phần trăm theo yêu cầu của bạn:
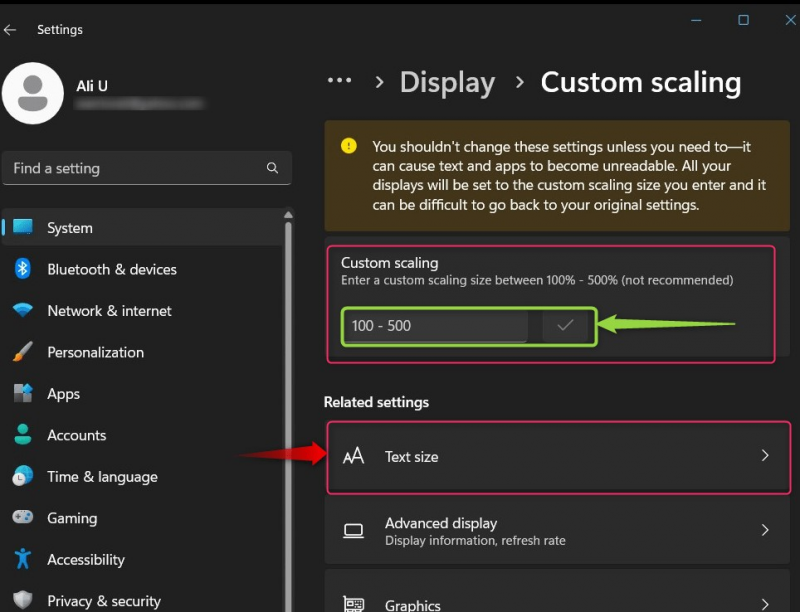
Ghi chú : Không thử cài đặt Tỷ lệ hiển thị vì chúng có thể làm rối toàn bộ hệ thống của bạn, khiến việc đọc mọi thứ trên màn hình trở nên khó khăn.
Trong cài đặt hiển thị, bạn có thể tìm thấy các cài đặt sau cho phép bạn thay đổi/sửa đổi những mục sau:
- Độ phân giải màn hình để quản lý chất lượng hình ảnh của hệ thống.
- Hướng hiển thị để đặt màn hình hiện tại sang chế độ ngang hoặc dọc.
- Nhiều màn hình để thiết lập và định cấu hình các màn hình khác được kết nối với hệ thống:
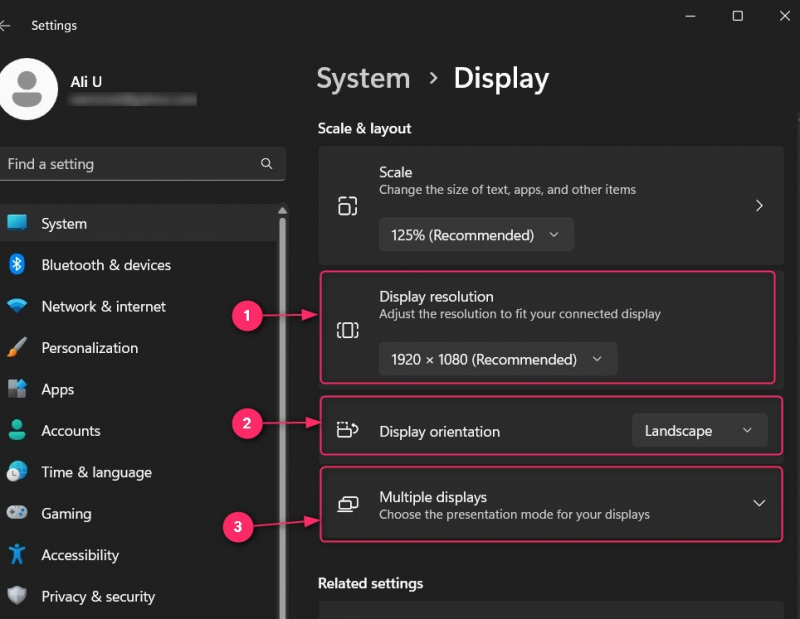
Bước 3: Sửa đổi tỷ lệ hiển thị để thiết lập nhiều màn hình
Nếu bạn có hai màn hình trở lên, hãy chọn màn hình đầu ra từ Hệ thống ⇒ Hiển thị cài đặt:
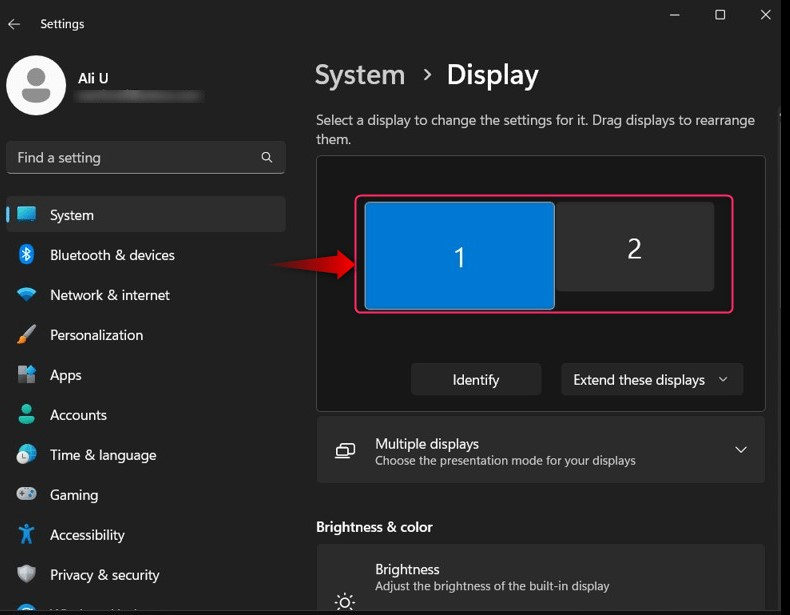
Bây giờ hãy cuộn xuống và điều chỉnh Hiển thị tỷ lệ cho màn hình đã chọn. Điều này sẽ không ảnh hưởng đến màn hình khác:
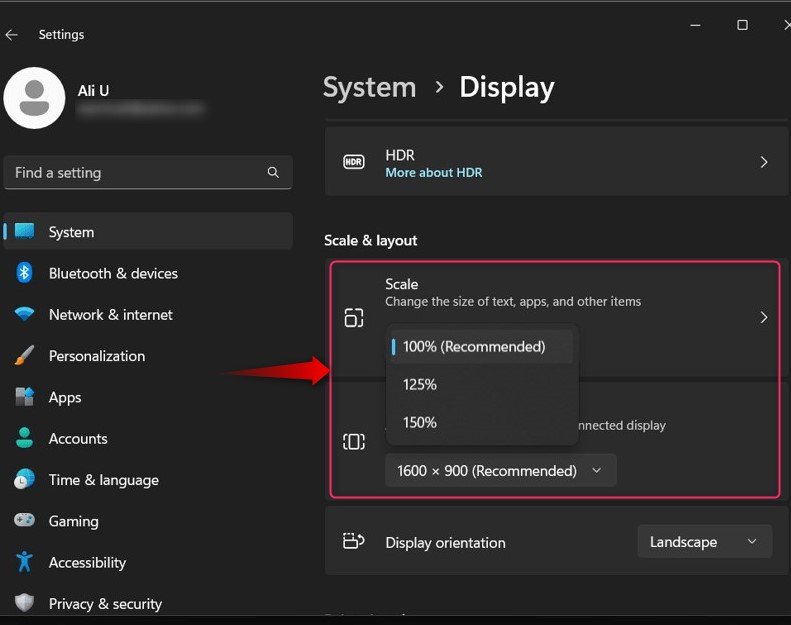
Thế là xong việc thay đổi Tỷ lệ hiển thị của Windows.
Phần kết luận
Các Hiển thị tỷ lệ trong Windows có thể được thay đổi/sửa đổi từ Ứng dụng Cài đặt Windows ⇒ Hệ thống ⇒ Hiển thị ⇒ Tỷ lệ . Nếu bạn có thiết lập nhiều màn hình, trước tiên bạn phải chọn màn hình rồi đặt Hiển thị tỷ lệ cho màn hình hiển thị hiện được chọn. Trưng bày Chia tỷ lệ là một tính năng trên Microsoft Windows giúp điều chỉnh văn bản, biểu tượng và các khía cạnh khác của hệ thống để mang lại trải nghiệm xem tốt nhất cho người dùng.