Có thể chia sẻ mật khẩu Wi-Fi từ iPhone sang máy tính xách tay không?
Có, bạn có thể chia sẻ mật khẩu Wi-Fi của iPhone với máy tính xách tay của mình thông qua mã QR. Tạo và chia sẻ mã QR để dễ dàng kết nối với Wi-Fi trên iPhone của bạn bằng cách làm theo các bước được đề cập bên dưới:
Bước 1: Từ màn hình chính iPhone của bạn, hãy mở Các phím tắt :
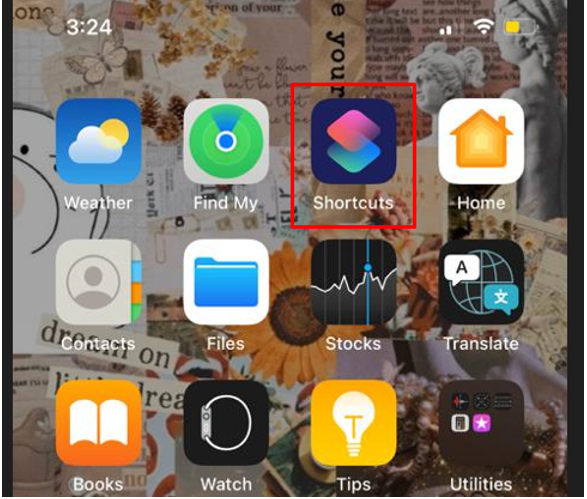
Bước 2: Bấm vào Phòng trưng bày tùy chọn và tìm kiếm một “Chuyển đổi mật khẩu Wi-Fi của bạn thành mã QR” :
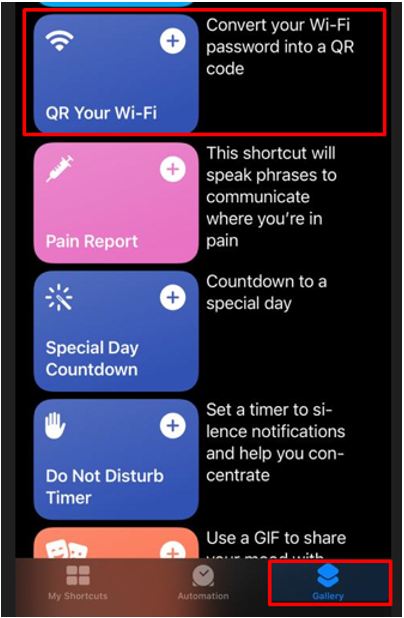
Bước 3: Bấm vào Thêm shortcut quyền mua:
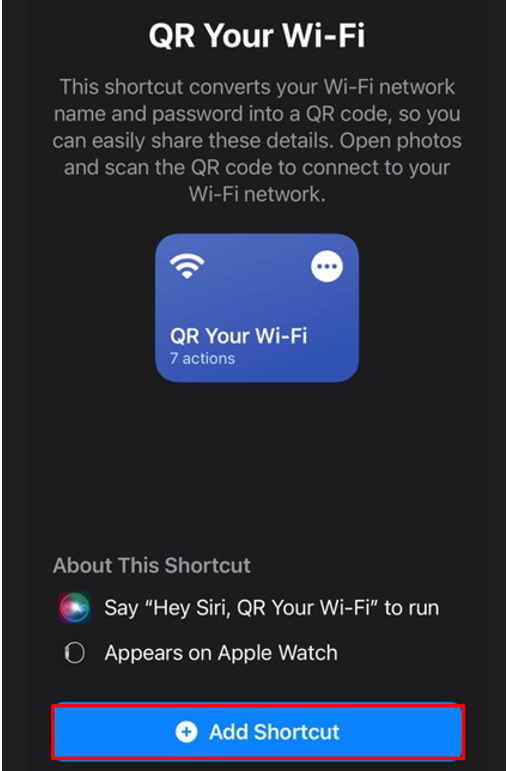
Bước 4: Bây giờ, hãy mở phím tắt của tôi và nhấn vào QR trên Wi-Fi của bạn:
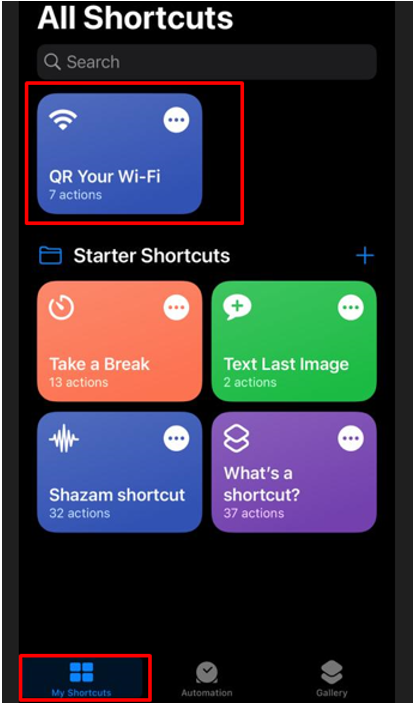
Bước 5: Nhập tên Wi-Fi của bạn:
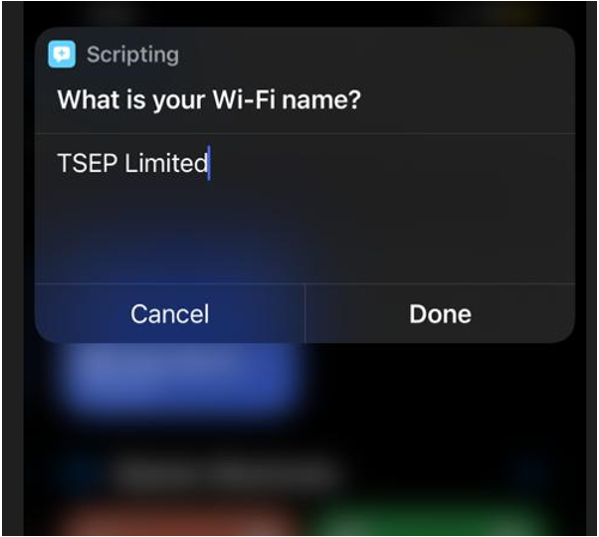
Bước 6: Tiếp theo, nhập mật khẩu Wi-Fi của bạn:
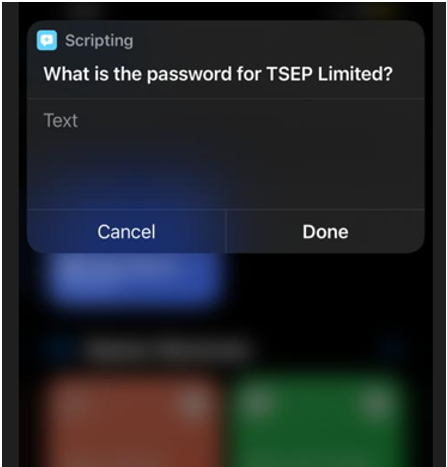
Bước 7: Mã QR sẽ được tạo Chụp ảnh chụp màn hình của mã hoặc chia sẻ nó với bạn bè của bạn:
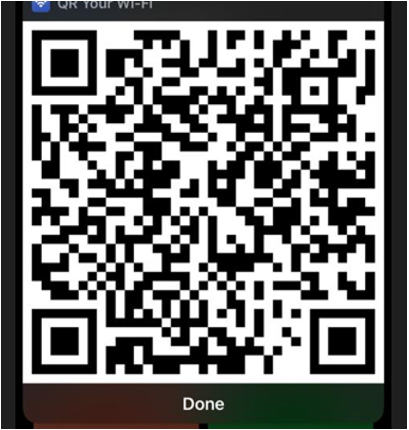
Bước 8: Bây giờ hãy mở máy tính xách tay và cài đặt bất kỳ ứng dụng quét mã QR nào từ cửa hàng Microsoft:
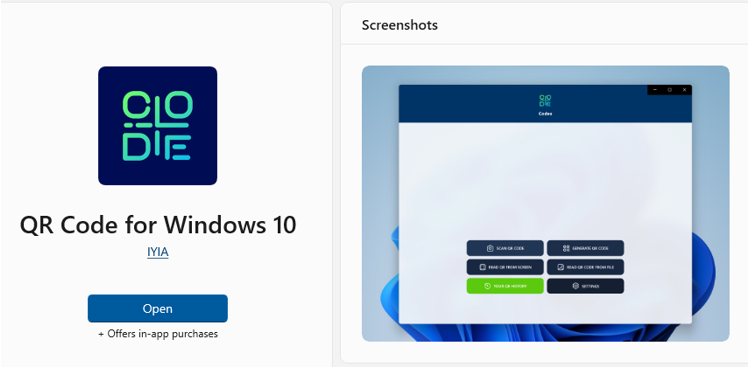
Bước 9: Khởi chạy Ứng dụng và nhấp vào QUÉT MÃ QR:
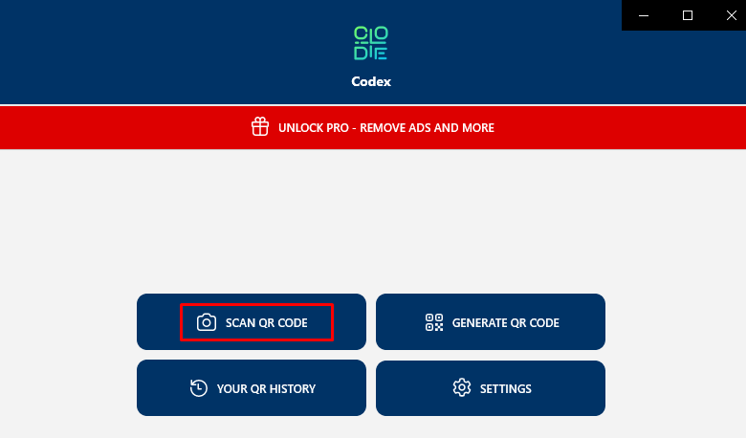
Bước 10: Nhiều tùy chọn sẽ xuất hiện, hãy nhấp vào một trong số chúng để quét mã QR:
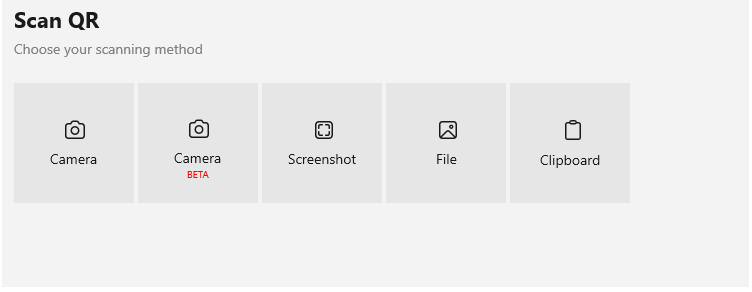
Bước 11: Một cửa sổ bật lên sẽ xuất hiện, hãy nhấn vào Liên kết nút để kết nối Wi-Fi của iPhone:
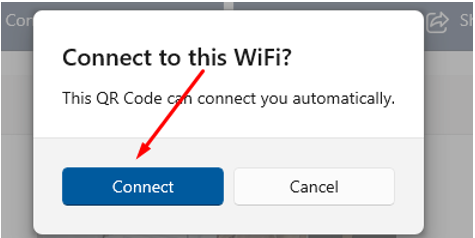
Chia sẻ mật khẩu Wi-Fi iPhone trên MacBook
Trước khi bạn bắt đầu chia sẻ mật khẩu Wi-Fi iPhone của mình với MacBook, hãy đảm bảo rằng:
- Cả hai thiết bị đều đang chạy trên bản cập nhật mới nhất.
- Bật Wi-Fi và Bluetooth trên cả hai thiết bị và kiểm tra tùy chọn điểm phát sóng di động. Nếu nó đang bật, hãy tắt nó đi.
- Giữ cả hai thiết bị gần nhau và trong phạm vi của nhau.
Đảm bảo rằng thiết bị được kết nối với internet chia sẻ mật khẩu đã được mở khóa và làm theo các bước được đề cập bên dưới để chia sẻ mật khẩu của iPhone với MacBook của bạn:
Bước 1: Trên MacBook của bạn, mở hộp tìm kiếm Wi-Fi và chọn Wi-Fi bạn muốn kết nối.
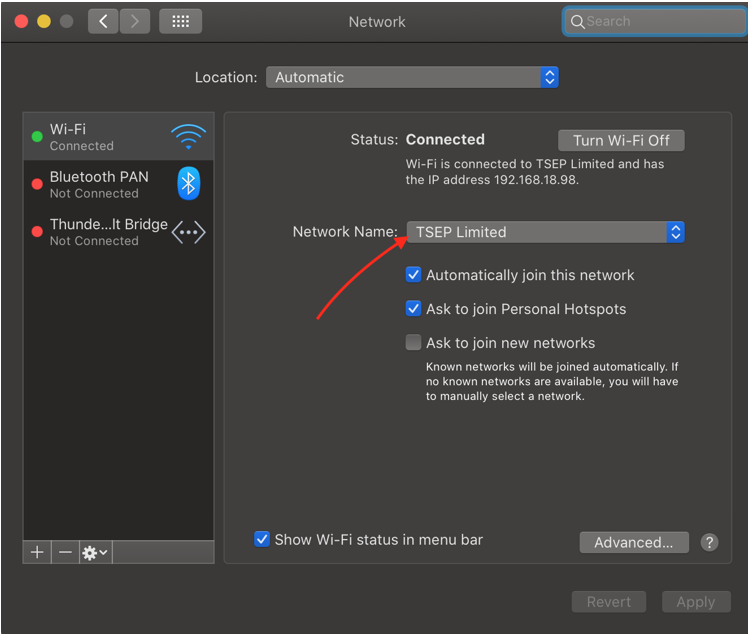
Bước 2: Bạn sẽ thấy một cửa sổ bật lên trên thiết bị di động của mình với thông tin chi tiết mà MacBook (tên) muốn kết nối với Wi-Fi này. Bạn có muốn chia sẻ mật khẩu không?
Bước 3: Khi bạn nhấn vào nút chia sẻ mật khẩu, mật khẩu của bạn sẽ được chia sẻ và Wi-Fi sẽ được kết nối với MacBook của bạn.
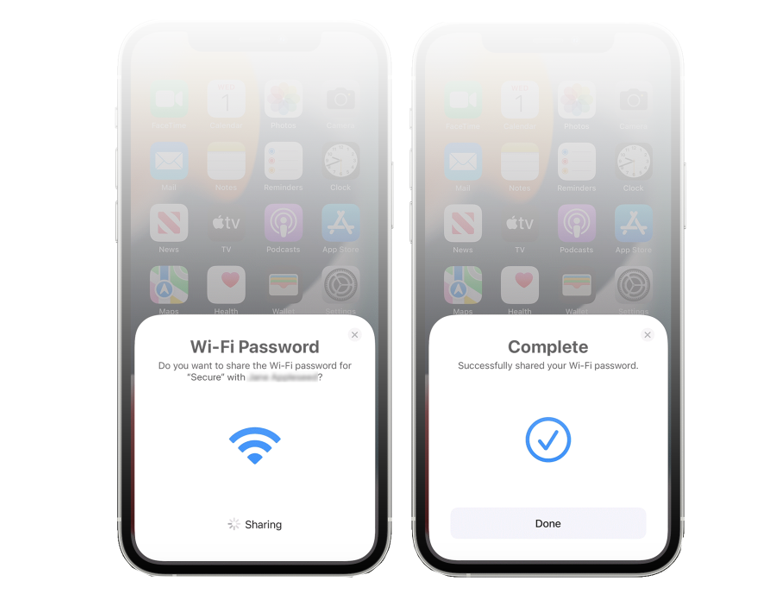
Bạn sẽ thấy màn hình Hoàn thành trên thanh bật lên trên iPhone và sau đó, thanh bật lên đó sẽ tự động bị xóa.
Sự kết luận
Apple có một số hạn chế về chia sẻ dữ liệu, như chia sẻ Wi-Fi với các thiết bị khác và đã giới hạn tùy chọn chia sẻ Wi-Fi chỉ dành cho các thiết bị của Apple. Bạn không thể kết nối Wi-Fi của iPhone với máy tính xách tay của bất kỳ thương hiệu nào khác ngoại trừ Apple. Trong hướng dẫn này, chúng tôi đã khám phá cách trích xuất mật khẩu Wi-Fi từ iPhone và chia sẻ nó với các thiết bị không phải của Apple.