Hướng dẫn này khám phá cách định dạng ngày trong Power BI bằng nhiều phương pháp khác nhau. Chúng tôi sẽ giải thích cách thay đổi Định dạng ngày trong Power BI bằng cách sử dụng các công cụ cột, DAX và các tính năng Chuyển đổi dữ liệu.
Sử dụng Công cụ Cột để Thay đổi Định dạng Ngày trong Power BI
Một trong những cách dễ nhất để thay đổi định dạng ngày trong Power BI là sử dụng Ngăn Định dạng. Các bước sau đây sẽ giúp:
Bước 1: Khởi chạy Power BI của bạn
Mở Power BI Desktop và tải mô hình dữ liệu của bạn. Chọn cột ngày bạn muốn định dạng trong báo cáo Power BI. Bạn có thể thực hiện việc này bằng cách kéo và thả hình ảnh vào khung vẽ chứa trường ngày bạn muốn định dạng. Ngoài ra, chỉ cần nhấp vào cột hoặc trường dữ liệu mà bạn muốn làm việc, như được hiển thị.
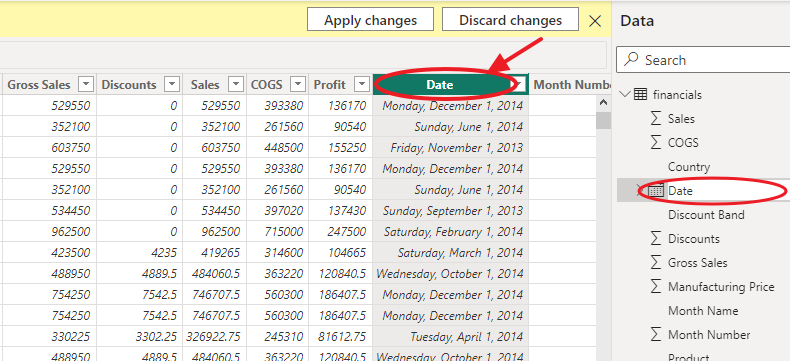
Bước 2: Chọn kiểu dữ liệu
Ngăn Định dạng sẽ xuất hiện ở bên phải cửa sổ Power BI. Trong phần Màu dữ liệu, nhấp vào mũi tên thả xuống bên cạnh nút Kiểu dữ liệu. Từ danh sách các loại dữ liệu, hãy chọn loại dữ liệu thích hợp cho cột ngày của bạn (ví dụ: Ngày, Ngày giờ, v.v.).
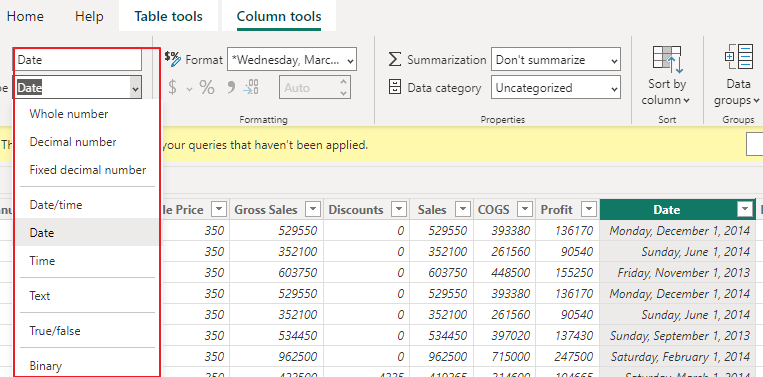
Bước 3: Chọn định dạng ngày mong muốn của bạn
Cuộn xuống phần Định dạng trong ngăn Công cụ Cột và chọn định dạng ưa thích của bạn từ danh sách thả xuống. Ví dụ: “dd/mm/yyyy” cho định dạng ngày/tháng/năm.
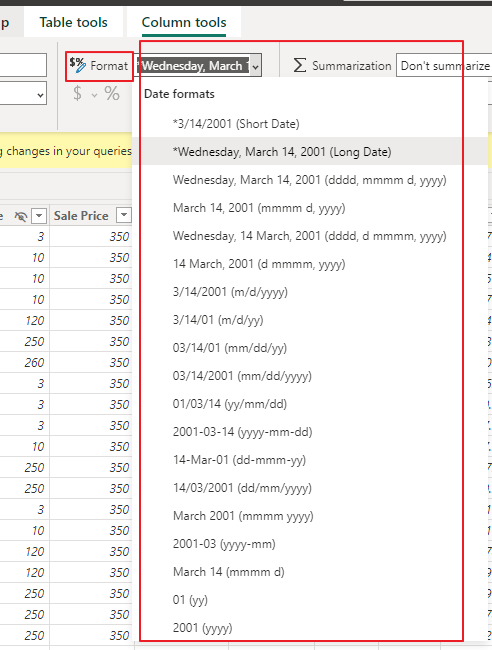
Bước 4: Chọn và đóng
Khi bạn nhập chuỗi định dạng, cột ngày trong báo cáo của bạn sẽ cập nhật theo thời gian thực để phản ánh định dạng mới. Khi đã hài lòng với định dạng ngày tháng, bạn có thể chuyển sang cột khác.
Các bước này sẽ giúp bạn dễ dàng thay đổi định dạng ngày của cột trong Power BI bằng phần Công cụ Cột. Thử nghiệm với các định dạng khác nhau để đảm bảo giá trị ngày của bạn được hiển thị theo cách phù hợp và có ý nghĩa nhất cho các yêu cầu báo cáo và phân tích dữ liệu của bạn.
Sử dụng tính năng chuyển đổi dữ liệu để định dạng ngày trong Power BI
Power BI cung cấp tính năng Chuyển đổi dữ liệu, cho phép bạn áp dụng các chuyển đổi dữ liệu, bao gồm cả định dạng ngày, trước khi tải dữ liệu vào mô hình dữ liệu của bạn. Hãy làm theo các hướng dẫn từng bước sau để định dạng ngày bằng tính năng Chuyển đổi dữ liệu trong Power BI:
Bước 1: Thiết lập kết nối
Mở Power BI Desktop và nhấp vào “Nhận dữ liệu” từ tab Trang chủ. Chọn nguồn dữ liệu bạn muốn nhập và nhấp vào “Kết nối” để thiết lập kết nối. Tiếp tục tới tab “Chuyển đổi dữ liệu” trong Power BI.
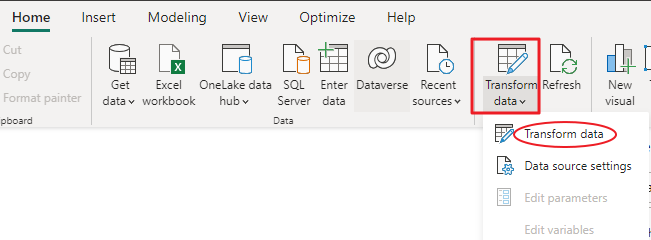
Bước 2: Định dạng ngày
Trong cửa sổ Power Query Editor mở ra, hãy định vị cột chứa các giá trị ngày mà bạn muốn định dạng. Nhấp chuột phải vào tiêu đề cột ngày và chọn “Loại dữ liệu” từ menu ngữ cảnh.

Bước 3: Chọn loại ngày mong muốn của bạn
Trong hộp thoại “Loại dữ liệu”, chọn “Ngày” hoặc “Ngày/Giờ” dựa trên mức độ chi tiết của các giá trị ngày của bạn. Nhấp vào “OK” để chuyển đổi cột thành kiểu dữ liệu đã chọn.
Bước 4: Cấu hình dữ liệu
Với cột ngày đã chọn, hãy điều hướng đến tab “Chuyển đổi” trong Trình soạn thảo Power Query. Trong phần “Loại dữ liệu”, nhấp vào menu thả xuống “Ngày” và chọn “Bất kỳ định dạng nào khác”.
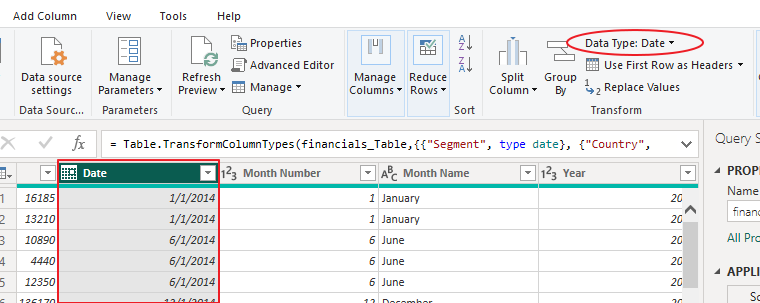
Bước 5: Chọn định dạng ngày mong muốn của bạn
Trong hộp thoại tiếp theo, nhập định dạng ngày mong muốn bằng mã định dạng được cung cấp. Ví dụ: “dd/MM/yyyy” cho ngày/tháng/năm và nhấp vào “OK” để áp dụng định dạng ngày.
Bước 6: Xem trước định dạng của bạn
Cuối cùng, xem trước dữ liệu đã chuyển đổi để đảm bảo rằng cột ngày hiện được định dạng chính xác. Nếu cần, bạn có thể thực hiện các bước chuyển đổi hoặc dọn dẹp bổ sung trong Trình soạn thảo Power Query. Khi bạn hài lòng với các phép biến đổi, hãy nhấp vào “Đóng & Áp dụng” để tải dữ liệu đã định dạng vào mô hình dữ liệu Power BI của bạn.
Bạn có thể sử dụng tính năng Chuyển đổi dữ liệu trong Power BI để định dạng ngày trước khi tải chúng vào mô hình dữ liệu của mình. Điều này cho phép bạn đảm bảo rằng các giá trị ngày của bạn được định dạng chính xác, nâng cao độ chính xác và sự hấp dẫn trực quan của các báo cáo và hình ảnh trực quan của bạn.
Sử dụng DAX để định dạng ngày trong Power BI
Bạn cũng có thể sử dụng Biểu thức phân tích dữ liệu (DAX) để định dạng ngày trong Power BI. Dưới đây là ví dụ về cách sử dụng DAX để định dạng cột ngày:
Ngày được định dạng = FORMAT( 'Bàn' [Ngày], 'ngày/tháng/năm' )Công thức DAX này định dạng cột “Ngày” trong bảng “Bảng” để hiển thị ở định dạng “dd/mm/yyyy”. Bạn có thể sửa đổi chuỗi định dạng để hiển thị ngày ở bất kỳ định dạng nào bạn muốn.
Phần kết luận
Hướng dẫn này khám phá các phương pháp khác nhau để định dạng ngày trong Power BI. Bạn có thể sử dụng Công cụ cột, tính năng Chuyển đổi dữ liệu hoặc DAX để định dạng các cột ngày trong Power BI. Định dạng ngày chính xác là rất quan trọng để đảm bảo rằng dữ liệu của bạn được diễn giải, hiển thị và phân tích chính xác. Bằng cách làm theo các bước được nêu trong hướng dẫn này, bạn có thể dễ dàng định dạng các cột ngày trong Power BI để đáp ứng nhu cầu cụ thể của mình.