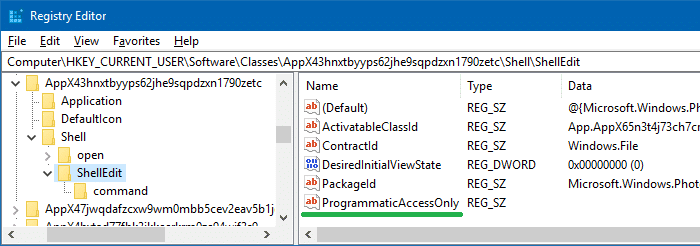Paint 3D là công cụ tạo mô hình 3D có trong Windows 10 như một phần của Creators Update. Đối với tệp hình ảnh, mục nhập Chỉnh sửa bằng Paint 3D xuất hiện trong menu chuột phải. Tương tự, ứng dụng Photos thêm Chỉnh sửa bằng ảnh vào menu ngữ cảnh và chỉ hiển thị khi ứng dụng Ảnh được đặt làm mặc định. Nếu bạn không định sử dụng các tùy chọn này và muốn khai báo menu ngữ cảnh bằng cách nhấp chuột phải, đây là cách xóa Chỉnh sửa bằng Paint 3D và Chỉnh sửa bằng ảnh từ menu chuột phải.
Xóa Chỉnh sửa bằng Paint 3D từ menu chuột phải
- Khởi động Trình chỉnh sửa sổ đăng ký
regedit.exe - Lần lượt đến các nhánh sau. Nhấp chuột phải vào một nhánh / khóa và chọn Xóa. Lặp lại tương tự cho tất cả các phím được liệt kê bên dưới.
Nếu bạn muốn khôi phục các khóa đó sau này, hãy đảm bảo Xuất từng nhánh sang tệp REG trước khi xóa .HKEY_CLASSES_ROOT SystemFileAssociations .3mf Shell 3D Chỉnh sửa HKEY_CLASSES_ROOT SystemFileAssociations .bmp Shell 3D Chỉnh sửa HKEY_CLASSES_ROOT SystemFileAssociations .fbx Shell 3D Chỉnh sửa HKEY_CLASSES_ROKE System Hệ thống Shell 3D Chỉnh sửa HKEY_CLASSES_ROOT SystemFileAssociations .jpe Shell 3D Chỉnh sửa HKEY_CLASSES_ROOT SystemFileAssociations .jpeg Shell 3D Chỉnh sửa HKEY_CLASSES_ROOT SystemFileAssociations .jpg Shell 3D Chỉnh sửa HKEssY_CLASS . SystemFileAssociations .tif Shell 3D Chỉnh sửa HKEY_CLASSES_ROOT SystemFileAssociations .tiff Shell 3D Chỉnh sửa
Đó là nó. Các Chỉnh sửa bằng Paint 3D tùy chọn hiện đã biến mất.
Gỡ cài đặt Paint 3D
Để gỡ cài đặt Paint 3D, hãy nhấp chuột phải vào biểu tượng Paint 3D trong danh sách Bắt đầu tất cả ứng dụng và nhấp vào Gỡ cài đặt .
Ngoài ra, hãy chạy lệnh PowerShell này để gỡ cài đặt Paint 3D cho tài khoản người dùng của bạn:
get-appxpackage Microsoft.MSPaint | Remove-AppxPackage
Xóa Chỉnh sửa bằng Ảnh từ menu chuột phải
Chỉnh sửa bằng ảnh tùy chọn menu ngữ cảnh chỉ xuất hiện khi ứng dụng Ảnh là trình xem mặc định. Vì vậy, thiết lập một chương trình khác như chương trình cổ điển Windows Photo Viewer vì trình xem mặc định sẽ xóa mục nhập “Chỉnh sửa bằng ảnh” khỏi menu chuột phải. Xem cách khôi phục Windows Photo Viewer bị thiếu trong Windows 10 và đặt nó làm mặc định.
Mặt khác, nếu bạn muốn giữ lại ứng dụng Ảnh làm trình xem ảnh mặc định và vẫn muốn xóa “Chỉnh sửa bằng ảnh” khỏi menu ngữ cảnh, hãy sử dụng chỉnh sửa sổ đăng ký này:
- Trong cửa sổ Registry Editor, hãy chuyển đến khóa sau:
HKEY_CURRENT_USER Software Classes AppX43hnxtbyyps62jhe9sqpdzxn1790zetc Shell ShellEdit
- Trong ngăn bên phải, hãy tạo giá trị Chuỗi (REG_SZ) có tên
ProgrammaticAccessOnly
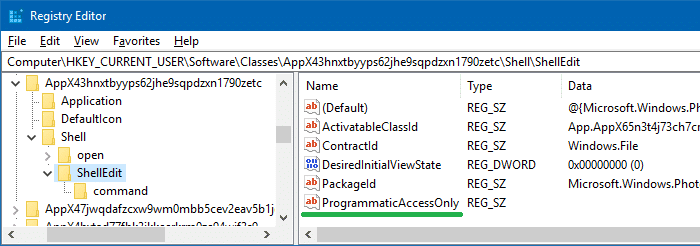
(Trước đó, chúng tôi đã sử dụng giá trị đăng ký ProgrammaticAccessOnly để xóa “Mở cửa sổ PowerShell tại đây” mục nhập menu ngữ cảnh trong Windows 10.) - Thoát khỏi Registry Editor.
Chỉnh sửa bằng ảnh mục nhập hiện đã biến mất.
 Mẹo bổ sung: Thay vì xóa mục nhập, bạn có thể hiển thị Chỉnh sửa với Ảnh dưới dạng đa thế hệ động từ, có nghĩa là bạn sẽ cần nhấn phím Shift khi nhấp chuột phải vào tệp hình ảnh để xem mục nhập menu ngữ cảnh. Để làm điều đó, hãy đổi tên giá trị đăng ký
Mẹo bổ sung: Thay vì xóa mục nhập, bạn có thể hiển thị Chỉnh sửa với Ảnh dưới dạng đa thế hệ động từ, có nghĩa là bạn sẽ cần nhấn phím Shift khi nhấp chuột phải vào tệp hình ảnh để xem mục nhập menu ngữ cảnh. Để làm điều đó, hãy đổi tên giá trị đăng ký ProgrammaticAccessOnly đến Đa thế hệ
Xóa “Chỉnh sửa bằng Paint 3D” và “Chỉnh sửa bằng ảnh” bằng tệp REG
Để tự động hóa việc trên bằng cách sử dụng tệp REG, hãy tải xuống w10_edit_with_3d_photos.zip , giải nén và chạy tệp REG kèm theo. Nếu bạn muốn thêm lại các mục nhập, hãy chạy tệp undo.reg.
Một yêu cầu nhỏ: Nếu bạn thích bài viết này, hãy chia sẻ nó?
Một chia sẻ 'nhỏ' từ bạn sẽ giúp ích rất nhiều cho sự phát triển của blog này. Một số gợi ý tuyệt vời:- Ghim nó!
- Chia sẻ nó lên blog yêu thích của bạn + Facebook, Reddit
- Tweet nó!