Biểu đồ phân tán trong Power BI là biểu đồ hiển thị các điểm dữ liệu dọc theo trục ngang (x) và trục dọc (y) để hiển thị mối quan hệ giữa hai giá trị số. Do đó, biểu đồ phân tán luôn có hai trục giá trị để hiển thị một bộ dữ liệu số dọc theo trục hoành và một bộ giá trị số khác dọc theo trục tung.
Bất cứ khi nào dữ liệu từ hai trục giao nhau, Power BI sẽ tạo và hiển thị một điểm dữ liệu. Những điểm dữ liệu này có thể mô tả sự phân bố đồng đều hoặc không đồng đều trên toàn bộ truy cập theo chiều ngang. Ngoài ra, bạn còn có thể thuận tiện đặt số lượng điểm dữ liệu trong báo cáo của mình lên tới 10.000. Việc phân tích những điểm này sẽ giúp bạn xác định mối quan hệ trong báo cáo hoặc dữ liệu của mình.
Bài viết này khám phá các loại biểu đồ phân tán cũng như cách tạo biểu đồ phân tán cho phân tích và thuyết trình của bạn.
Loại biểu đồ phân tán
Đáng chú ý, các ô phân tán có ba loại chính. Chúng có thể ở dạng biểu đồ tán xạ, biểu đồ bong bóng và biểu đồ dấu chấm. Sự khác biệt giữa ba dạng biểu đồ dữ liệu này như sau:
Biểu đồ phân tán
Biểu đồ phân tán hiển thị các điểm dữ liệu riêng lẻ dưới dạng các dấu chấm trên lưới hai chiều. Chúng được sử dụng để thể hiện mối quan hệ giữa hai biến số, với một biến trên trục x và một biến khác trên trục y. Bạn sẽ thấy chúng có thể áp dụng tốt nhất trong phân tích tương quan, phát hiện ngoại lệ và phân tích cụm.
Biểu đồ bong bóng
Biểu đồ bong bóng là phần mở rộng của biểu đồ phân tán trong đó một chiều dữ liệu bổ sung được thể hiện bằng kích thước của bong bóng. Ngoài các biến trục x và y, kích thước của mỗi bong bóng đại diện cho biến số thứ ba. Bạn có thể sử dụng các loại biểu đồ phân tán này để so sánh dữ liệu với ba biến số, phân tích đa biến và phân tích danh mục đầu tư.
Biểu đồ lô dữ liệu
Cuối cùng, có các biểu đồ dữ liệu lý tưởng trong việc hiển thị sự phân bố của một biến số dọc theo một trục. Mỗi điểm dữ liệu được biểu diễn dưới dạng một dấu chấm và các dấu chấm được xếp chồng lên nhau theo chiều dọc để biểu thị tần suất hoặc mật độ. Chúng rất hữu ích trong việc trực quan hóa phân phối, so sánh nhiều nhóm và cho thấy mức phân phối có thể thay đổi như thế nào theo thời gian.
Cách tạo sơ đồ phân tán Power BI
Với những kiến thức cơ bản xung quanh các loại biểu đồ phân tán Power BI, bây giờ chúng ta hãy xem hướng dẫn từng bước về cách tạo và sử dụng biểu đồ phân tán.
Bước 1: Mở Power BI Desktop và tải dữ liệu
Trước tiên, hãy mở Power BI Desktop trong máy của bạn và tải dữ liệu mà bạn định tạo biểu đồ phân tán. Bạn có thể tải báo cáo bằng cách nhấp vào tab “Nhận dữ liệu” trên dải băng “Trang chủ” của Power BI Desktop.

Bước 2: Thêm hình ảnh biểu đồ phân tán
Tiếp tục đi tới khung “Trực quan hóa” ở phía ngoài cùng bên phải của Màn hình Power BI của bạn và tìm biểu tượng cho hình ảnh biểu đồ phân tán. Sau đó, bấm vào nó. Một báo cáo chưa được điền sẽ xuất hiện trên ngăn “Báo cáo” như minh họa trong hình sau:
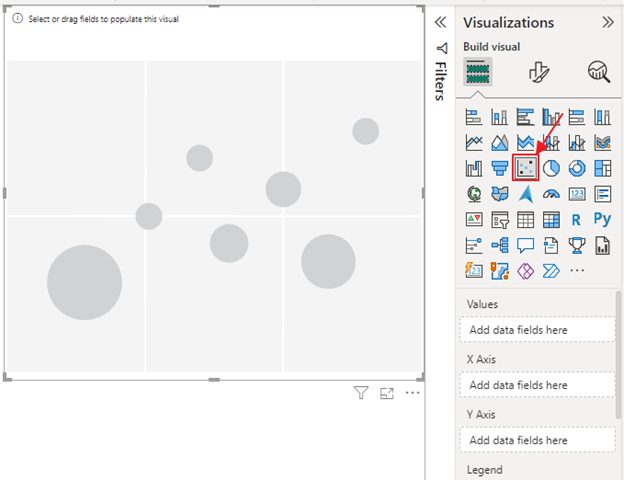
Bước 3: Cấu hình biểu đồ phân tán
Bây giờ bạn có thể định cấu hình biểu đồ phân tán bằng cách kéo và thả các tập dữ liệu số vào trục ngang và trục dọc. Ví dụ: bằng cách sử dụng dữ liệu tài chính của mình, chúng tôi có thể tạo một biểu đồ phân tán hiển thị “Tổng doanh thu và Tổng lợi nhuận theo tháng”. Điều này ngụ ý rằng chúng tôi kéo thành phần “Tháng” vào phần “Giá trị”, “Tổng doanh số” vào “Trục X” và “Tổng lợi nhuận” vào “Trục Y”. Một biểu đồ phân tán sẽ xuất hiện, hiển thị thông tin này dựa trên dữ liệu của chúng tôi như sau:
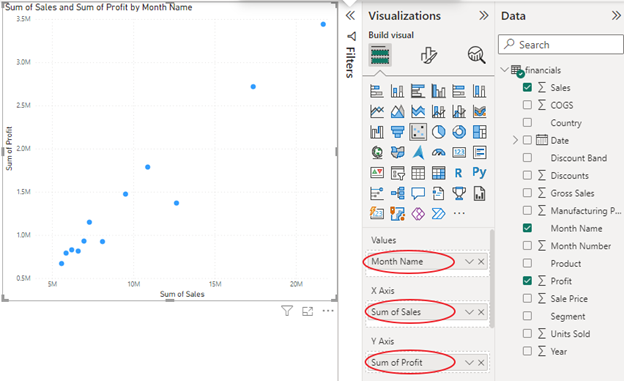
Bước 4: Định dạng và tùy chỉnh biểu đồ phân tán
Bạn có thể định dạng và tùy chỉnh biểu đồ phân tán của mình bằng cách kéo và thả một thứ nguyên khác vào biểu đồ. Bạn cũng có thể thay đổi kích thước bong bóng hoặc màu sắc của bong bóng hoặc dấu chấm của mình. Bảng “Định dạng và phân tích” cũng có thể giúp bạn thêm nhiều tùy chỉnh hơn, chẳng hạn như bao gồm nhiều loại đường khác nhau như đường tỷ lệ, đường tối đa/tối thiểu, đường trung bình/trung bình, cùng nhiều loại khác.
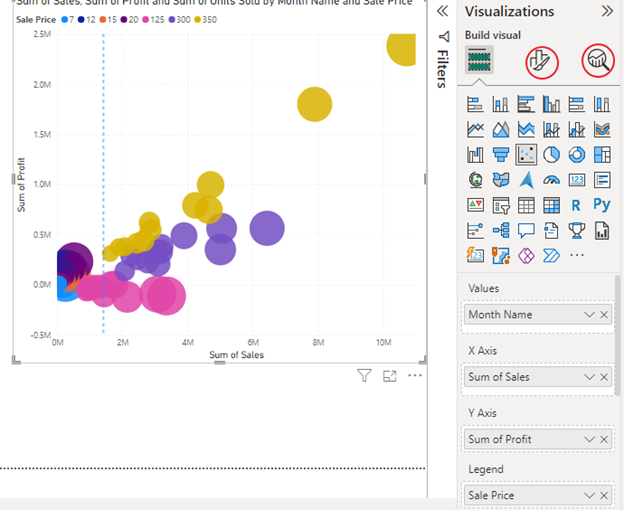
Phần kết luận
Các bước được cung cấp sẽ giúp bạn tạo và tùy chỉnh biểu đồ phân tán Power BI để hiển thị các điểm và kích thước dữ liệu mong muốn. Sau đó, bạn có thể sử dụng nó để phân tán biểu đồ trong Power BI nhằm trực quan hóa mối quan hệ giữa hai biến số trong dữ liệu của bạn.