Cách tạo thư mục bằng tập lệnh hàng loạt: Hướng dẫn từng bước
Trong thời đại kỹ thuật số mà thời gian là điều quan trọng nhất, việc nắm vững nghệ thuật “Tạo thư mục tệp hàng loạt” là yếu tố thay đổi cuộc chơi về năng suất và quản lý tệp. Nắm vững nghệ thuật tạo thư mục bằng cách sử dụng tập lệnh hàng loạt này là một hành trình nâng cao kỹ năng của bạn trong thế giới kỹ thuật số. Thông qua một loạt các bước chi tiết cẩn thận, chúng ta sẽ khám phá cách tạo thư mục, tùy chỉnh, cách sử dụng biến đổi và thậm chí cả cách xử lý lỗi. Kỹ năng mới phát hiện này mang lại hiệu quả và tổ chức trong cuộc sống số của chúng ta. Tập lệnh hàng loạt cho phép chúng tôi tự động hóa các tác vụ, quản lý tệp một cách dễ dàng và hợp lý hóa quy trình công việc. Khi hoàn thành bài viết này về việc khám phá cách tạo thư mục Hàng loạt, chúng tôi sẽ mang theo kiến thức rằng tập lệnh hàng loạt là một công cụ linh hoạt và chúng tôi có thể sử dụng nó để định hình một tác phẩm kỹ thuật số có tổ chức và hiệu quả hơn với sự sáng tạo và hiệu quả.
Tập lệnh hàng loạt là một công cụ mạnh mẽ để tự động hóa các tác vụ khác nhau trong môi trường Windows, từ các thao tác tệp đơn giản đến bảo trì hệ thống phức tạp. Quá trình tạo thư mục hoặc thư mục là một hành động thường xuyên cần được tự động hóa. Cho dù chúng tôi đang làm quản trị viên hệ thống, nhà phát triển hay cá nhân công nghệ đang tìm cách cung cấp quy trình làm việc suôn sẻ cho quy trình quản lý tệp của mình, thì việc học cách tạo thư mục bằng tập lệnh Batch có thể là một kỹ năng có giá trị.
Trong hướng dẫn này, chúng ta sẽ tìm hiểu cách tạo thư mục từng bước bằng cách sử dụng tập lệnh Batch để hiểu rõ cách hoạt động của tập lệnh bó và cách áp dụng nó để tạo thư mục hiệu quả.
Đảm bảo rằng các điều kiện sau được đáp ứng trong môi trường trước khi chúng tôi tiến hành chi tiết:
- Các tập lệnh Batch của Hệ điều hành Windows được thiết kế chủ yếu cho Windows, vì vậy hãy đảm bảo rằng chúng tôi đang sử dụng máy chạy trên Windows. Để tạo tập lệnh Batch, chúng tôi cần có trình soạn thảo văn bản.
- Notepad, Notepad++ hoặc Visual Studio Code là những lựa chọn tuyệt vời để có kiến thức cơ bản về dòng lệnh và làm quen với Dấu nhắc lệnh của Windows. Chúng tôi sẽ sử dụng một số lệnh của nó trong tập lệnh Batch của chúng tôi.
Khởi chạy Trình soạn thảo văn bản của chúng tôi
Bắt đầu bằng cách mở trình soạn thảo văn bản ưa thích của chúng tôi. Chúng tôi sử dụng Notepad cho hướng dẫn này. Có thể truy cập Notepad bằng chức năng tìm kiếm của menu “Bắt đầu” hoặc bằng cách nhấn “Win + R”, nhập notepad rồi nhấp vào “Enter”.
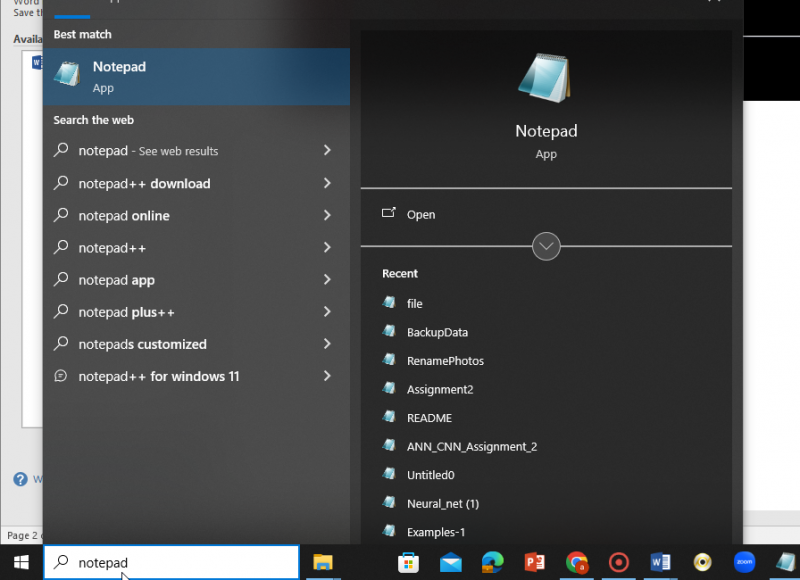
Viết tập lệnh hàng loạt của chúng tôi
Bây giờ là lúc tạo tập lệnh Batch của chúng tôi để tạo các thư mục. Tập lệnh Batch là một tệp văn bản có phần mở rộng “.bat” hoặc “.cmd”. Đây là một ví dụ đơn giản về tập lệnh Batch tạo thư mục:
Hãy chia nhỏ tập lệnh này thành các dòng sau:
@ tiếng vọng tắtmkdir Thư mục mới của tôi
tiếng vọng Thư mục được tạo thành công !
tạm ngừng
“@echo off” là lệnh tắt tiếng vang lệnh, ngăn không cho mỗi lệnh hiển thị trong bảng điều khiển khi nó được thực thi. Điều này làm cho tập lệnh sạch hơn. Dòng “mkdir MyNewDirectory” tạo một thư mục mới có tên “MyNewDirectory” ở vị trí hiện tại. Chúng ta có thể thay thế “MyNewDirectory” bằng tên mong muốn cho thư mục của mình. “Thư mục echo được tạo thành công!” dòng hiển thị một thông báo cho biết thư mục đã được tạo. Lệnh “tạm dừng” tạm dừng việc thực thi tập lệnh và chờ nhấn phím. Sẽ rất hữu ích nếu giữ cửa sổ giao diện điều khiển mở để chúng ta có thể thấy kết quả đầu ra. Chúng tôi lưu tập lệnh này bằng phần mở rộng “.bat”, chẳng hạn như “CreateDirectory.bat”.
Chạy tập lệnh hàng loạt của chúng tôi
Chỉ cần nhấp đúp vào tệp “.bat” mà chúng tôi đã tạo ở bước trước để chạy tập lệnh Batch của bạn. Một cửa sổ Dấu nhắc Lệnh sẽ mở ra, thực thi tập lệnh của chúng tôi và hiển thị “Thư mục được tạo thành công!” tin nhắn.

Để xác minh thư mục, hãy mở File Explorer, điều hướng đến vị trí mà chúng tôi đã tạo thư mục và xác minh rằng “MyNewDirectory” đã được tạo. Bây giờ chúng tôi đã tạo thành công một thư mục bằng cách sử dụng tập lệnh Batch.
Tập lệnh hàng loạt nâng cao
Sau khi tìm hiểu các nguyên tắc cơ bản, hãy xem xét một số phương pháp phức tạp để tạo các thư mục bằng tập lệnh Batch:
Tạo nhiều thư mục
Chúng ta có thể tạo nhiều thư mục cùng một lúc bằng cách sử dụng lệnh “mkdir” với nhiều tên thư mục. Ví dụ:
@ tiếng vọng tắtmkdir Thư mục1 Thư mục2 Thư mục3
tiếng vọng Thư mục được tạo thành công !
tạm ngừng
Tập lệnh này tạo ba thư mục: “Directory1”, “Directory2” và “Directory3”.

Tạo thư mục với các thư mục con
Chúng ta cũng có thể tạo các thư mục với các thư mục con (thư mục lồng nhau) bằng lệnh “mkdir”. Ví dụ:
@ tiếng vọng tắtmkdir Thư mục gốc
đĩa CD Thư mục gốc
mkdir Thư mục con1 Thư mục con2
tiếng vọng Thư mục có thư mục con được tạo thành công !
tạm ngừng
Tập lệnh này tạo một “ParentDirectory” và hai thư mục con bên trong nó: “Subdirectory1” và “Subdirectory2”.

Tạo thư mục dựa trên đầu vào của người dùng
Chúng tôi có thể làm cho tập lệnh Batch của mình tương tác bằng cách cho phép người dùng nhập tên thư mục. Đây là một ví dụ:
@ tiếng vọng tắtbộ / P Tên thư mục =Nhập tên thư mục:
mkdir % Tên thư mục %
tiếng vọng Danh mục '%Tên thư mục%' đã tạo thành công !
Tạm ngừng

Trong tập lệnh này, lệnh “set /p” sẽ nhắc người dùng nhập tên thư mục và biến “%directoryName%” lưu trữ dữ liệu đầu vào. Tập lệnh sau đó sử dụng đầu vào đó để tạo thư mục.
Tạo thư mục có dấu ngày và giờ
Chúng tôi cũng có thể tạo các thư mục có dấu ngày và giờ để giữ cho tổ chức tệp của chúng tôi có hệ thống. Đây là một ví dụ:
@ tiếng vọng tắtvì / f 'mã thông báo=2-4 dấu phân cách=/ ' %% Một TRONG ( 'ngày /t' ) LÀM ( bộ ngay hiện tại = %% c- %% Một- %% b )
vì / f 'tokens=1-2 delims=: ' %% Một TRONG ( 'thời gian /t' ) LÀM ( bộ thời điểm hiện tại = %% Một- %% b )
mkdir % ngay hiện tại % _ % thời điểm hiện tại %
tiếng vọng Danh mục '%currentDate%_%currentTime%' đã tạo thành công !
Tạm ngừng

Tập lệnh này sử dụng các lệnh ngày và giờ để ghi lại ngày và giờ hiện tại, sau đó định dạng chúng thành tên thư mục như “YYYY-MM-DD_HH-MM”.
Bằng cách thành thạo tập lệnh hàng loạt, chúng ta có thể nâng cao năng suất và hiệu quả trong việc quản lý các tệp và thư mục trên hệ thống Windows của mình. Hãy thử nghiệm những ví dụ này và khám phá khả năng điều chỉnh tập lệnh Batch theo nhu cầu của chúng tôi. Bằng cách luyện tập, chúng ta có thể trở thành những người viết kịch bản hàng loạt thành thạo, có khả năng tự động hóa nhiều tác vụ khác nhau.
Phần kết luận
Viết kịch bản hàng loạt là một kỹ năng quý giá có thể giúp chúng ta tiết kiệm thời gian và công sức khi thực hiện các tác vụ lặp đi lặp lại trong Windows. Trong hướng dẫn này, chúng tôi đã trình bày các kiến thức cơ bản về tạo thư mục bằng cách sử dụng tập lệnh Batch từ viết tập lệnh đơn giản đến các kỹ thuật nâng cao hơn như tạo nhiều thư mục, thư mục có thư mục con và thư mục dựa trên đầu vào của người dùng hoặc dấu ngày và giờ.