Phương pháp # 01: Sử dụng Cygwin
Phương pháp đầu tiên để cài đặt hệ điều hành Windows 11 ansible a tour là thông qua công cụ Cygwin. Trong phương pháp đầu tiên của chúng tôi, chúng tôi sẽ chỉ cho bạn cách cài đặt ansible trên hệ điều hành Windows 11 bằng cách sử dụng môi trường Cygwin. Bạn có thể mở bất kỳ trình duyệt yêu thích nào của mình và tìm kiếm bản tải xuống “Cygwin”. Nó có thể giới thiệu cho bạn trang web chính thức mà từ đó bạn có thể tải xuống trên hệ thống của mình. Tệp “exe” của Cygwin sẽ có tên là “setup-x86_64.exe”. Lưu nó khi bạn nhận được hộp thoại tải xuống như hình ảnh bên dưới.

Tệp thiết lập sẽ được tải xuống trong vài giây trong hệ điều hành Windows 11 của bạn. Bây giờ, để cài đặt môi trường Cygwin, hãy nhấn chuột phải vào tệp cài đặt và chọn “Run as Administrator” để bắt đầu quá trình cài đặt.
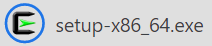
Cửa sổ cài đặt có tên “Thiết lập Cygwin” bên dưới có thể xuất hiện trên màn hình máy tính để bạn biết về thông tin phát hành của nó. Nếu thiết lập cài đặt và thông tin của nó có vẻ khả thi với bạn, hãy tiếp tục thiết lập thông qua nút “Tiếp theo” được liệt kê ở dưới cùng.
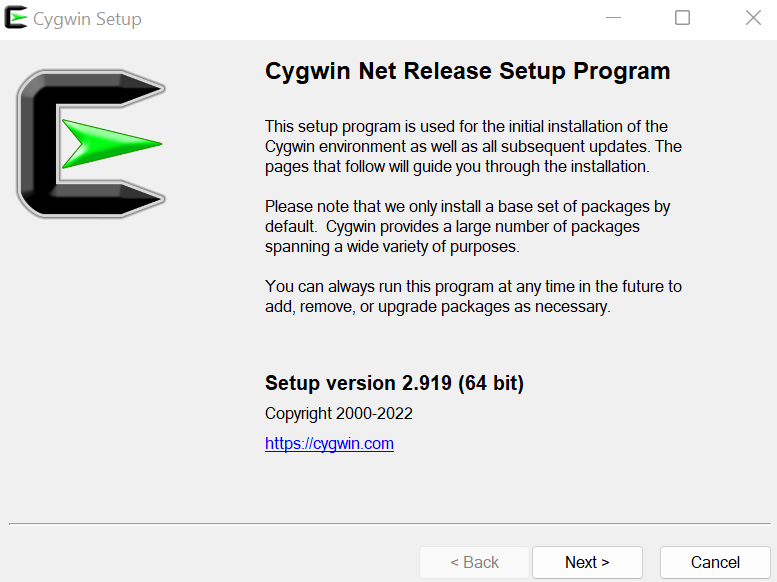
Bây giờ, đã đến lúc chọn kiểu cài đặt cho môi trường Cygwin. Cửa sổ Thiết lập Cygwin đang hiển thị cho bạn ba tùy chọn để lựa chọn. Tùy chọn đầu tiên cho biết rằng bạn có thể cài đặt nó từ Internet bằng trình duyệt của mình và các tệp đã tải xuống sẽ được lưu trong hệ thống cục bộ của bạn. Chúng tôi khuyên bạn nên sử dụng tùy chọn đầu tiên vì nó sẽ cài đặt tất cả các tiện ích cần thiết cùng với nó. Tùy chọn thứ hai sẽ chỉ cho phép bạn tải xuống Cygwin mà không cần cài đặt nó. Tùy chọn cuối cùng sẽ hữu ích khi bạn có tệp Cygwin “exe” đã tải xuống trên hệ thống cục bộ của mình và bạn chỉ cần định cấu hình nó.
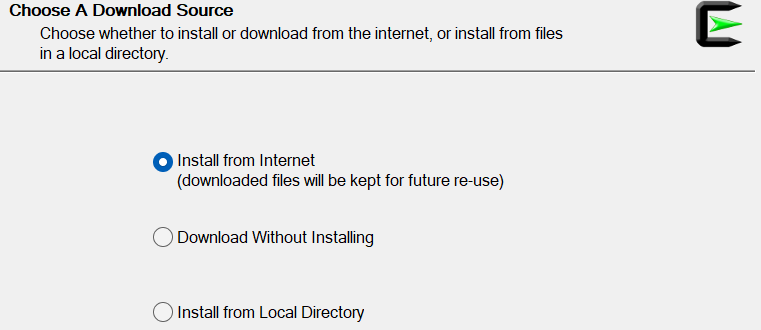
Bước tiếp theo là chọn thư mục gốc nơi bạn sẽ cài đặt môi trường Cygwin trên hệ điều hành Windows 11 của mình. Mặc dù thiết lập cung cấp cho bạn một thư mục mặc định để cài đặt trên ổ C, bạn cũng có thể thay đổi nó bằng cách sử dụng nút “Duyệt qua”. Sau đó, nó sẽ hiển thị cho bạn tùy chọn cài đặt môi trường Cygwin cho tất cả người dùng trên hệ điều hành Windows 11 của bạn hoặc chỉ cài đặt nó cho chính bạn. Thiết lập sẽ khuyến nghị bạn cài đặt nó cho tất cả bằng cách chọn tùy chọn đầu tiên. Bạn có thể thấy chúng tôi đã chọn tùy chọn “Tất cả người dùng” để tiếp tục cài đặt tùy chọn này cho tất cả người dùng chúng tôi có trong hệ điều hành Windows 11 của mình. Để tiếp tục, hãy nhấp vào nút “Tiếp theo” từ các nút được liệt kê bên dưới.
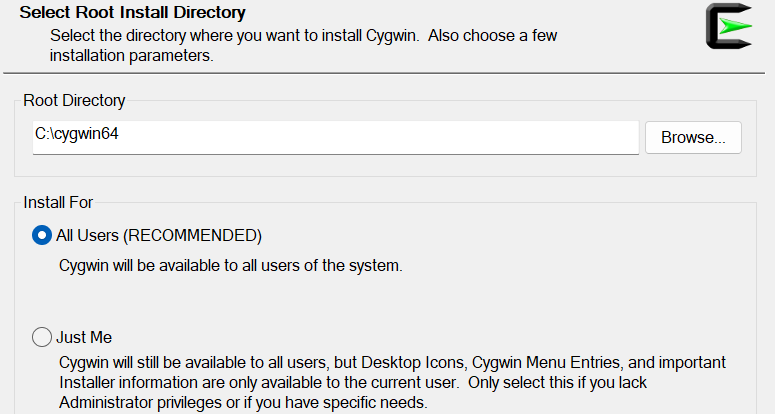
Bây giờ, bạn phải thêm đường dẫn đến thư mục gói cục bộ của người dùng hiện đang đăng nhập để cài đặt Cygwin trong đó. Đối với điều này, chúng tôi có nút 'Duyệt qua' trên cửa sổ này. Bạn có thể sử dụng nút này để tiếp tục. Bây giờ, chuyển sang bước tiếp theo thông qua nút “Tiếp theo” có sẵn.
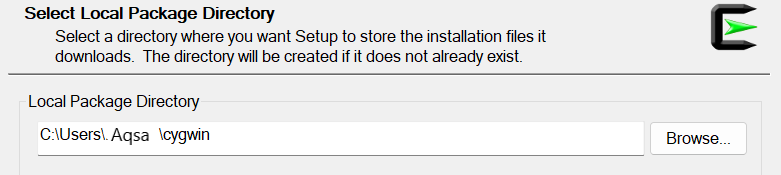
Bây giờ, bạn phải chọn Kết nối Internet mà bạn cần kết nối từ các tùy chọn có sẵn trong trình hướng dẫn thiết lập này. Khuyến nghị là sử dụng tùy chọn “Kết nối trực tiếp” sau nút “Tiếp theo” của bước hướng dẫn thiết lập này.
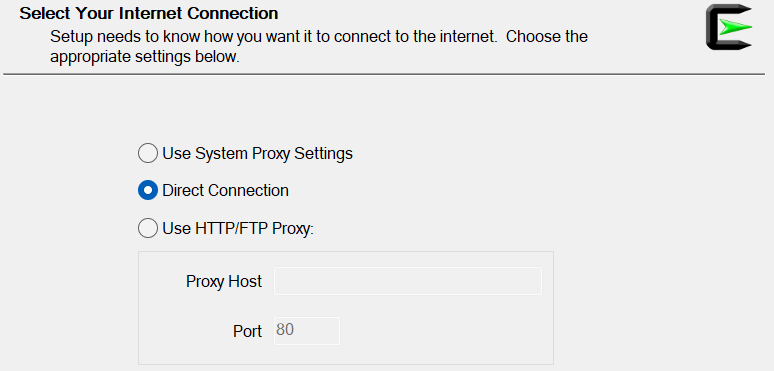
Bây giờ, hãy chọn URL của một trang web từ nơi bạn muốn tải xuống tệp nhân bản của thiết lập Cygwin cùng với các tiện ích khác của nó. Bạn cũng có thể thêm trang web phản chiếu của mình tại hộp văn bản được cung cấp phía trước tiêu đề 'URL người dùng'. Sau khi thêm URL, hãy nhấn vào nút “Thêm” ở phía trước hộp văn bản và tiếp tục bằng cách sử dụng nút “Tiếp theo”.
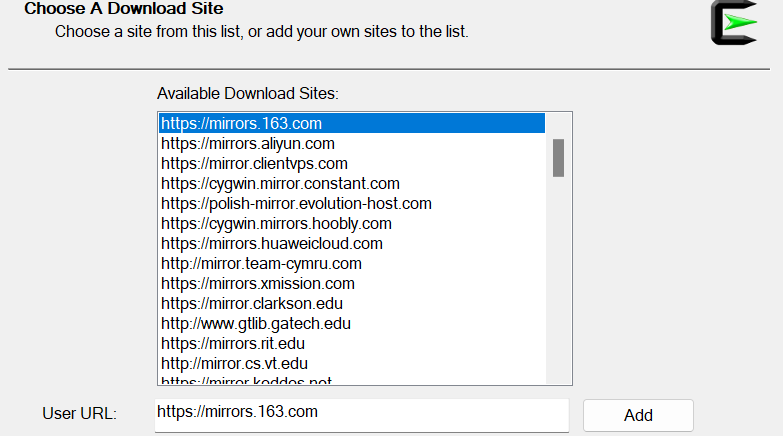
Quá trình thiết lập sẽ hiển thị tiến trình tải xuống các tệp nhân bản của Cygwin từ trang web đã chọn.
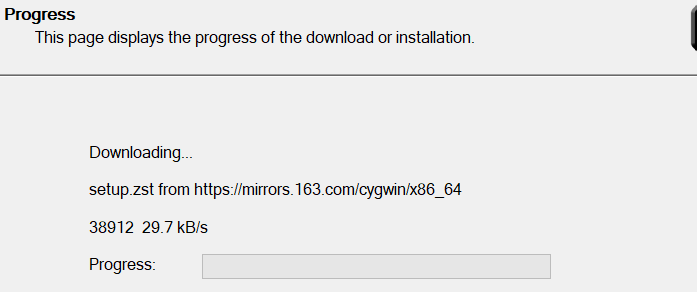
Bây giờ, bạn phải chọn các gói bạn muốn cài đặt cho Cygwin. Bạn phải sử dụng bộ lọc bằng cách chọn danh mục là “Đầy đủ” từ tùy chọn Xem và tìm kiếm gói được yêu cầu, có thể trả được. Khi các gói được hiển thị, hãy chọn bản phát hành của chúng bằng cột “Mới”, đánh dấu hộp kiểm cột “Src” và tiếp tục bước tiếp theo sau khi nhấp vào “Tiếp theo”.

Nó sẽ hiển thị tất cả các gói và tiện ích liên quan sẽ được cài đặt trên hệ thống của bạn trong môi trường Cygwin. Để xác nhận các cài đặt này, hãy nhấn vào “Tiếp theo”.
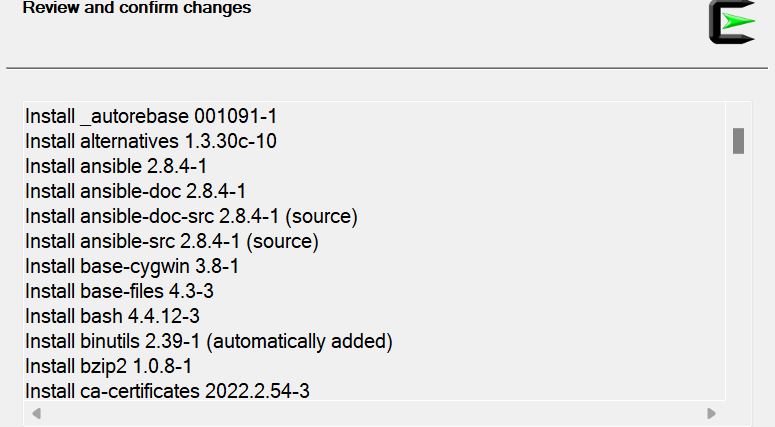
Bây giờ, các gói, bao gồm cả ansible, bắt đầu được cài đặt. Có thể mất đến một giờ.
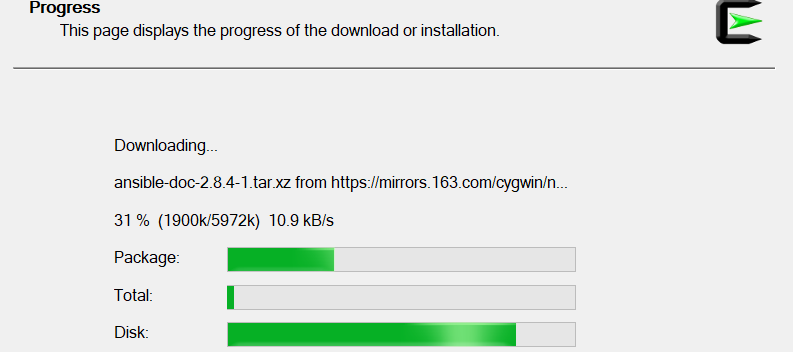
Sau khi cài đặt đầy đủ, bạn sẽ thấy một cửa sổ mới. Bạn cần đánh dấu chọn cả các tùy chọn hộp kiểm được hiển thị để tạo biểu tượng màn hình nền và biểu tượng menu bắt đầu cho môi trường Cygwin. Khi trạng thái cài đặt được hiển thị là “Hoàn tất”, hãy nhấn vào nút Kết thúc ”.
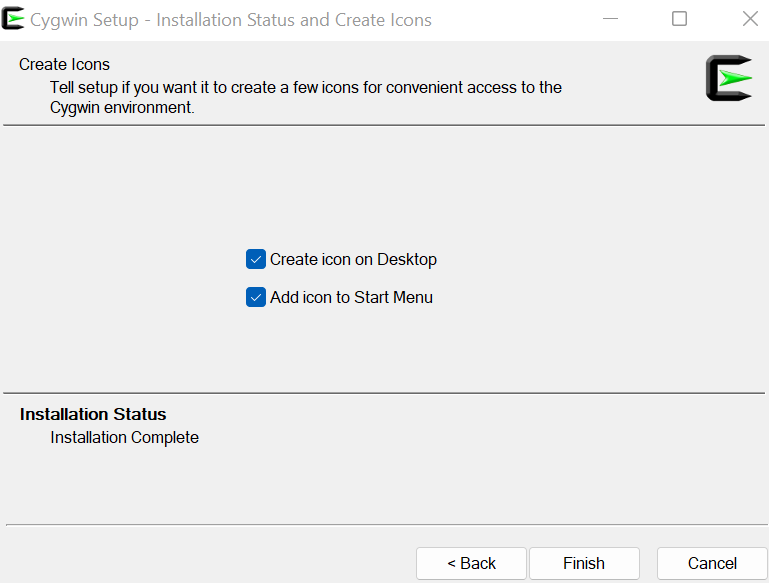
Biểu tượng màn hình nền có thể được nhìn thấy trên màn hình Windows 11 của bạn. Bạn có thể sử dụng ansible trong đó ngay bây giờ.
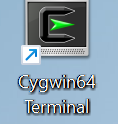
Phương pháp # 02: Sử dụng Hệ thống Linux
Bạn cũng có thể cài đặt ansible bằng hệ thống Linux như Ubuntu 20.04. Đảm bảo rằng bạn đã định cấu hình hệ thống Linux Ubuntu 20.04 thông qua Hộp ảo. Mở và đăng nhập từ hệ điều hành Ubuntu 20.04 Linux sau khi cài đặt thành công thông qua tệp hình ảnh iso.
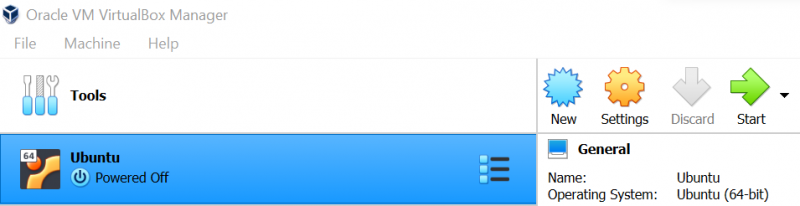
Mở thiết bị đầu cuối Linux Ubuntu 20.04 và cập nhật hệ thống Linux của bạn trước tiên bằng cách sử dụng tiện ích “apt” cùng với từ khóa “cập nhật”. Thêm mật khẩu của bạn nếu nó yêu cầu.

Bây giờ, bạn cần cài đặt ansible trên hệ thống Linux Ubuntu 20.04 của mình bằng cùng một tiện ích “apt”. Cùng với đó, sử dụng từ khóa “cài đặt” với tiện ích “apt” theo sau là tên gói “ansible” và cờ “-y” để buộc cài đặt này. Quá trình thiết lập sẽ bắt đầu cài đặt ansible trên môi trường Linux của bạn với độ trễ là một giây. Chờ một lúc cho đến khi hoàn thành.
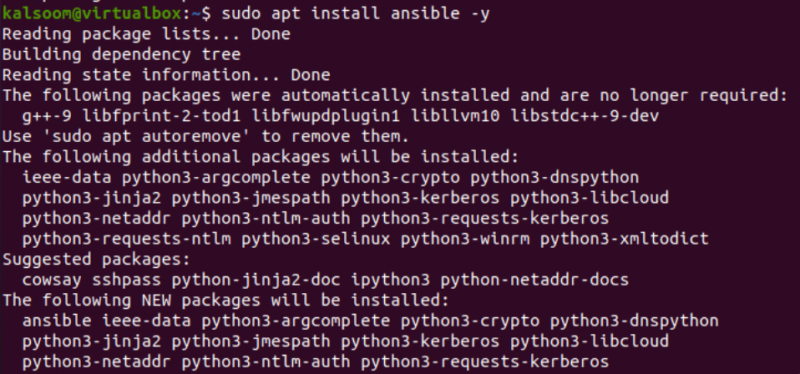
Sau khi cài đặt thành công ansible, bạn có thể kiểm tra phiên bản đã cài đặt trên hệ điều hành Linux của mình
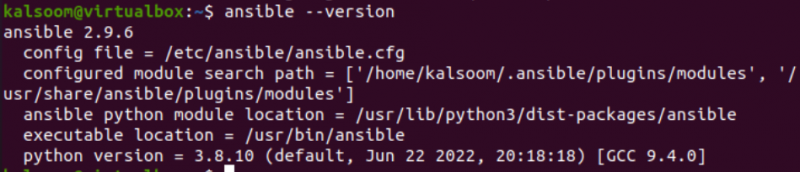
Sự kết luận
Hướng dẫn này đã được sử dụng để giúp tất cả người dùng hệ thống Windows 11 cài đặt cơ sở hạ tầng Ansible. Thông qua hướng dẫn này, chúng tôi đã giải thích hai phương pháp khác nhau để cài đặt và cấu hình ở phần cuối Windows 11 của chúng tôi. Phương pháp đầu tiên chứa cài đặt công cụ Cygwin bằng cách sử dụng tệp “Exe” cài đặt đã tải xuống của nó và chúng tôi đã mất gần một giờ để hoàn thành việc đó. Một cách tương tự đã được sử dụng khi một hệ thống giống Unix được cài đặt cùng với các công cụ có thể kiểm soát được trong đó. Tương tự, chúng tôi đã cài đặt hệ điều hành Ubuntu 20.04 Linux và sau đó định cấu hình cơ sở hạ tầng “ansible” trên đó bằng cách sử dụng hướng dẫn “apt install”.