WordPress là một công cụ quản lý nội dung và phát triển trang web thường xuyên được sử dụng trên toàn thế giới để thiết kế và quản lý trang web. Nó cung cấp cho chúng tôi nhiều tính năng tuyệt vời như thiết kế trang và bài đăng, thêm chủ đề và plugin, danh mục và thẻ, v.v. giúp WordPress nổi bật giữa các diễn đàn khác. Cộng đồng WordPress phát hành các bản cập nhật WordPress kịp thời để sửa lỗi và nâng cao trải nghiệm người dùng bằng cách cung cấp nhiều tính năng hơn.
Tuy nhiên, đôi khi WordPress không cập nhật tự động và được yêu cầu cập nhật từ bảng điều khiển hoặc WordPress CLI.
Bài viết này sẽ chứng minh:
- Làm cách nào để cập nhật WordPress thông qua bảng điều khiển?
- Làm cách nào để tự động cập nhật WordPress?
- Làm cách nào để cập nhật WordPress qua WP-CLI?
Làm cách nào để cập nhật WordPress thông qua bảng điều khiển?
Người dùng có thể trực tiếp cập nhật phiên bản WordPress thông qua bảng điều khiển WordPress. Bất cứ khi nào có bản phát hành mới của WordPress, bảng điều khiển “ cập nhật ” menu sẽ đưa ra thông báo để cập nhật WordPress. Để cập nhật WordPress bằng bảng điều khiển, hãy làm theo các bước được cung cấp.
Bước 1: Truy cập Bảng điều khiển WordPress
Đầu tiên, khởi động máy chủ bằng máy chủ Xampp hoặc Wamp. Sau đó, điều hướng đến “ http://localhost/<Website-Name>/ ” URL để truy cập Bảng điều khiển WordPress. Thêm thông tin đăng nhập cần thiết và nhấn nút “ Đăng nhập ' cái nút:
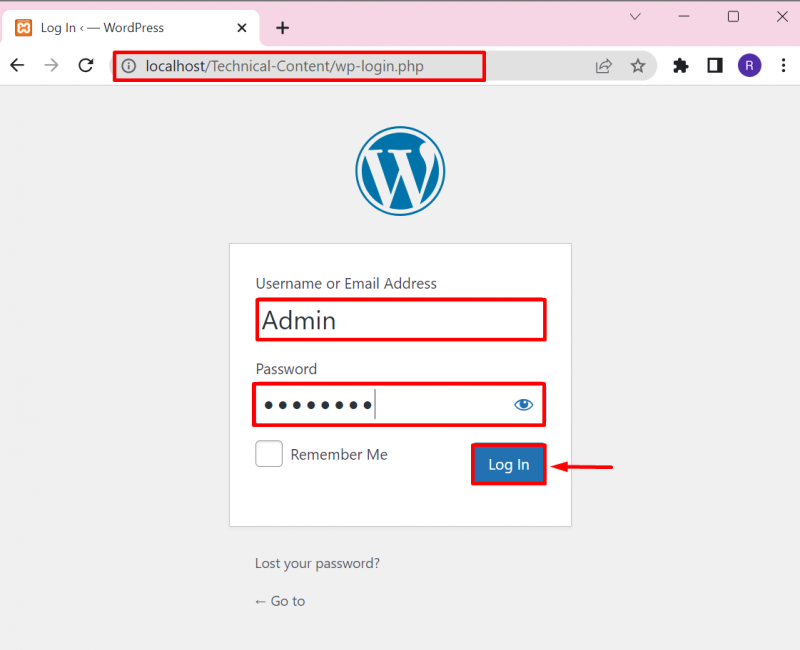
Bước 2: Mở tùy chọn cập nhật
Tiếp theo, nhấp vào nút “ cập nhật ” tùy chọn từ “ bảng điều khiển ” để kiểm tra các bản cập nhật WordPress. Người dùng cũng có thể truy cập vào “ cập nhật ” menu bằng cách nhấn vào “ Cập nhật ” biểu tượng như được chỉ ra bên dưới:
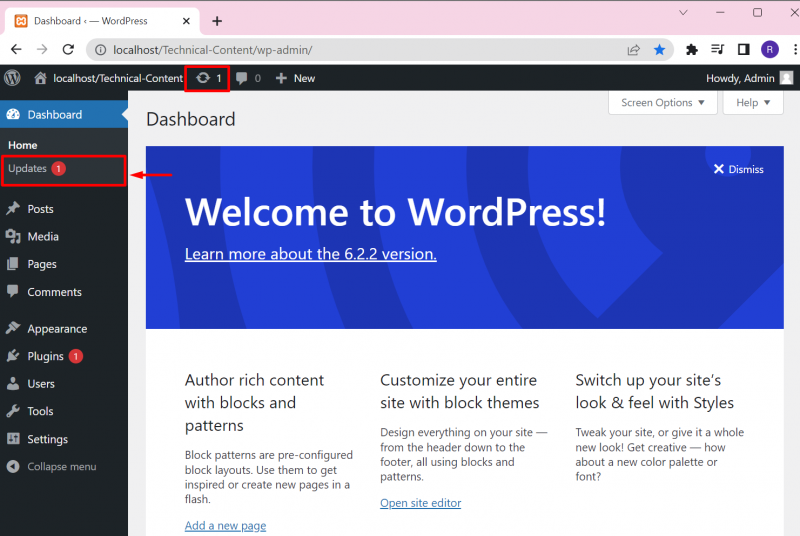
Bước 3: Cập nhật WordPress
Từ cài đặt Cập nhật, người dùng có thể kiểm tra các bản cập nhật WordPress, cài đặt bản cập nhật mới và cài đặt lại phiên bản WordPress hiện được cài đặt. Đầu ra cho thấy rằng chúng tôi đã cập nhật phiên bản WordPress:
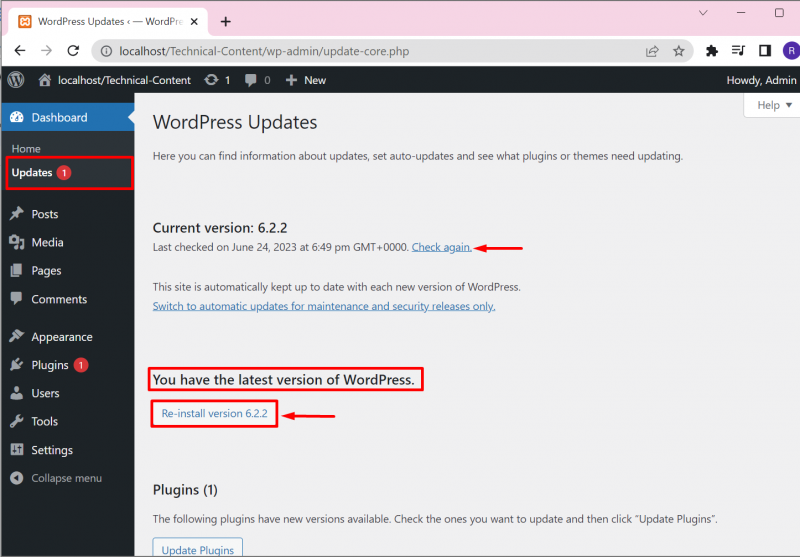
Ngoài ra, từ “ cập nhật ” tùy chọn menu, người dùng có thể cài đặt các bản cập nhật plugin và chủ đề đang chờ xử lý. Với mục đích này, chỉ cần đánh dấu vào hộp kiểm của bản cập nhật được yêu cầu và nhấn nút “ Cập nhật plugin” hoặc “Cập nhật chủ đề ' cái nút:
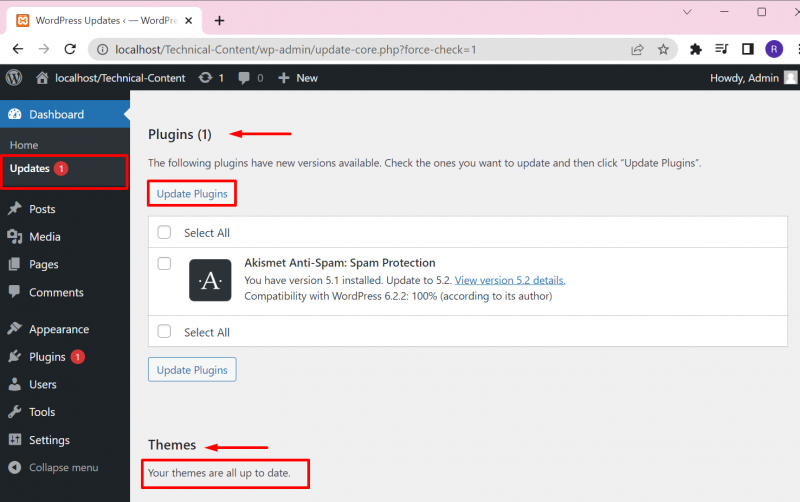
Tại đây, bạn có thể thấy chúng tôi đã cài đặt thành công bản cập nhật plugin:
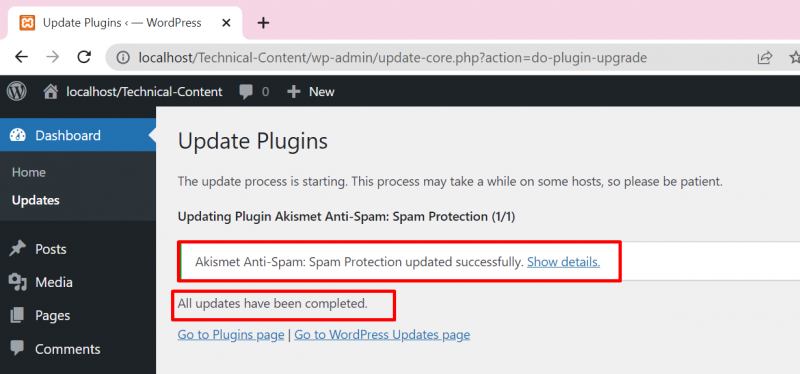
Làm cách nào để tự động cập nhật WordPress?
Để tự động cập nhật WordPress mà không nhận được thông báo, người dùng cần thêm “ xác định ('WP_AUTO_UPDATE_CORE', đúng); ” dòng vào “ wp-config.php ' tài liệu. Để trình diễn, hãy làm theo các hướng dẫn được cung cấp.
Bước 1: Truy cập Thư mục WordPress
Đầu tiên, truy cập thư mục trang web WordPress. Hầu hết, người dùng đặt thư mục WordPress trong “ xampp” hoặc “wamp ” thư mục máy chủ. Trong Xampp, trang web WordPress sẽ được tìm thấy trong “ C:\xampp\htdocs\
Tiếp theo, tìm “ wp-config.php ” và mở nó trong bất kỳ công cụ soạn thảo văn bản nào:
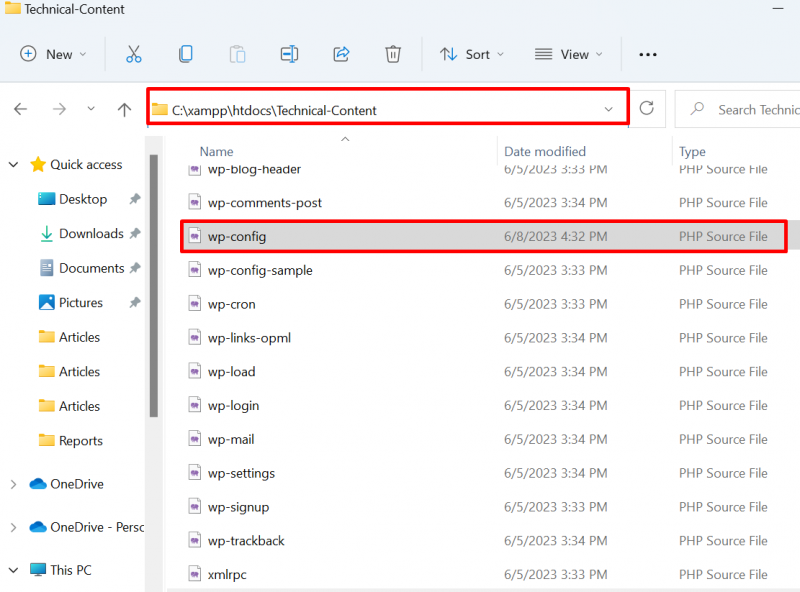
Bước 2: Kích hoạt cập nhật tự động WordPress
Thêm dòng đã cho bên dưới vào tệp và lưu các thay đổi bằng cách sử dụng “ CTRL+S ' chìa khóa:
xác định ('WP_AUTO_UPDATE_CORE', đúng); 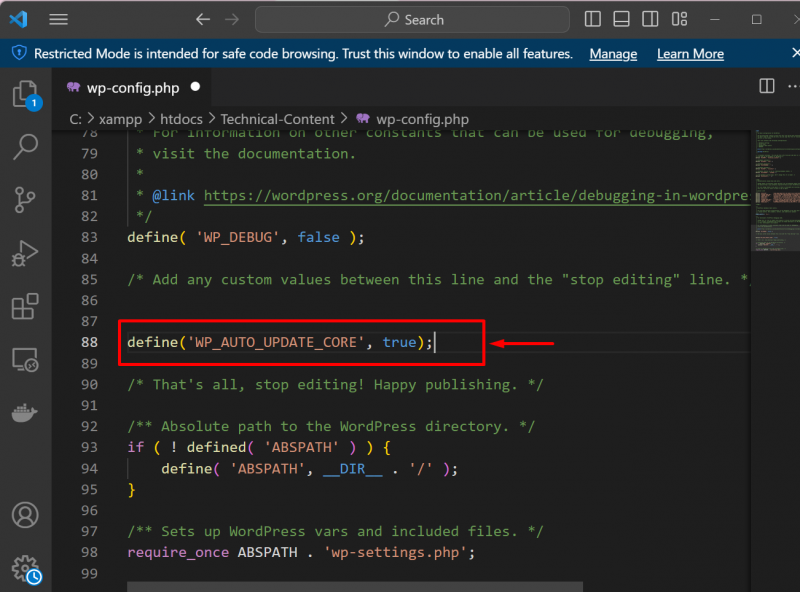
Điều này sẽ bắt đầu cập nhật WordPress tự động.
Làm cách nào để cập nhật WordPress qua WP-CLI?
Để cập nhật WordPress bằng WP-CLI, trước tiên người dùng cần cài đặt nó trên hệ thống. Để thiết lập WordPress CLI trên Windows, hãy xem liên kết của chúng tôi bài báo . Sau đó, làm theo các hướng dẫn đã cho để cập nhật WordPress.
Bước 1: Khởi chạy Dấu nhắc Lệnh
Đầu tiên, khởi chạy Windows Command Prompt thông qua nút “ khởi động ' thực đơn:
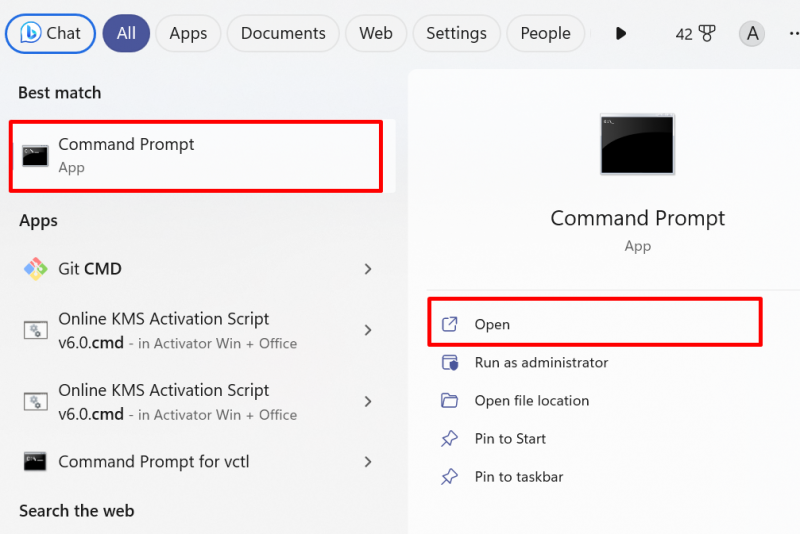
Bước 2: Truy cập Thư mục trang web WordPress
Tiếp theo, hãy thử truy cập vào thư mục WordPress. Một lần nữa, chúng tôi sẽ truy cập thư mục trang web WordPress từ “ xampp ' danh mục. Với mục đích này, hãy sử dụng lệnh đã cho:
cd C:/xamppcd htdocs
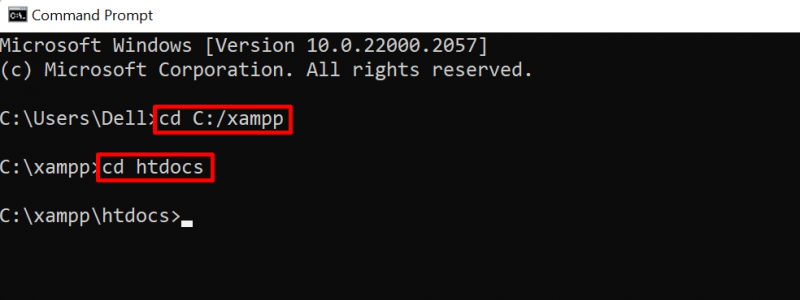
Tiếp theo, từ “ htdocs ” thư mục, hãy mở thư mục trang web WordPress của bạn bằng cách sử dụng thư mục “ đĩa CD ' yêu cầu:
cd Kỹ Thuật-Nội DungBước 3: Kiểm tra cập nhật
Trong bước tiếp theo, hãy kiểm tra các bản cập nhật WordPress bằng cách sử dụng “ cập nhật kiểm tra lõi wp ' yêu cầu:
cập nhật kiểm tra lõi wpĐầu ra cho thấy chúng ta đã có phiên bản WordPress mới nhất:
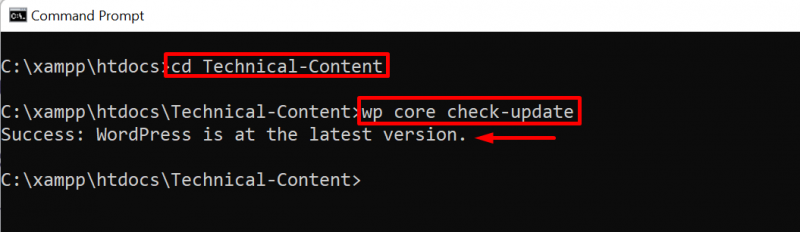
Bước 4: Cập nhật WordPress
Để cập nhật WordPress, chỉ cần sử dụng “ cập nhật lõi wp ' yêu cầu:
cập nhật lõi wp 
Đó là tất cả về việc cập nhật WordPress.
Phần kết luận
Để cập nhật WordPress trên Windows, người dùng có thể sử dụng bảng điều khiển WordPress, WP-CLI hoặc tự động cập nhật WordPress. Để cập nhật WordPress từ bảng điều khiển, hãy mở tùy chọn “Cập nhật” từ menu “Bảng điều khiển” và cập nhật WordPress. Để cập nhật WordPress từ WP-CLI, chỉ cần sử dụng “ cập nhật lõi wp ' yêu cầu. Để cập nhật WordPress tự động, trước tiên, hãy truy cập vào thư mục WordPress, mở phần “ wp-config.php ” tập tin, và “ xác định ('WP_AUTO_UPDATE_CORE', đúng); ” vào tệp và lưu các thay đổi. Blog này đã cung cấp các cách tiếp cận để cập nhật WordPress.