Đôi khi, ứng dụng DTS Custom hoặc DTS Audio Treatment có thể không hoạt động như mong đợi. Bạn sẽ thấy tất cả các tùy chọn chuyển sang màu xám và thấy thông báo “Vui lòng kết nối tai nghe để sử dụng điều khiển âm thanh DTS” ngay cả khi bạn đã kết nối tai nghe với máy tính của mình.
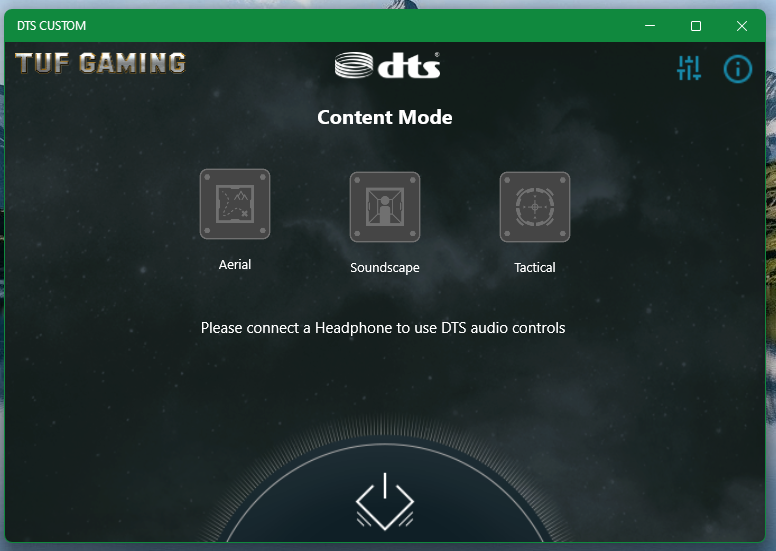
Trong bài viết này, chúng tôi sẽ hướng dẫn bạn cách khắc phục ứng dụng DTS Custom hoặc DTS Audio Treatment trên hệ điều hành Windows 10/11 để bạn có thể sử dụng ứng dụng này để có lại trải nghiệm âm thanh tuyệt vời.
Chủ đề Nội dung:
- Mở Realtek Audio Console trên Windows 10/11
- Phương pháp 1: Đảm bảo rằng cài đặt Hiệu ứng âm thanh không bị tắt
- Phương pháp 2: Đặt Chế độ âm thanh nổi trên Cấu hình loa
- Phương pháp 3: Tách luồng âm thanh phía trước và phía sau/sau
- Phương pháp 4: Tách tất cả các giắc cắm đầu vào âm thanh
- Phương pháp 5: Vô hiệu hóa tính năng phát hiện giắc cắm bảng mặt trước
- Kiểm tra xem DTS Custom hoặc DTS Audio có hoạt động trên Windows 10/11 không
- Phần kết luận
Mở Realtek Audio Console trên Windows 10/11
Để sửa ứng dụng DTS Custom hoặc DTS Audio Treatment trên máy tính, bạn cần mở ứng dụng Realtek Audio Console.
Bạn có thể mở ứng dụng Realtek Audio Console từ menu bắt đầu của Windows 10/11. Chỉ cần tìm kiếm cụm từ “app:realtek” trong “Menu Bắt đầu” [1] và nhấp vào biểu tượng ứng dụng Realtek Audio Console [2] như được đánh dấu trong ảnh chụp màn hình sau:
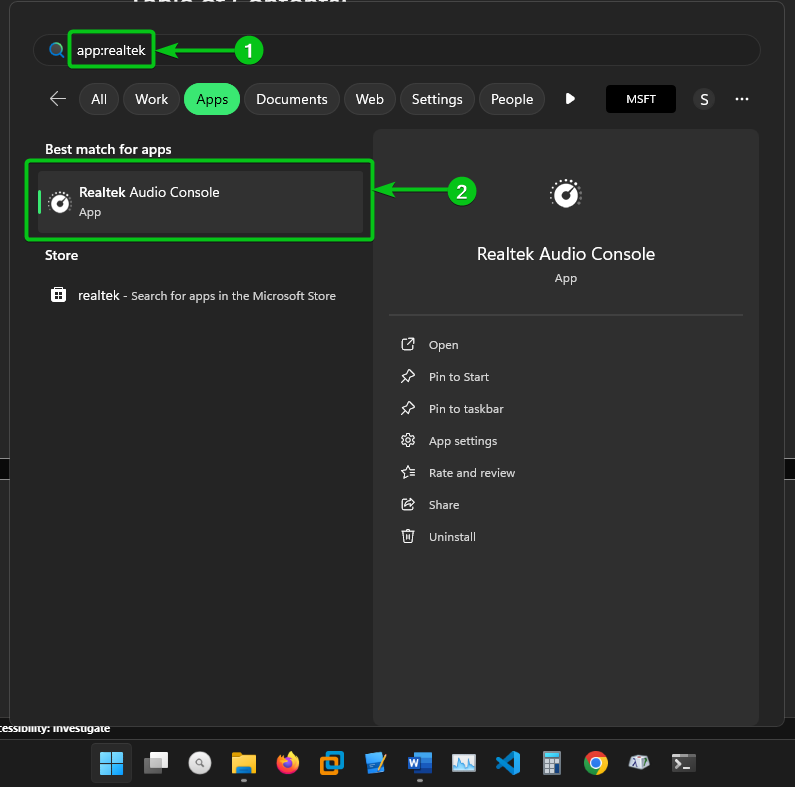
Ứng dụng Realtek Audio Console sẽ được mở.
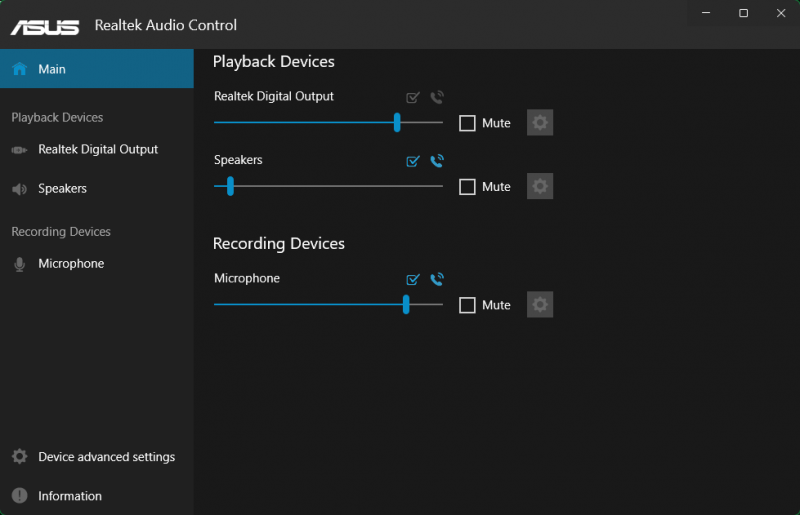
Phương pháp 1: Đảm bảo rằng cài đặt Hiệu ứng âm thanh không bị tắt
Điều đầu tiên bạn nên kiểm tra trong ứng dụng Realtek Audio Console là liệu Xử lý âm thanh có bị tắt hay không. Nếu bị tắt, DTS Custom hoặc DTS Audio Treatment sẽ không hoạt động.
Để đảm bảo rằng Xử lý âm thanh được bật, hãy bỏ chọn tùy chọn “Tắt tất cả hiệu ứng âm thanh” khỏi phần “Loa” của ứng dụng Realtek Audio Console như được đánh dấu trong ảnh chụp màn hình sau.
Sau đó, kiểm tra xem DTS Custom hoặc DTS Audio Xử lý có hoạt động không . Nếu không, hãy thử phương pháp tiếp theo.
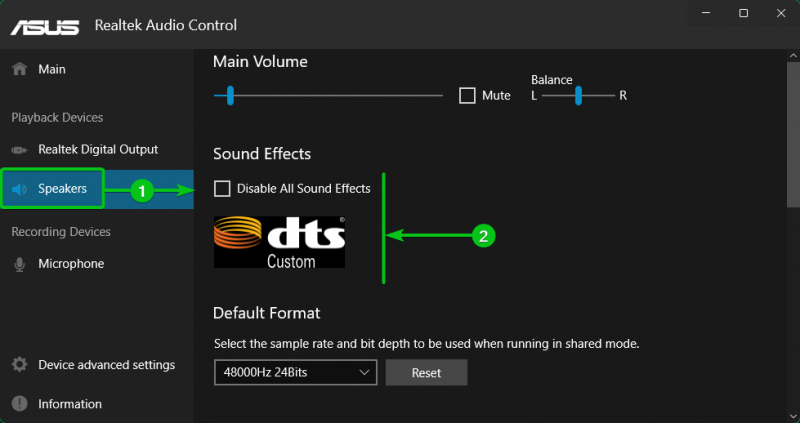
Phương pháp 2: Đặt Chế độ âm thanh nổi trên Cấu hình loa
Ứng dụng DTS Custom hoặc DTS Audio Treatment có thể không hoạt động nếu Cấu hình loa của bạn được đặt thành cài đặt khác ngoài Âm thanh nổi. Bạn có thể đặt Cấu hình loa thành “Stereo” từ phần “Loa” của Ứng dụng Bảng điều khiển âm thanh Realtek Và kiểm tra xem DTS Custom hoặc DTS Audio Xử lý có hoạt động không .
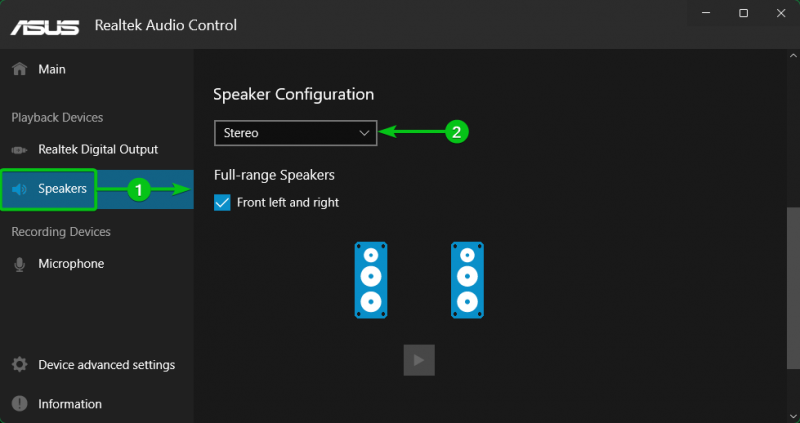
Phương pháp 3: Tách luồng âm thanh phía trước và phía sau/sau
Đôi khi, DTS Custom hoặc DTS Audio Treatment chỉ có thể hoạt động khi tai nghe của bạn được kết nối với giắc cắm tai nghe phía trước hoặc giắc cắm tai nghe phía sau của máy tính.
Trong trường hợp đó, hãy điều hướng đến “Cài đặt nâng cao của thiết bị” từ Ứng dụng Bảng điều khiển âm thanh Realtek [1] và chọn “Tạo các thiết bị đầu ra phía trước và phía sau phát lại đồng thời hai luồng âm thanh khác nhau” từ phần “Thiết bị phát lại” [2] như được đánh dấu trong ảnh chụp màn hình sau:
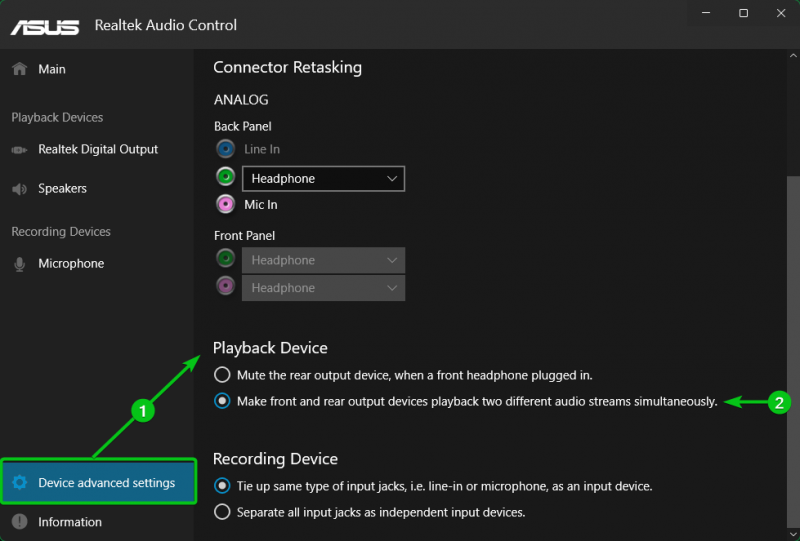
Hiện nay, DTS Custom hoặc DTS Audio Treatment sẽ hoạt động bất kể tai nghe của bạn được kết nối với giắc cắm tai nghe phía trước hay phía sau.
Phương pháp 4: Tách tất cả các giắc cắm đầu vào âm thanh
Đôi khi, bạn có thể muốn kết nối nhiều tai nghe và/hoặc loa với máy tính của mình. Để DTS Custom hoặc DTS Audio Treatment hoạt động trên tất cả tai nghe/loa được kết nối với máy tính của bạn, bạn phải tách tất cả các giắc cắm đầu vào âm thanh và bật Xử lý âm thanh cho tất cả tai nghe/loa đó.
Trong trường hợp đó, hãy điều hướng đến “Cài đặt nâng cao của thiết bị” từ Ứng dụng Bảng điều khiển âm thanh Realtek [1] và chọn “Tách tất cả các giắc cắm đầu vào thành thiết bị đầu vào độc lập khỏi phần Thiết bị ghi” [2] như được đánh dấu trong ảnh chụp màn hình sau:
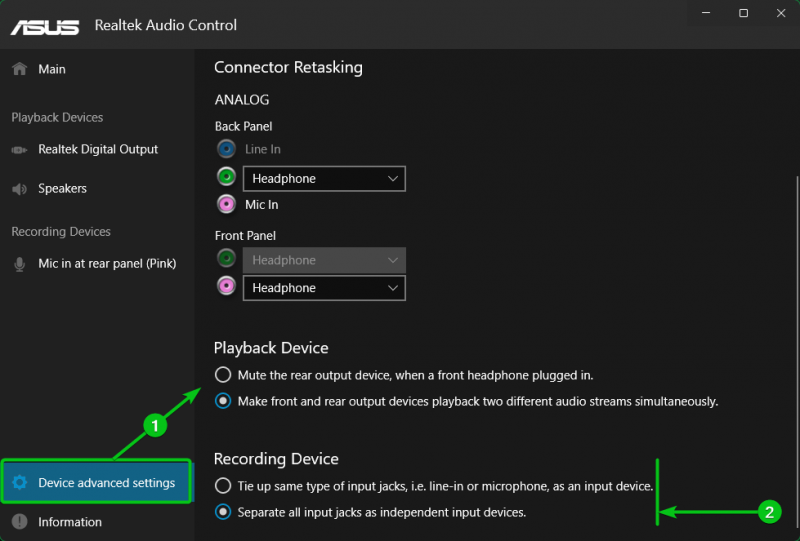
Sau đó, bạn có thể định cấu hình thủ công các thiết bị được kết nối với cổng âm thanh trước/sau (như Tai nghe/Mic/Line-in) của máy tính từ menu thả xuống của phần Cài đặt nâng cao của thiết bị > Nhiệm vụ lại đầu nối của Ứng dụng Bảng điều khiển âm thanh Realtek như được đánh dấu trong ảnh chụp màn hình sau:
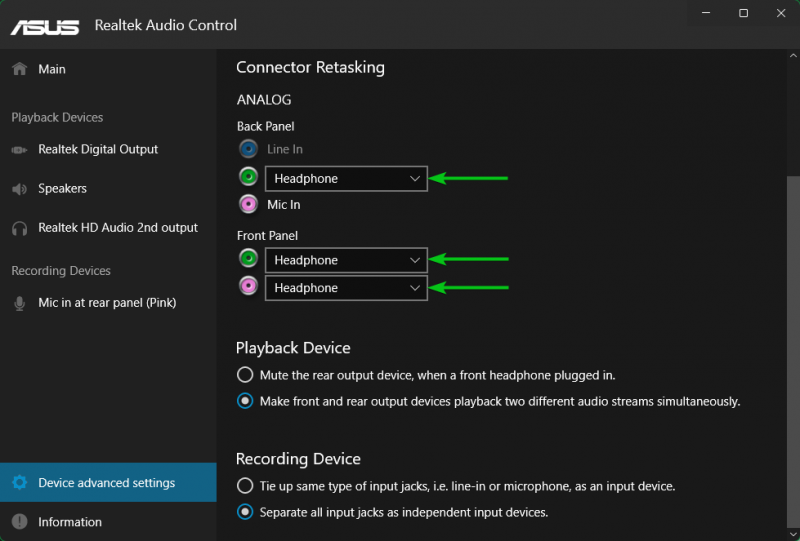
Bạn có thể bật “Hiệu ứng âm thanh” cho tất cả tai nghe/loa được kết nối trên máy tính của mình. Tai nghe/loa đã bật Hiệu ứng âm thanh cũng được bật DTS Custom hoặc DTS Audio Treatment.
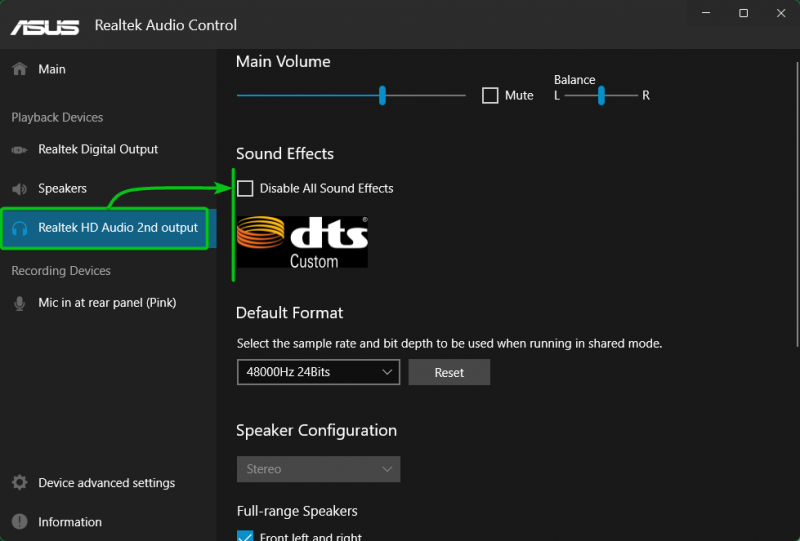
Phương pháp 5: Vô hiệu hóa tính năng phát hiện giắc cắm bảng mặt trước
Nếu bạn đã thử tất cả các phương pháp khác mà DTS Custom hoặc Xử lý âm thanh DTS vẫn không hoạt động, bạn có thể thử tắt tính năng phát hiện giắc cắm bảng mặt trước từ phần “Cài đặt nâng cao của thiết bị” của Ứng dụng Bảng điều khiển âm thanh Realtek Và xem DTS Custom hoặc DTS Audio Xử lý có hoạt động không .
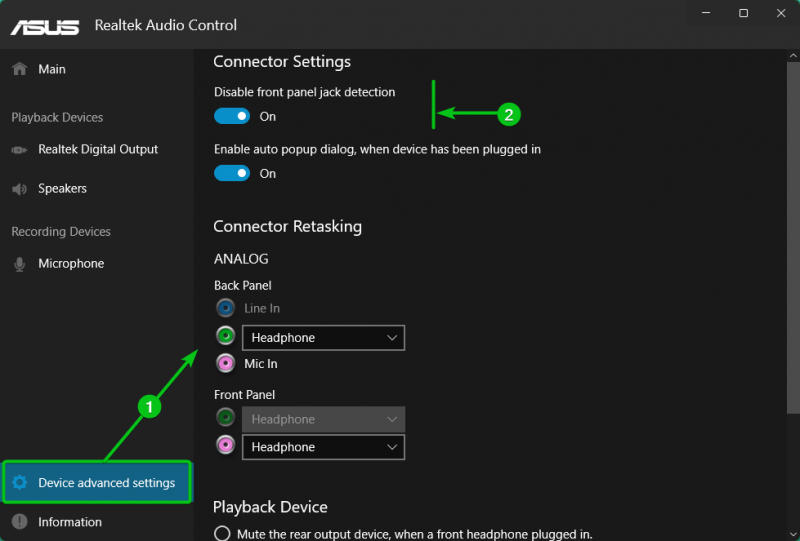
Kiểm tra xem DTS Custom hoặc DTS Audio có hoạt động trên Windows 10/11 không
Để kiểm tra xem DTS Custom hoặc DTS Audio Treatment có hoạt động hay không, hãy tìm kiếm cụm từ “app:DTS” từ menu “Start” [1] và nhấp vào biểu tượng ứng dụng DTS Custom hoặc DTS Audio Treatment [2] mở nó ra.
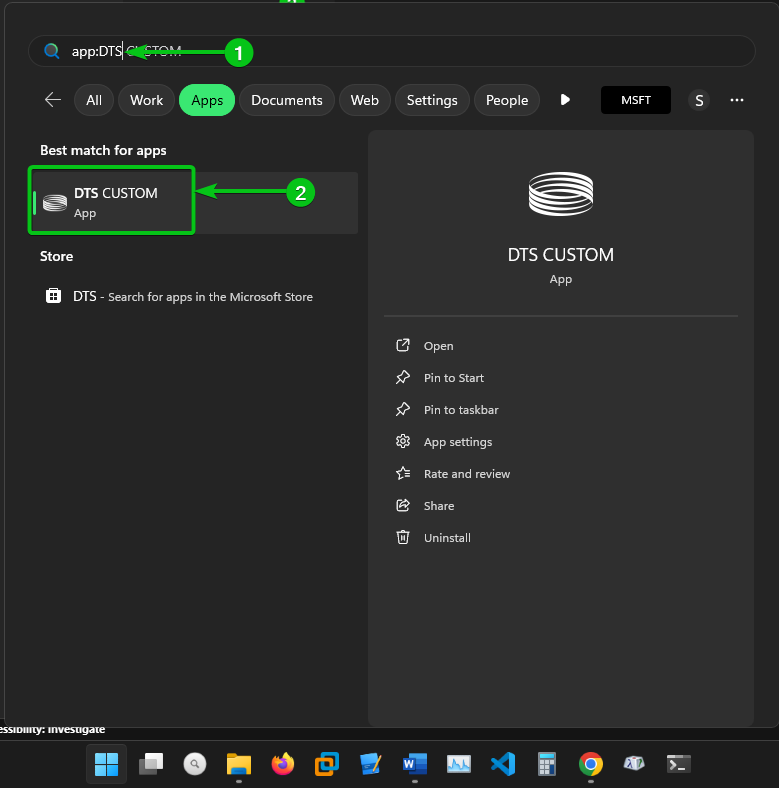
Nếu DTS Custom hoặc DTS Audio Treatment đang hoạt động, bạn sẽ có thể định cấu hình nó cho các thiết bị âm thanh của mình. Các tùy chọn sẽ không có màu xám như trước.
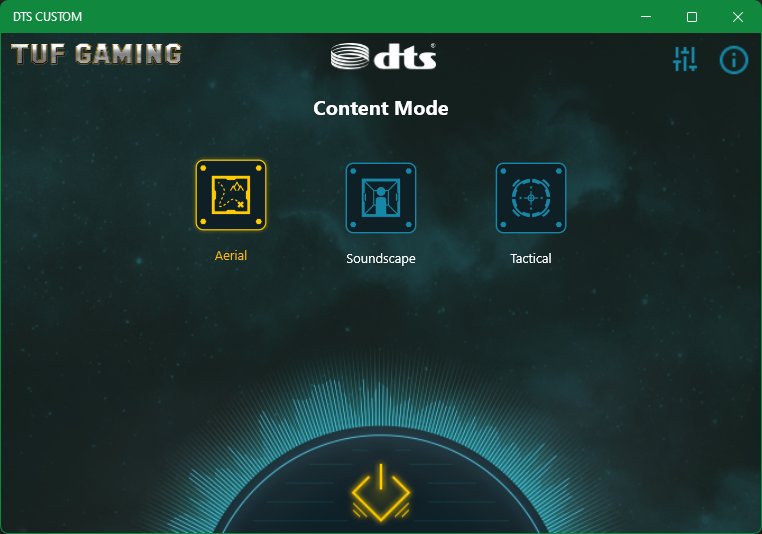
Phần kết luận
DTS Custom hay DTS Audio Treatment là một tính năng của bo mạch chủ ASUS cho phép bạn có trải nghiệm âm thanh rõ ràng và tuyệt vời. Trong bài viết này, chúng tôi đã hướng dẫn bạn cách khắc phục sự cố và khắc phục DTS Custom hoặc DTS Audio Treatment cho tai nghe/loa của bạn bằng ứng dụng Realtek Audio Console trên hệ điều hành Windows 10/11.