Trong blog này, chúng tôi sẽ trình bày các cách tiếp cận khác nhau để tạo một thư mục hoặc thư mục mới trong Windows. Các kết quả học tập được liệt kê dưới đây được mong đợi:
- Sử dụng GUI
- Sử dụng Command Prompt
- Sử dụng phím tắt
- Sử dụng Windows PowerShell
Vậy hãy bắt đầu!
Phương pháp 1: Tạo thư mục hoặc thư mục theo cách thủ công bằng GUI
Mọi người chủ yếu sử dụng và vận hành hệ điều hành Windows thông qua GUI. Để tạo một thư mục hoặc thư mục mới trong Windows bằng GUI, hãy làm theo hướng dẫn dưới đây:
- Đầu tiên, hãy mở đường dẫn mà bạn muốn tạo một thư mục. Giả sử, bắt buộc phải tạo một thư mục mới trên màn hình Windows
- Bây giờ, nhấp chuột phải vào màn hình và menu Ngữ cảnh sẽ xuất hiện trên màn hình.
- Di chuyển con trỏ đến “ Mới 'Và nhấn vào' Thư mục ' quyền mua.
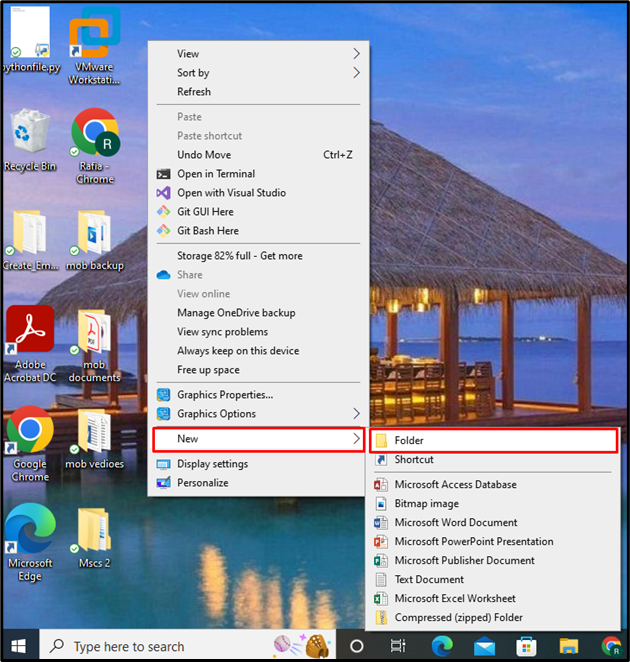
Bây giờ bạn có thể thấy rằng một thư mục mới sẽ xuất hiện trên màn hình. Đặt tên của thư mục và nhấn phím Enter:
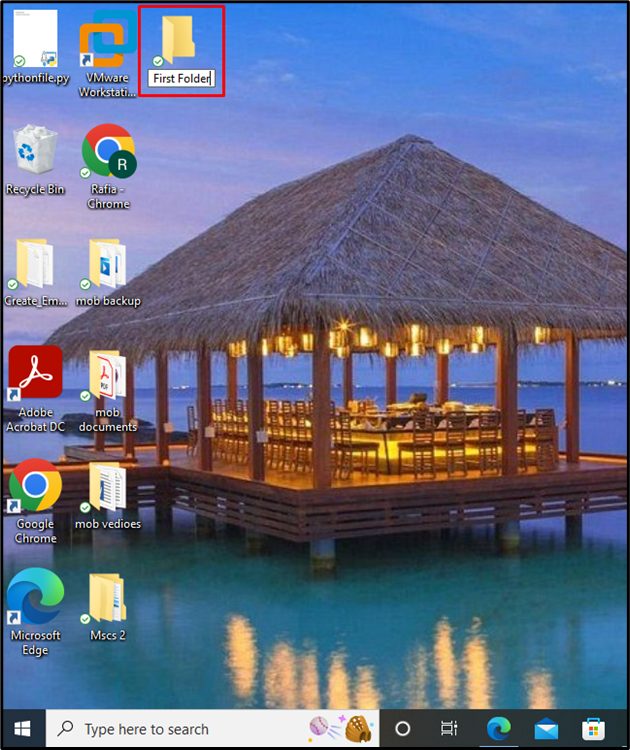
Đây rồi! Một thư mục / thư mục được tạo trên màn hình nền.
Phương pháp 2: Tạo thư mục hoặc thư mục bằng Windows Command Prompt
Command Prompt là một giao diện dòng lệnh hoặc trình bao của Windows, nơi người dùng vận hành hệ điều hành Windows thông qua các lệnh. Hãy cùng xem các bước được cung cấp bên dưới để tạo một thư mục hoặc thư mục mới bằng Command Prompt.
Bước 1: Mở Windows Command Prompt
Tìm kiếm ' Dấu nhắc lệnh ' bên trong ' Khởi động ”Và mở Command Prompt từ các kết quả được hiển thị:
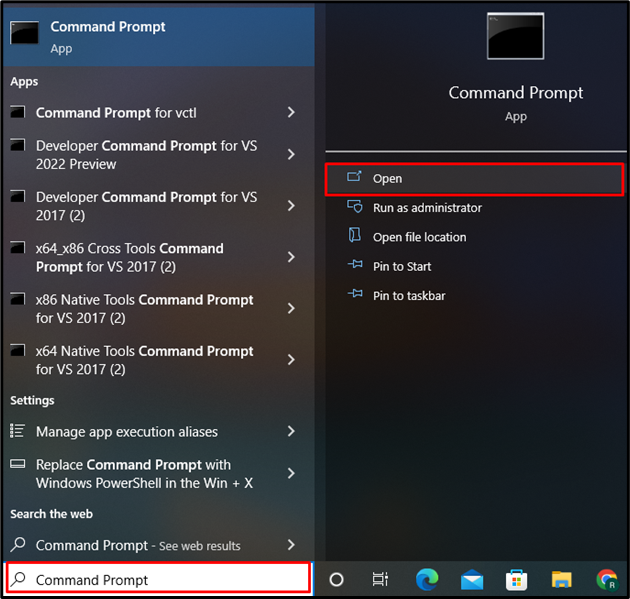
Bước 2: Mở Thư mục mong muốn
Mở đường dẫn thư mục mà bạn muốn tạo một thư mục mới. Tại đây, chúng tôi sẽ tạo một thư mục mới trong “ Các tài liệu ' thư mục. Lệnh được cung cấp sẽ thay đổi thư mục hiện tại thành “ Tài liệu ”:
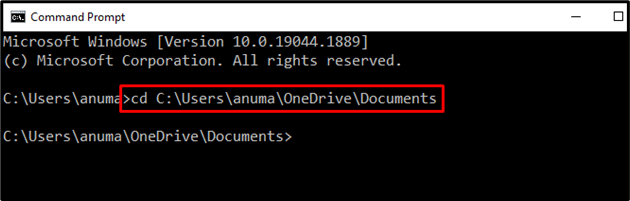
Bước 3: Tạo thư mục mới
Để tạo một thư mục mới, hãy sử dụng “ mkdir ' yêu cầu. Làm theo lệnh được đề cập bên dưới để tạo một thư mục mới có tên “ My_First_Folder ”:
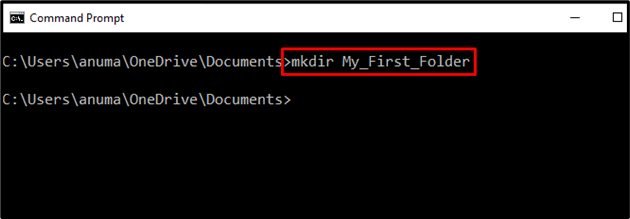
Bước 4: Xác minh việc tạo thư mục
Hãy xác minh xem thư mục mới “ My_First_Folder ”Được tạo ra hay không. Vì mục đích này, hãy sử dụng “ bạn ' yêu cầu. Lệnh dir chủ yếu được sử dụng để liệt kê tệp và thư mục của thư mục hiện đang mở:
Bạn có thể thấy rằng “ My_First_Folder Thư mục ”hiện diện trong thư mục hiện tại đảm bảo việc tạo thư mục.
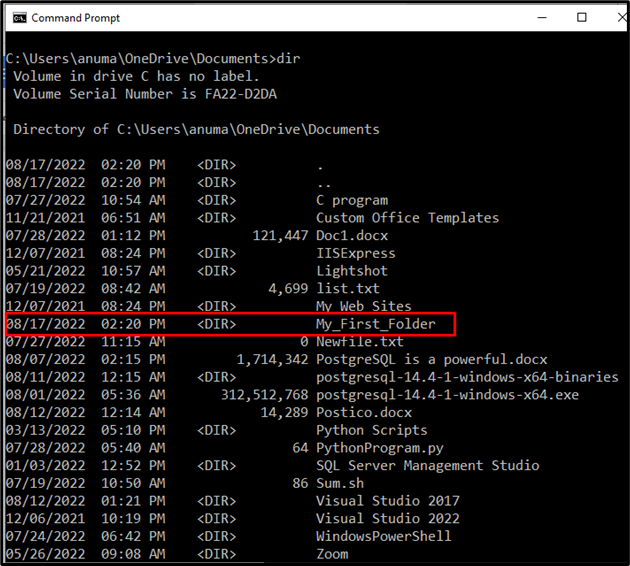
Phương pháp 3: Tạo thư mục hoặc thư mục bằng phím tắt
Phím tắt là sự kết hợp của các phím để thực hiện bất kỳ quá trình nào ngay lập tức. Có một số lệnh đằng sau hoạt động của các phím tắt. Trong Windows, chúng tôi có thể tạo một thư mục hoặc thư mục mới bằng cách sử dụng “ CTRL + SHIFT + N ' phím tắt.
Đầu tiên, mở thư mục, nơi bạn muốn tạo một thư mục hoặc thư mục mới. Như chúng tôi đã mở “ Các tài liệu ' danh mục. Sau đó, nhấn nút “ CTRL + SHIFT + N ”Kết hợp phím từ bàn phím để tạo một thư mục hoặc thư mục mới. Bạn có thể thấy một thư mục mới xuất hiện trên màn hình, hãy đặt tên thư mục và nhấn phím Enter:
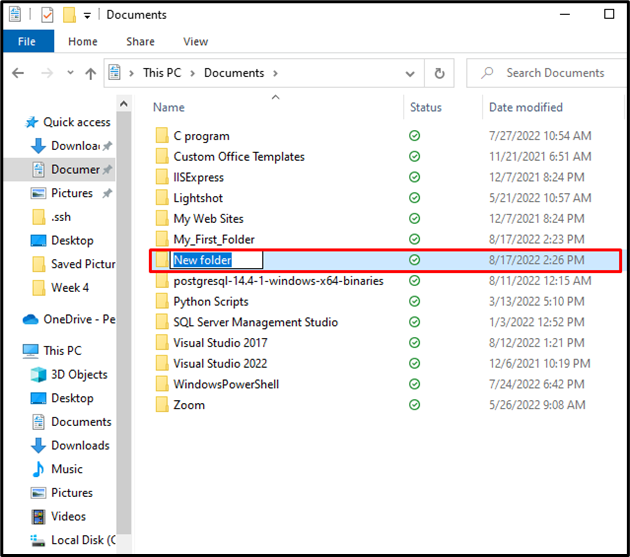
Từ đầu ra bên dưới, bạn có thể thấy chúng tôi đã tạo thành công “ Thư mục của tôi ”Bằng phím tắt trong Windows:
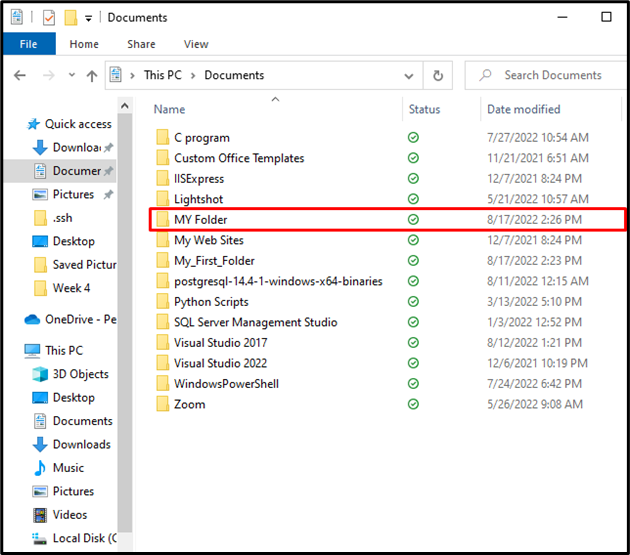
Phương pháp 4: Tạo thư mục hoặc thư mục bằng Windows PowerShell
Chúng tôi cũng có thể tạo một thư mục hoặc thư mục bằng PowerShell. PowerShell là một giao diện / trình bao dòng lệnh của Windows được sử dụng để tự động hóa các hoạt động quản trị. Các bước được cung cấp bên dưới sẽ hướng dẫn bạn tạo một thư mục mới trên Windows PowerShell.
Bước 1: Mở Windows PowerShell
Đầu tiên, khởi chạy Windows PowerShell. Để làm điều này, hãy mở “ Chạy ”Sử dụng hộp“ Windows + R Phím 'rồi gõ' quyền hạn ”Và nhấn nút“ ĐƯỢC RỒI ' cái nút:
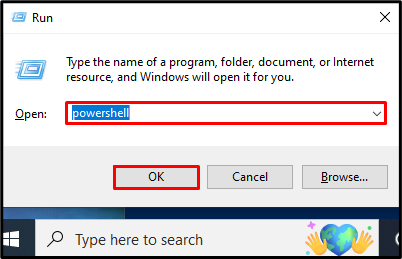
Bước 2: Tạo thư mục mới
Sử dụng PowerShell “ vật phẩm mới ”Cmdlet được sử dụng để thêm các mục mới như thư mục và tệp trong Windows. Các '- itemtype Tùy chọn 'sẽ chỉ định mục mà' vật phẩm mới Lệnh ”sẽ tạo một thư mục. Lệnh sau sẽ tạo một thư mục “ Thư mục1 ' Trong ' VÀ ' lái xe:
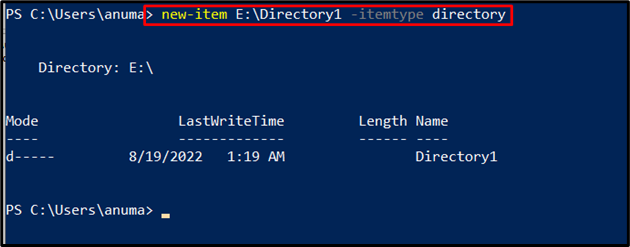
Đối với mục đích xác minh, bạn có thể thấy rằng chúng tôi đã tạo thành công một “ Thư mục1 ' Trong ' VÀ ' lái xe:
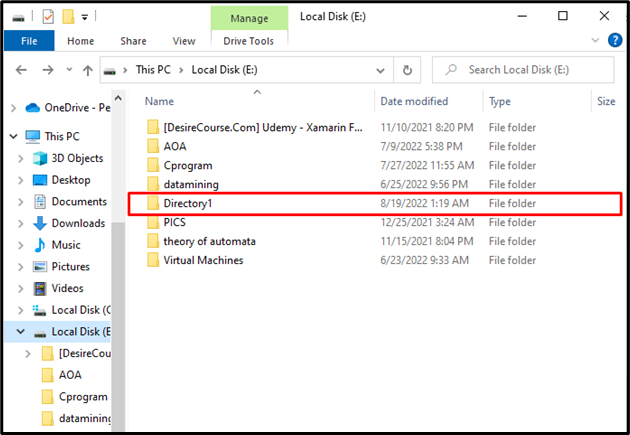
Ngoài ra, bạn cũng có thể sử dụng “ md Lệnh '(viết tắt của' Tạo thư mục ”) Để tạo một thư mục hoặc thư mục mới. Ví dụ: lệnh sau sẽ tạo một thư mục “ Directory2 ' bên trong ' VÀ:\ ' lái xe:
> md E: \ Directory2 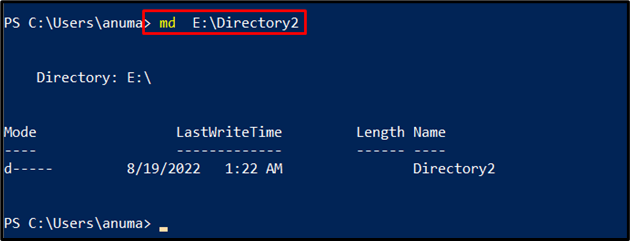
Việc thực hiện thành công lệnh cho thấy rằng “ Directory2 ”Đã được tạo trong“ VÀ:\ ' lái xe.
Bạn đã học các phương pháp khác nhau để tạo một thư mục hoặc thư mục mới.
Sự kết luận
Để tạo một thư mục hoặc thư mục mới, hãy sử dụng nút “ mkdir ”Trong CMD hoặc sử dụng lệnh“ CTRL + SHIFT + N ”Hoặc Windows GUI, hoặc“ vật phẩm mới ' và ' md ”Cmdlet trong PowerShell. Chúng tôi đã trình bày nhiều phương pháp để tạo thư mục hoặc thư mục trong Windows. Một người đam mê thiết bị đầu cuối có thể sử dụng các lệnh của CMD và PowerShell để tạo một thư mục. Trong khi người yêu thích GUI có thể sử dụng phím tắt hoặc nhấp chuột phải vào bất kỳ đâu để tạo thư mục hoặc thư mục. Ở đây, bạn đã học được nhiều phương pháp để tạo một thư mục trong Windows.