Bạn có thể sử dụng hàm này để thay thế một loạt câu lệnh IF lồng nhau. Vì vậy, đây là một hàm khả thi mà bạn có thể sử dụng để đơn giản hóa logic phức tạp. Tuy nhiên, bạn không thể sử dụng hàm SWITCH với những phép tính quá phức tạp vì nó thường được thực hiện với điều kiện IF.
Bài viết này thảo luận mọi thứ về hàm Power BI SWITCH (DAX). Chúng tôi phác thảo cú pháp và tham số của nó cũng như một số ví dụ về cách bạn có thể sử dụng hàm DAX này trong Power BI.
Cú pháp và thông số hàm Power BI SWITCH
Cú pháp cho ngữ cảnh Power BI SWITCH như sau:
CÔNG TẮC(
sự biểu lộ,
giá trị1, kết quả1,
giá trị2, kết quả2,
...
kết quả khác
)
Sau đây là các thông số:
- Sự biểu lộ – Tham số biểu thức là biểu thức mà bạn muốn đánh giá. Đây phải là biểu thức DAX với một giá trị vô hướng đơn dự kiến. Giá trị này được đánh giá nhiều lần trên các hàng hoặc ngữ cảnh được chỉ định.
- Giá trị1, giá trị2 – Các tham số value1, value2, … là danh sách các giá trị mà bạn muốn so sánh tham số biểu thức.
- Kết quả1, Kết quả2 – Các tham số result1, result2, … là danh sách các biểu thức kết quả mà bạn muốn trả về nếu tham số biểu thức khớp với tham số giá trị tương ứng.
- kết quả khác – Tham số này là biểu thức kết quả mà bạn muốn trả về nếu tham số biểu thức không khớp với bất kỳ tham số giá trị nào.
Cách sử dụng hàm SWITCH trong Power BI
Các bước sau đây rất hữu ích nếu bạn muốn sử dụng chức năng này trong Power BI Desktop:
Bước 1: Mở Power BI và tải dữ liệu
Đầu tiên, hãy mở Power BI Desktop và tải dữ liệu của bạn. Nếu bạn đã tải dữ liệu vào Power BI Desktop, chỉ cần điều hướng đến báo cáo hoặc mô hình dữ liệu mà bạn muốn sử dụng chức năng SWITCH.
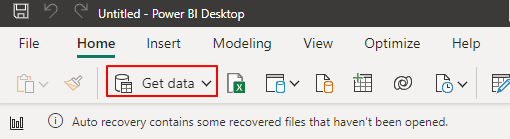
Bước 2: Tạo thước đo mới
Giống như tất cả các câu lệnh logic, bạn phải sử dụng hàm SWITCH bằng cách tạo một thước đo hoặc cột được tính toán mới trong Power BI. Bạn có thể đạt được điều này bằng cách nhấp chuột phải vào bảng nơi bạn muốn sử dụng chức năng SWITCH và chọn “Số đo mới” hoặc “Cột được tính toán mới”.
Trong trường hợp minh họa này, chúng tôi nhấp vào báo cáo tài chính trên Power BI Desktop.
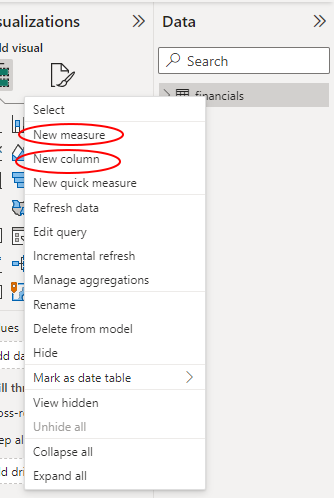
Bước 3: Nhập chức năng SWITCH của bạn
Nhấp vào bất kỳ phương pháp nào trước đó sẽ mở ra thanh công thức ở đầu ngăn báo cáo. Chúng ta hãy nhấp vào tab “Biện pháp mới”. Tại thanh công thức tiến hành nhập hàm SWITCH với các thông số mong muốn.
Trong khi Power BI đảm nhận SWITCH(biểu thức, giá trị, kết quả[, giá trị, kết quả]…) cú pháp, bạn có thể sửa đổi cú pháp thích hợp dựa trên chi tiết của bảng. Ví dụ: chúng ta có thể xác định doanh số chiết khấu theo quốc gia bằng cách nhập công thức sau. Lưu ý rằng bảng của chúng tôi đã có sẵn các cột và thước đo cần thiết.
Doanh số chiết khấu theo quốc gia = SUMX(GIÁ TRỊ( 'Tài chính' [Quốc gia]),
SWITCH([Quốc gia],
'HOA KỲ' , TỔNG( 'Tài chính' [Tổng doanh thu]) - SUM( 'Tài chính' [Giảm giá]),
'Canada' , TỔNG( 'Tài chính' [Tổng doanh thu]) - SUM( 'Tài chính' [Giảm giá]) * 0,9 ,
'Mexico' , TỔNG( 'Tài chính' [Tổng doanh thu]) - SUM( 'Tài chính' [Giảm giá]) * 0,8 ,
TỔNG( 'Tài chính' [Tổng doanh thu])
)
)
Tham khảo ảnh chụp màn hình sau:
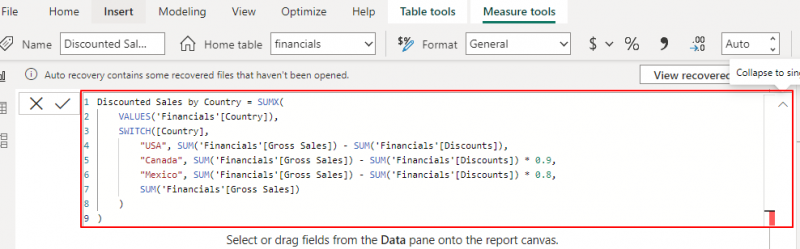
Bước 4: Nhấn nút Enter
Sau khi nhập hàm và xác nhận xem bạn đã làm đúng mọi thứ hay chưa, hãy kết thúc bằng cách nhấn nút “Enter” để Power BI đánh giá công thức. Bạn sẽ thấy thước đo mới của mình xuất hiện trong phần “Dữ liệu”.
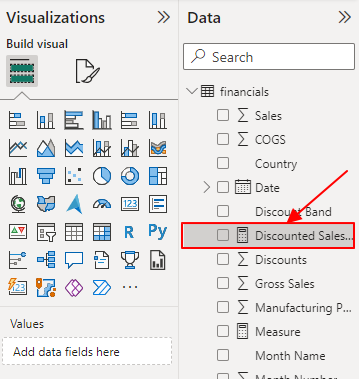
Bước 5: Sử dụng thước đo mới trong trực quan hóa
Cuối cùng, bạn có thể sử dụng thước đo mới trong bảng, hình ảnh trực quan hoặc bất kỳ phần nào trong báo cáo của mình nếu bạn thấy phù hợp. Ví dụ: bây giờ chúng tôi có thể sử dụng doanh số giảm giá mới theo quốc gia trong biểu đồ cột được nhóm.
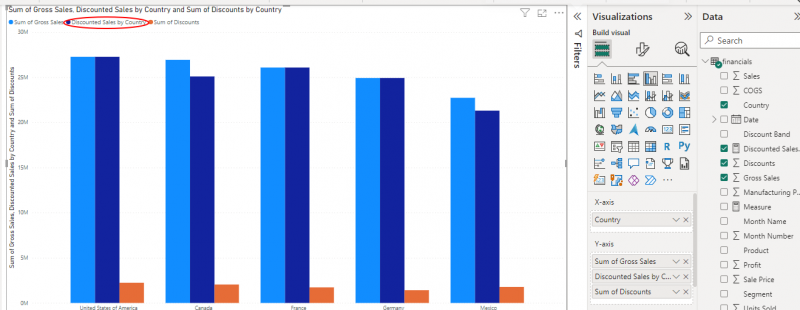
Các bước trước minh họa cách sử dụng hàm SWITCH DAX trong Power BI.
Các ví dụ khác về hàm SWITCH trong Power BI
Các ví dụ trước là minh họa hoàn hảo về cách bạn có thể sử dụng chức năng Power BI SWITCH. Sau đây là những ví dụ khác:
1. Phân loại lợi nhuận
Bạn có thể sử dụng hàm SWITCH để phân loại lợi nhuận trên bảng doanh thu/tài chính. Công thức sau đây sẽ giúp:
Danh mục lợi nhuận = SWITCH(TRUE(),[Lợi nhuận] > 0,2 * TỔNG( 'Tài chính' [Tổng doanh thu]), 'Lợi nhuận cao' ,
[Lợi nhuận] > 0,1 * TỔNG( 'Tài chính' [Tổng doanh thu]), 'Lợi nhuận trung bình' ,
[Lợi nhuận] > 0 , 'Lợi nhuận thấp' ,
'Sự mất mát'
)
Công thức đã cho sử dụng hàm SUM để tổng hợp cột “Tổng doanh thu” và tính tỷ suất lợi nhuận dựa trên tổng doanh thu. Sau khi hoàn tất, hàm SWITCH sẽ đánh giá tỷ suất lợi nhuận theo danh sách các giá trị và trả về danh mục tương ứng. Cuối cùng, hàm TRUE() được sử dụng làm tham số biểu thức trong hàm SWITCH để tránh mọi lỗi.
2. Phân tích số lượng hàng bán theo ngày
Trong trường hợp này, hàm SWITCH đánh giá ngày theo danh sách các giá trị và trả về số đơn vị tương ứng đã bán. Nếu không khớp, nó sẽ trả về giá trị trống.
Sau đây là một công thức mẫu:
Số lượng bán theo ngày = SUMX(GIÁ TRỊ( 'Tài chính' [Ngày]),
CHUYỂN ĐỔI(TRUE(),
'Tài chính' [Ngày] = NGÀY( 2021 , 1 , 1 ), TỔNG( 'Tài chính' [Đơn vị bán]),
'Tài chính' [Ngày] = NGÀY( 2019 , 2 , 1 ), TỔNG( 'Tài chính' [Đơn vị bán]),
'Tài chính' [Ngày] = NGÀY( 2003 , 3 , 1 ), TỔNG( 'Tài chính' [Đơn vị bán]),
TRỐNG()
)
)
Công thức này sử dụng hàm SUM để tổng hợp cột “Đơn vị đã bán” và tính toán số đơn vị đã bán trong những ngày cụ thể. Hàm SUMX lặp lại từng giá trị duy nhất trong cột “Ngày”, trong khi hàm SWITCH trả về số đơn vị tương ứng đã bán. Cuối cùng, hàm TRUE() được sử dụng làm tham số biểu thức trong hàm SWITCH để tránh mọi lỗi.
Phần kết luận
Điều đó đưa chúng ta đến phần cuối của hướng dẫn về hàm Power BI SWITCH. Bài viết này đề cập đến cú pháp, tham số, cách sử dụng và ví dụ của hàm DAX. Như bạn đã thấy, hàm SWITCH trong Power BI cung cấp một cách dễ đọc và hiệu quả hơn để xác định các kết quả khác nhau dựa trên các điều kiện cụ thể. Luôn nhớ tạo mỗi công thức dưới dạng cột được tính toán hoặc số đo tùy theo yêu cầu của bạn.