Google và Apple luôn cạnh tranh để có được những tính năng tuyệt vời và đáng tin cậy cho thiết bị của họ. Tương ứng, việc chia sẻ tập tin trên nhiều nền tảng là một công việc khá rắc rối; nhưng Apple đã làm cho điều đó trở nên dễ dàng hơn và tung ra tính năng chia sẻ file nhanh nhất từ iPhone sang Mac OS thông qua AirDrop.
Xem xét tính năng này, Google đã vào chiến trường và tung ra tính năng tương tự trên các thiết bị Android có tên là Chia sẻ lân cận. Đây là tính năng chia sẻ nhanh chóng các tập tin/dữ liệu giữa hệ điều hành Android và Windows.
Hướng dẫn có giá trị này sẽ giải thích và thực hiện tính năng Chia sẻ lân cận cho Windows và Android.
Làm cách nào để sử dụng tính năng Chia sẻ lân cận cho Windows trên Android?
Để chia sẻ tệp/dữ liệu giữa Windows và Android, bắt buộc phải có kết nối Bluetooth. Vì vậy, hãy kết nối điện thoại của bạn với Windows qua Bluetooth và sau đó, hãy thực hiện các bước sau để chia sẻ tệp.
Bước 1: Tải xuống tính năng Chia sẻ lân cận
Mở trình duyệt web Windows của bạn và tải xuống công cụ Chia sẻ lân cận từ nguồn chính thức :
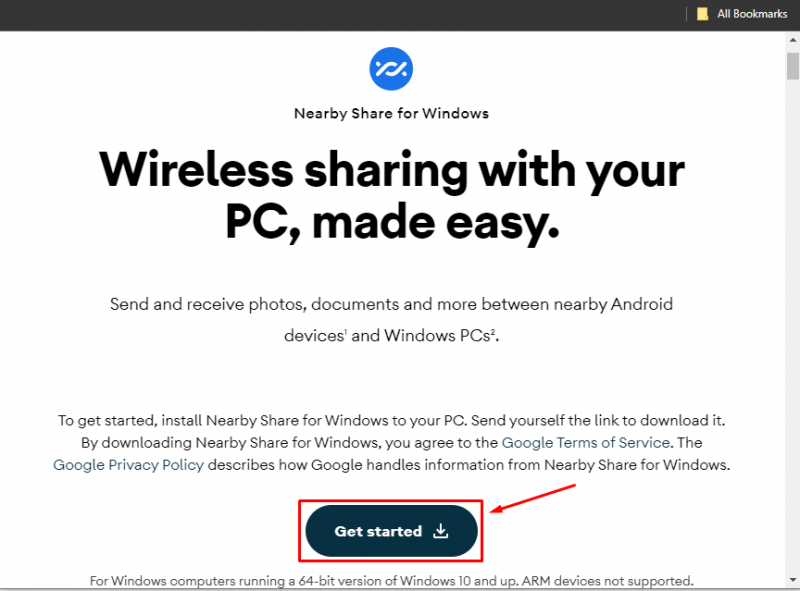
Tệp cài đặt được tải xuống có kích thước là 1,3MB và sẽ mất chưa đầy một phút để cài đặt.
Bước 2: Mở Chia sẻ lân cận
Sau khi cài đặt Chia sẻ lân cận, hãy khởi chạy và chuyển chế độ máy thu cho mọi người như được hiển thị:
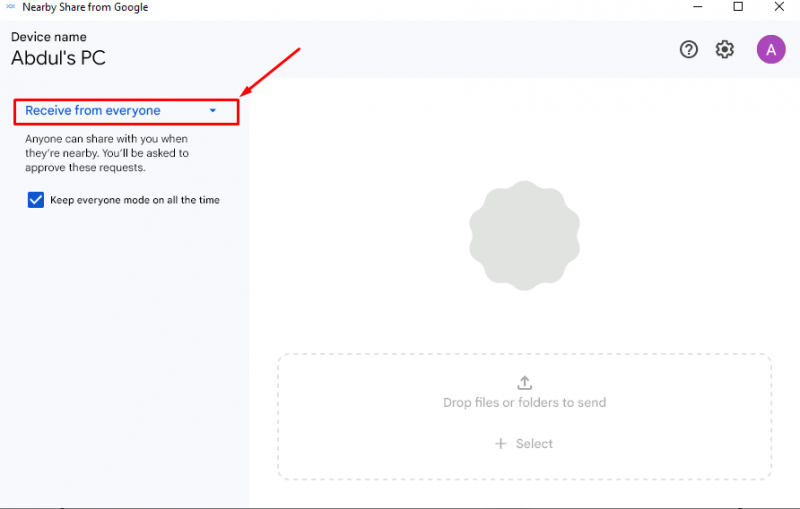
Hãy tiếp tục và chia sẻ hình ảnh từ hệ điều hành Android sang Windows!
Bước 3: Chia sẻ tệp từ Android
Mở điện thoại di động Android của bạn, đi tới thư viện và chọn hình ảnh cụ thể để gửi. Sau khi được chọn, hãy nhấn vào “ Chia sẻ ' biểu tượng:
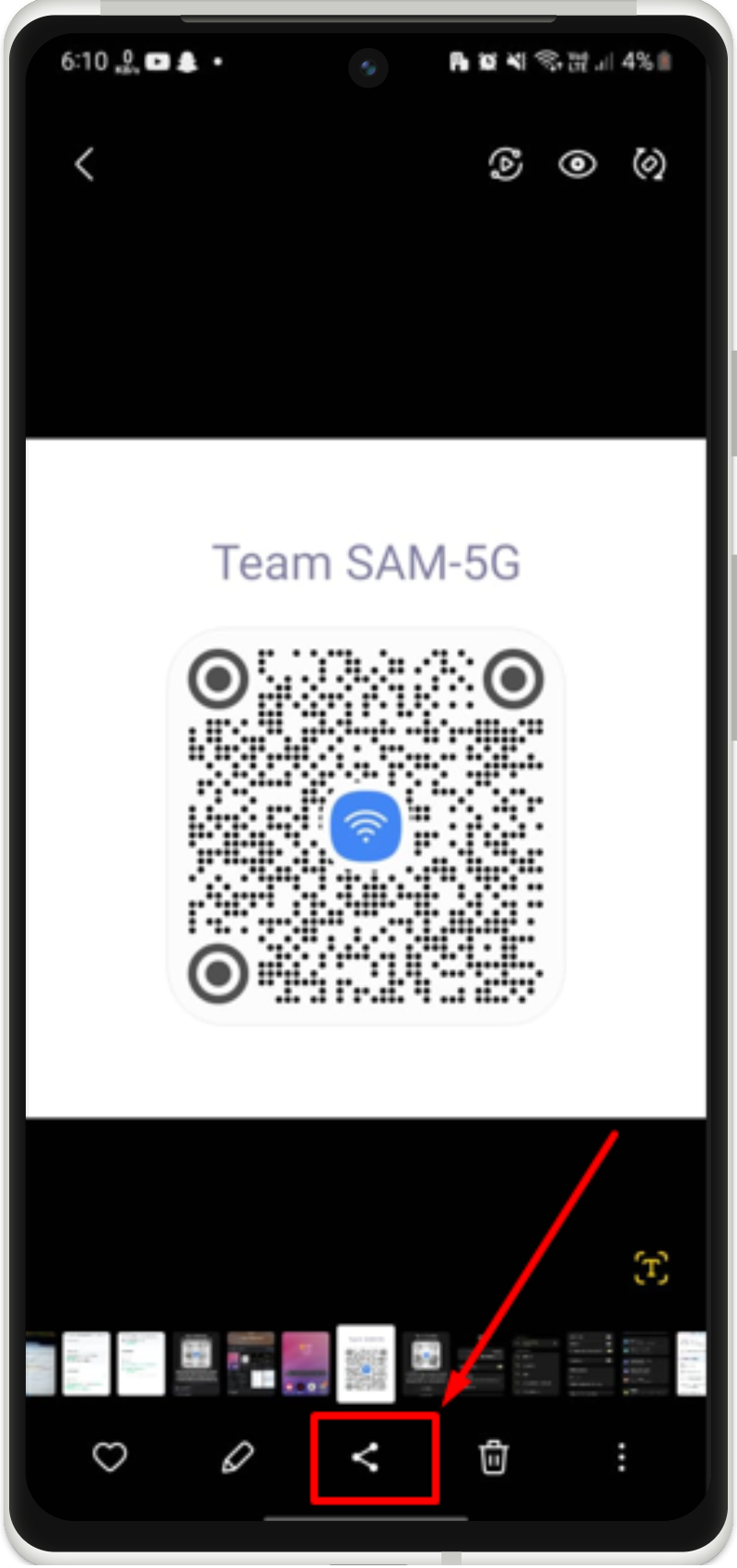
Bước 4: Chọn Chia sẻ lân cận
Một cửa sổ bật lên chia sẻ sẽ xuất hiện, hãy nhấn vào “ Chia sẻ lân cận ” tùy chọn để tiếp tục:
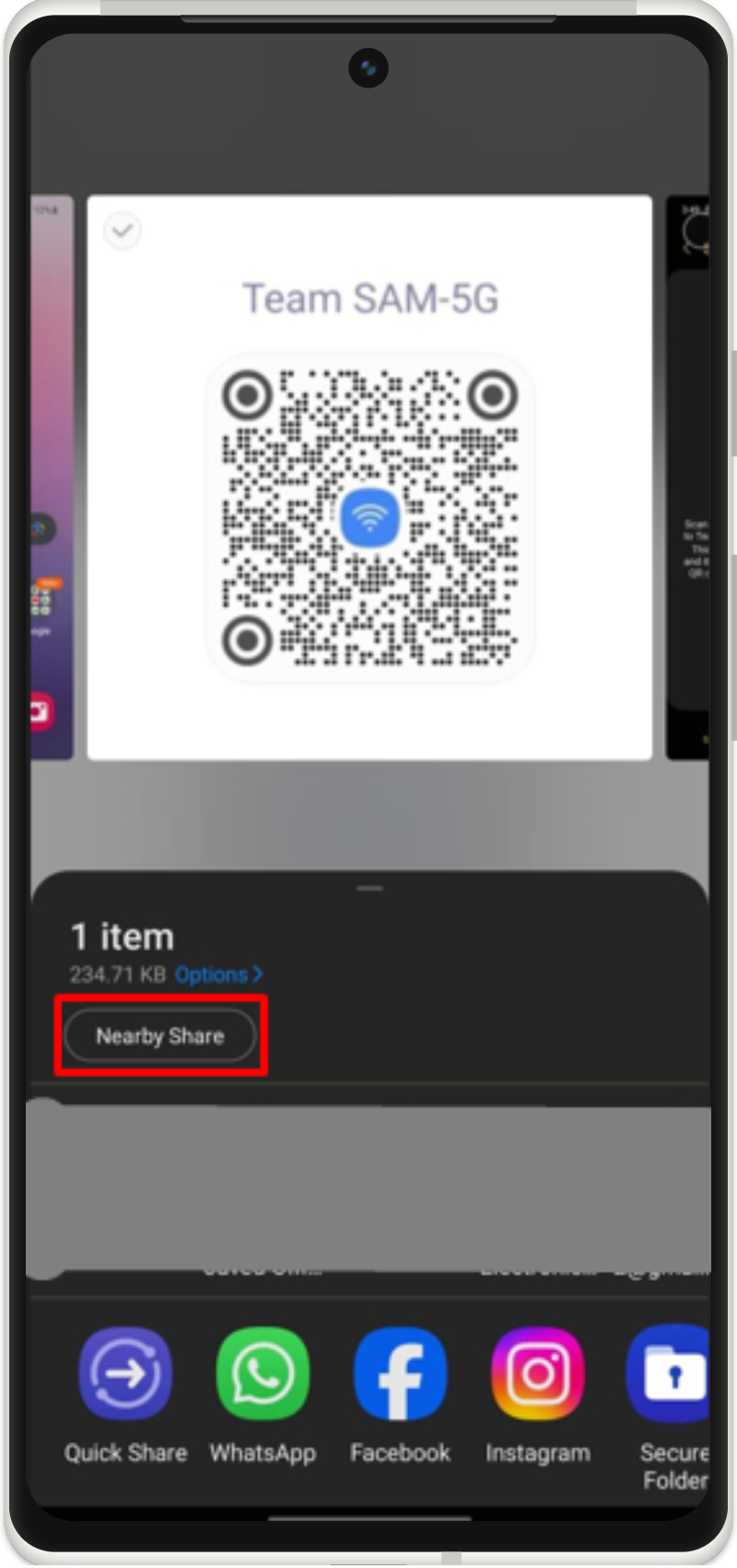
Bước 5: Gửi tệp
Khi làm như vậy, Android sẽ tìm kiếm và hiển thị các thiết bị dùng chung ở gần, chỉ cần nhấn vào thiết bị cụ thể để gửi tệp:
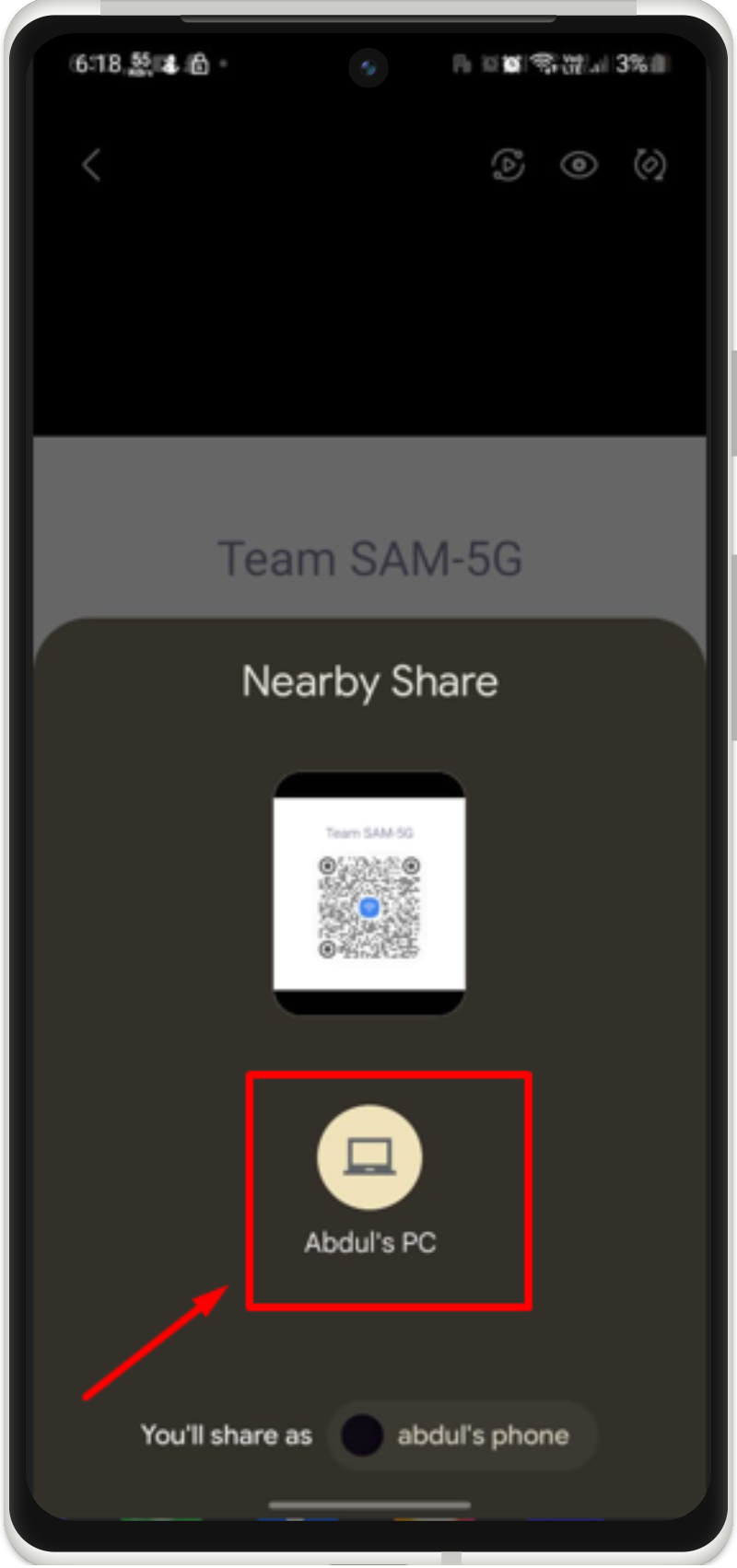
Bằng cách thực hiện hành động trên, hình ảnh sẽ được gửi.
Bước 6: Chấp nhận tệp
Bạn sẽ thấy thông báo trên Windows Near Share của mình để chấp nhận tệp đã gửi. Khi bạn chấp nhận nó, nó sẽ tự động được tải xuống hệ thống của bạn:
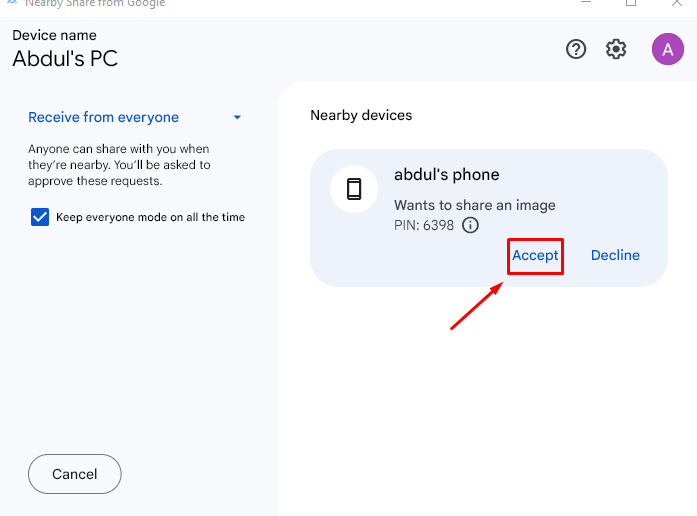
Bước 7: Xác minh
Để xác minh image đã được tải xuống hay chưa, bạn có thể kiểm tra thư mục đã tải xuống như hình:
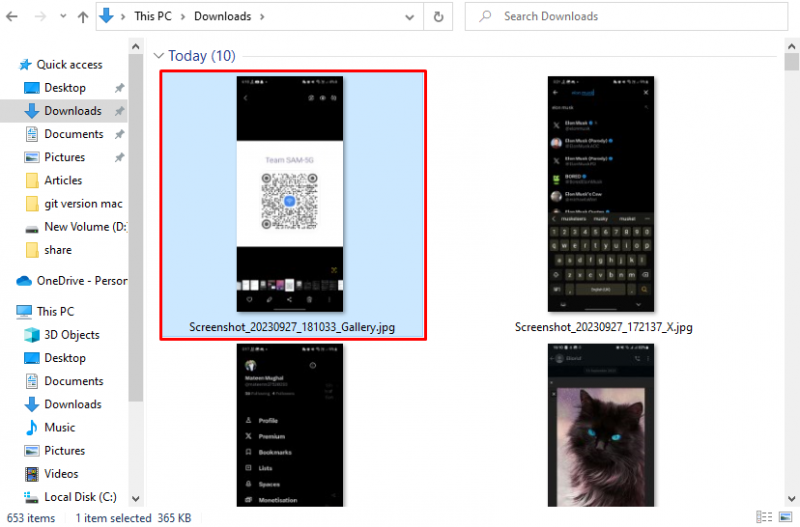
Ghi chú : nếu bạn đang sử dụng cùng một mạng Internet cho cả hai thiết bị (Android và Windows), thì không cần kết nối Bluetooth. Bạn có thể chia sẻ nó chỉ bằng tính năng Chia sẻ lân cận ngoại trừ kết nối Bluetooth.
Bằng cách làm theo các hướng dẫn này, bạn có thể chia sẻ dữ liệu từ Android sang hệ điều hành Windows của mình.
Phần kết luận
Để sử dụng tính năng Chia sẻ lân cận cho Windows và Android, hãy kết nối cả hai thiết bị qua Bluetooth. Sau đó, tải xuống Công cụ Chia sẻ lân cận trên Windows của bạn, cài đặt và khởi chạy nó. Bật chế độ máy thu cho mọi người, chọn tệp từ thiết bị Android của bạn và chia sẻ tệp đó thông qua Chia sẻ lân cận với PC của bạn. Cuối cùng, chấp nhận tệp để tải xuống trong hệ điều hành Windows. Bài viết này đã mô tả các bước sử dụng tính năng Chia sẻ lân cận cho Windows và Android.