Đường dẫn của hồ sơ tạm thời trong Windows 10 được chỉ định là “ C:\Users\TEMP ' thay vì ' C:\Users\
Bài viết này sẽ thảo luận về các phương pháp giải quyết sự cố hồ sơ tạm thời trong Windows 10.
Làm cách nào để khắc phục/giải quyết các sự cố hồ sơ tạm thời trong Windows 10?
Để giải quyết “ Hồ sơ tạm thời ” trong Windows 10, hãy xem xét các bản sửa lỗi được cung cấp bên dưới:
- Xóa Hồ sơ khỏi Sổ đăng ký.
- Thực hiện Quét SFC.
- Thực hiện DISM.
- Quét hệ thống để tìm vi-rút.
- Thực thi trình khắc phục sự cố Windows.
- Thêm tùy chọn đăng nhập mật khẩu.
Khắc phục 1: Xóa Hồ sơ khỏi Sổ đăng ký
Đầu tiên, hãy tìm “ SID (Số nhận dạng bảo mật) ” của tài khoản người dùng của bạn. SID gặp sự cố hồ sơ tạm thời và hiển thị thông báo.
Bước 1: Mở Dấu nhắc Lệnh
Đầu tiên, khởi động Command Prompt dưới dạng “ người quản lý ”:

Bước 2: Tìm nạp SID của Tài khoản người dùng
Bây giờ, hãy nhập lệnh được nêu bên dưới để tìm nạp SID của tài khoản người dùng:
> tài khoản người dùng wmic ở đâu Tên = 'Thế giới mạng' có được sid 'Lưu ý rằng ' Tên ” tương ứng với tên người dùng PC của bạn:
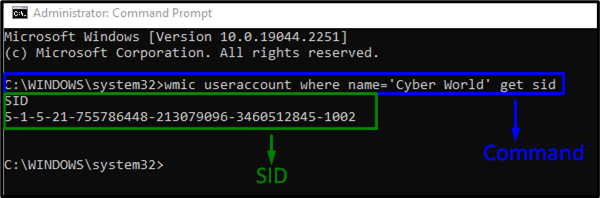
Bước 3: Mở Registry Editor
Sau đó, mở Registry Editor bằng cách gõ “ chỉnh sửa lại ' bên trong ' Chạy ' hộp:
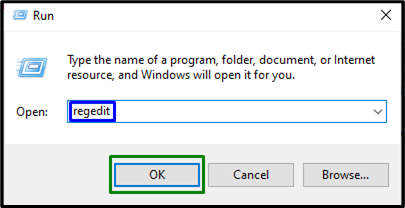
Bước 4: Điều hướng đến SID
Bây giờ, hãy điều hướng đến SID đã tìm nạp bằng cách đi theo đường dẫn “ HKEY_LOCAL_MACHINE\SOFTWARE\Microsoft\Windows NT\CurrentVersion\ProfileList ”:
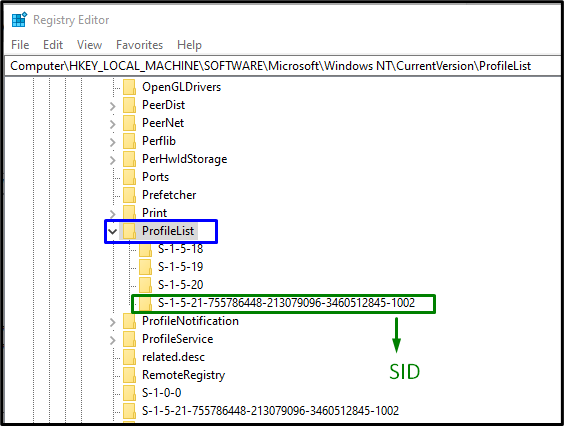
Sau khi định vị SID cụ thể tương ứng với tài khoản, hãy chọn khóa SID (không có .bak). Ở đây, “ Hồ sơHình ảnhĐường dẫn ” mục nhập có thể được nhìn thấy trong khung bên phải, trỏ đến một hồ sơ tạm thời. Nhấp đúp vào mục đã nêu để chỉnh sửa “ Dữ liệu giá trị ”:
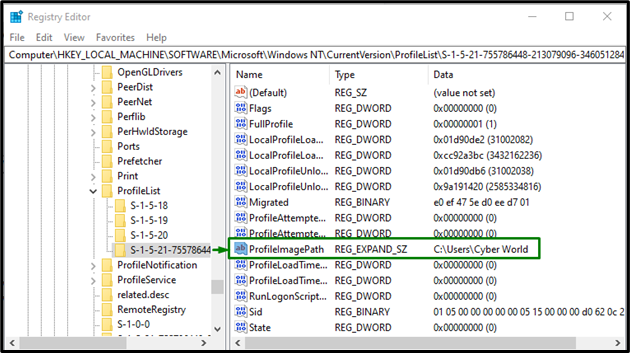
Bước 5: Chỉ định đường dẫn
Bây giờ, chỉ định đường dẫn trong “ Dữ liệu giá trị ”:
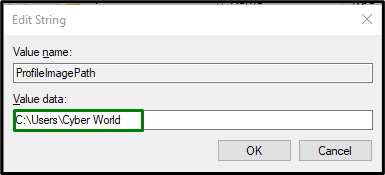
Nếu có bất kỳ sự mơ hồ nào, hãy duyệt đến “ C:\Người dùng ”.
Bước 6: Xóa SID
Sau đó, nhấp chuột phải vào khóa SID cũ được tạo dưới dạng “ .phía sau ”, rồi bấm vào “ Xóa bỏ ”. Khởi động lại PC và xác minh xem lỗi hồ sơ tạm thời Windows 10 đã được khắc phục chưa.
Khắc phục 2: Thực hiện Quét SFC
Quá trình quét SFC (Trình kiểm tra tệp hệ thống) định vị và sửa chữa các tệp bị hỏng bằng cách quét chúng. Để chạy quá trình quét này, hãy áp dụng các bước sau.
Bước 1: Chạy Dấu nhắc Lệnh
Chạy Command Prompt dưới dạng “ người quản lý ”:
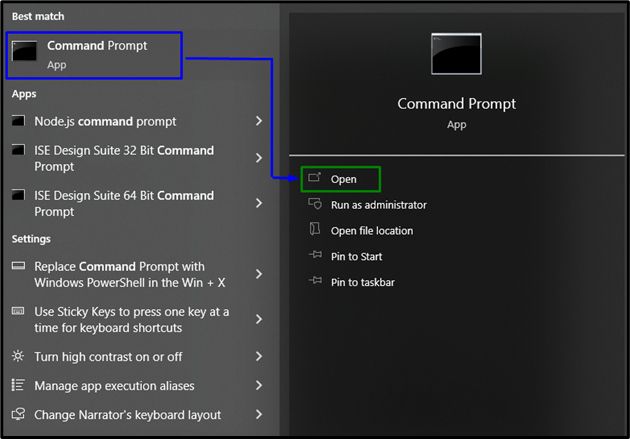
Bước 2: Bắt đầu Quét “sfc”
Nhập lệnh đã cho “ sfc ” để bắt đầu quá trình quét hệ thống và định vị các tệp bị hỏng:
> sfc / quét ngay bây giờ 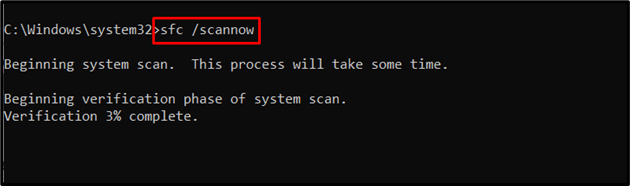
Khắc phục 3: Thực thi DISM
thực hiện “ DISM ” cũng là một giải pháp thay thế cho những người dùng gặp sự cố với quá trình quét SFC. Để làm như vậy, trước tiên, hãy kiểm tra tình trạng của hình ảnh hệ thống:
> DISM.exe / Trực tuyến / hình ảnh dọn dẹp / kiểm tra sức khỏe 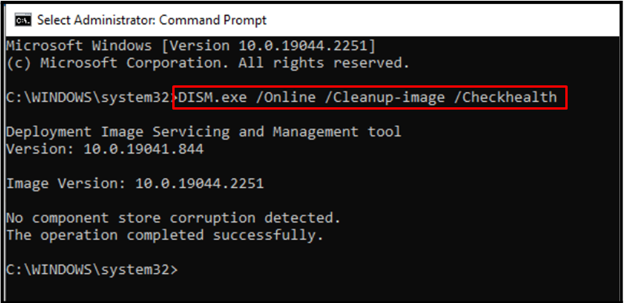
Bây giờ, hãy nhập lệnh để quét “ Sức khỏe ” của hình ảnh hệ thống:
> DISM.exe / Trực tuyến / hình ảnh dọn dẹp / Scanhealth 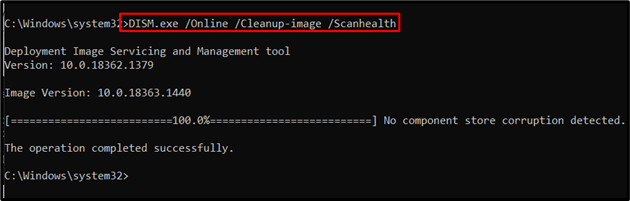
Cuối cùng, khôi phục sức khỏe hình ảnh hệ thống với sự trợ giúp của lệnh sau:
> DISM.exe / Trực tuyến / hình ảnh dọn dẹp / phục hồi sức khỏe 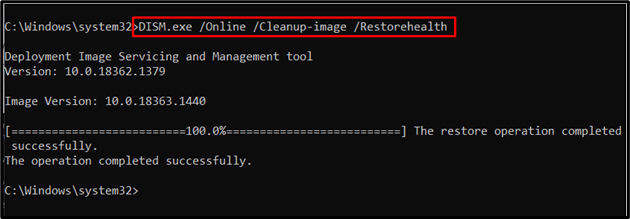
Quá trình này sẽ tốn một ít thời gian. Sau khi hoàn tất quá trình quét, hãy khởi động lại PC của bạn và quan sát xem “ Hồ sơ tạm thời ” sự cố trong Windows 10 đã được khắc phục.
Khắc phục 4: Quét hệ thống để tìm vi-rút
Lỗi đã nêu cũng có thể gặp phải nếu Windows bị nhiễm vi-rút hoặc bất kỳ chương trình độc hại nào khác. Do đó, nên quét PC của bạn bằng phần mềm tốt để loại bỏ vi-rút PC.
Khắc phục 5: Thực thi Trình khắc phục sự cố Windows Update
Microsoft cung cấp chức năng của trình khắc phục sự cố cập nhật để giải quyết các lỗi cập nhật trong Windows. Để sử dụng nó, hãy thực hiện các bước dưới đây.
Bước 1: Điều hướng đến Cập nhật & Bảo mật
Nhấn phím “ Ctrl+I ” phím tắt để mở Cài đặt:
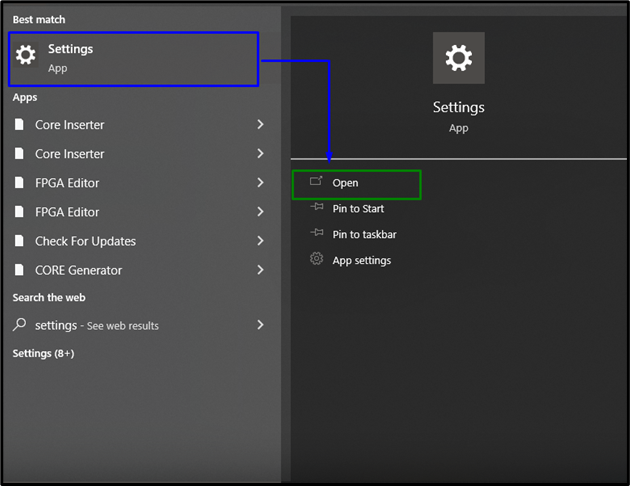
Bây giờ, hãy mở “ Cập nhật & Bảo mật ” bằng cách nhấp vào tùy chọn được đánh dấu:
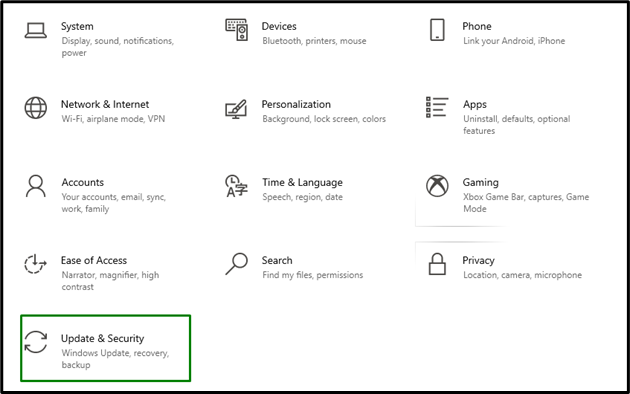
Bước 2: Mở Trình khắc phục sự cố
Bên trong ' Cập nhật & Bảo mật ” Cài đặt, nhấp vào “ khắc phục sự cố ” tùy chọn từ bên trái và sau đó chọn “ Trình khắc phục sự cố bổ sung ”:
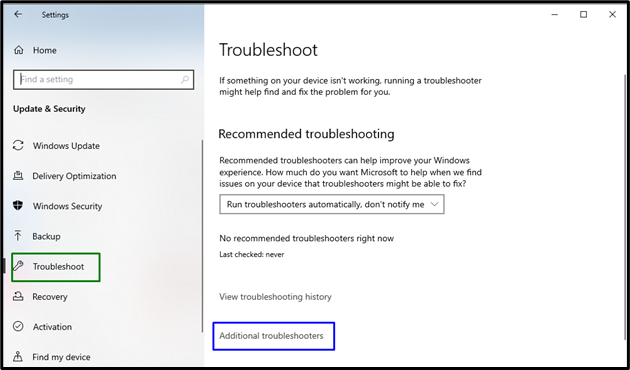
Bước 3: Chạy trình khắc phục sự cố
Thực hiện trình khắc phục sự cố bằng cách nhấp vào nút được tô sáng có trong “ cập nhật hệ điều hành Window ' tiết diện:
Sau khi làm như vậy, (các) sự cố sẽ được trình khắc phục sự cố phát hiện và khắc phục trong một thời gian.
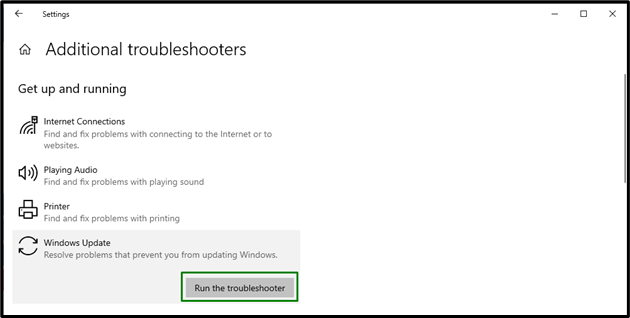
Khắc phục 6: Thêm tùy chọn đăng nhập mật khẩu
Nhiều người dùng Windows sử dụng tính năng mã PIN để đăng nhập dẫn đến các sự cố như hồ sơ tạm thời. Để khắc phục sự cố này, hãy thử đăng nhập bằng một tùy chọn khác. Để làm như vậy, hãy xem xét các bước được nêu dưới đây.
Bước 1: Điều hướng đến Tài khoản
Từ Cài đặt, điều hướng đến “ tài khoản ”:
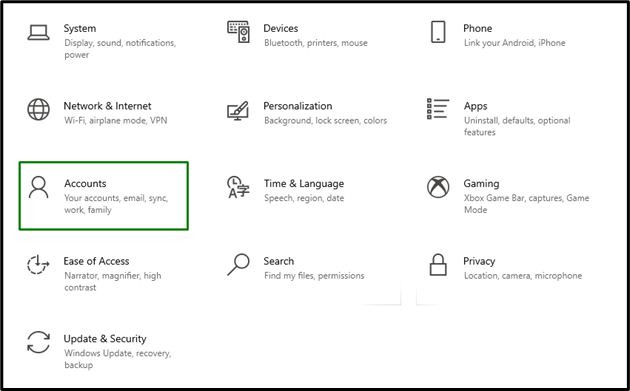
Bước 2: Thêm tùy chọn đăng nhập mật khẩu
Bên trong ' Đăng nhập ” tùy chọn, nhấn “ Thêm vào ” nút trong “ Mật khẩu ' tiết diện:
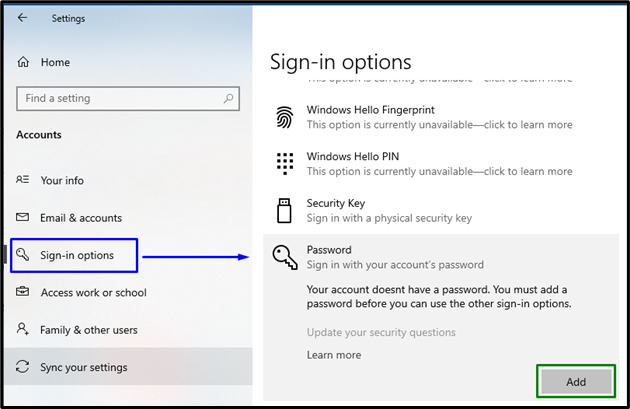
Bây giờ, hãy đăng nhập bằng mật khẩu được chỉ định và quan sát xem sự cố đã nêu có được giải quyết hay không.
Phần kết luận
Để giải quyết “ Sự cố hồ sơ tạm thời ” trong Windows 10, xóa Hồ sơ khỏi Sổ đăng ký, thực hiện Quét SFC, thực thi DISM, quét Hệ thống để tìm Vi-rút hoặc thêm Tùy chọn Đăng nhập Mật khẩu. Bài viết này giải thích các phương pháp giải quyết sự cố hồ sơ tạm thời trong Windows 10.