Microsoft cố gắng cung cấp phiên bản dịch vụ tốt nhất cho người dùng. Một trong những tính năng chính của Windows 11 là Màn hình thông minh. Mặc dù hầu hết người dùng nhận thấy tính năng này khác biệt và tuyệt vời nhưng một số người dùng lại cảm thấy khó chịu mỗi khi họ thực thi một ứng dụng và được thông báo rằng 'Windows không nhận ra ứng dụng này'.
Điều này khiến người dùng bối rối không biết có nên chạy ứng dụng hay không. Nếu bạn muốn tắt tính năng này của Windows 11, bài viết này có thể là một hướng dẫn tuyệt vời cho việc đó. Bài viết này trình bày cách tắt Smart Screen trên Windows 11.
Làm cách nào để tắt màn hình thông minh trên Windows 11?
Tính năng Màn hình thông minh của Microsoft giúp người dùng bảo vệ PC của họ khỏi phần mềm độc hại bằng cách thông báo cho họ về ứng dụng họ đang thực thi. Lời cảnh báo “Windows không nhận ra phần mềm này” và bằng cách đồng ý 'Chạy bất cứ đâu', người dùng đồng ý chấp nhận rủi ro và thực thi ứng dụng.
Theo mặc định, SmartScreen được bật trong Windows 11. Tuy nhiên, có nhiều cách để tắt nó. Sau đây là những cái tên được liệt kê dưới đây:
- Phương pháp 1: Sử dụng Windows Security
- Phương pháp 2: Sử dụng Trình chỉnh sửa sổ đăng ký
- Phương pháp 3: Sử dụng Tắt màn hình thông minh cho Edge
Phương pháp 1: Sử dụng Windows Security
Có thể tắt Màn hình thông minh bằng cách sửa đổi Cài đặt bảo mật Windows. Dưới đây là một số bước được đề cập cho mục đích này:
Bước 1: Mở Windows Bảo mật
Từ Menu Bắt đầu, nhập và tìm kiếm “Bảo mật Windows” . Nhấp đúp vào nó từ kết quả để mở nó:
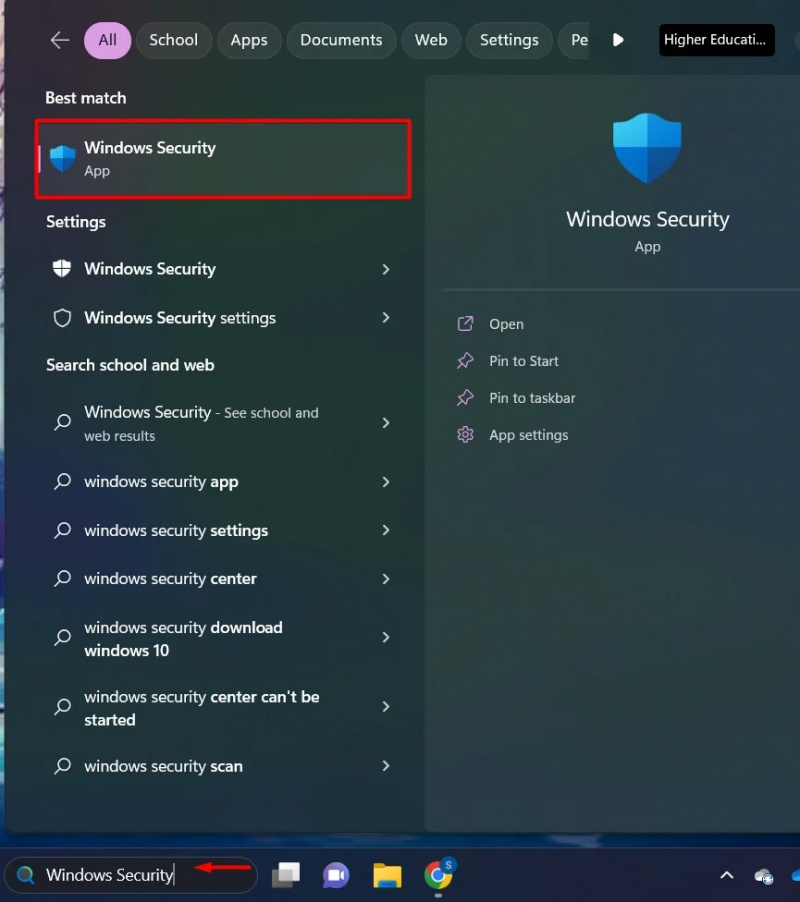
Bước 2: Cài đặt kiểm soát ứng dụng
Nhấn vào “Kiểm soát ứng dụng và trình duyệt” tùy chọn từ thanh bên của Windows Security:
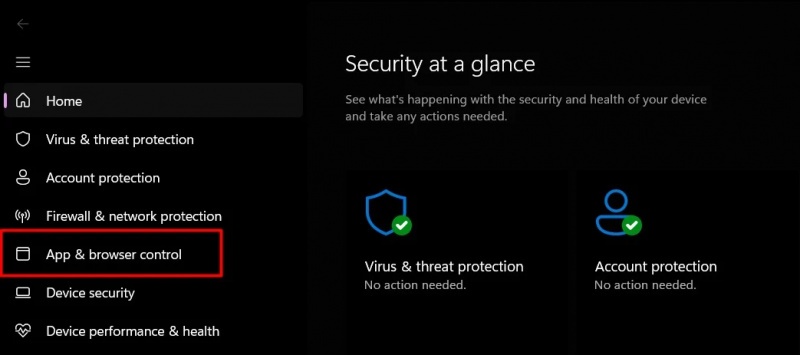
Bước 3: Cài đặt bảo vệ dựa trên danh tiếng
Trong phần Điều khiển ứng dụng thông minh, nhấp vào “Cài đặt bảo vệ dựa trên danh tiếng” lựa chọn:
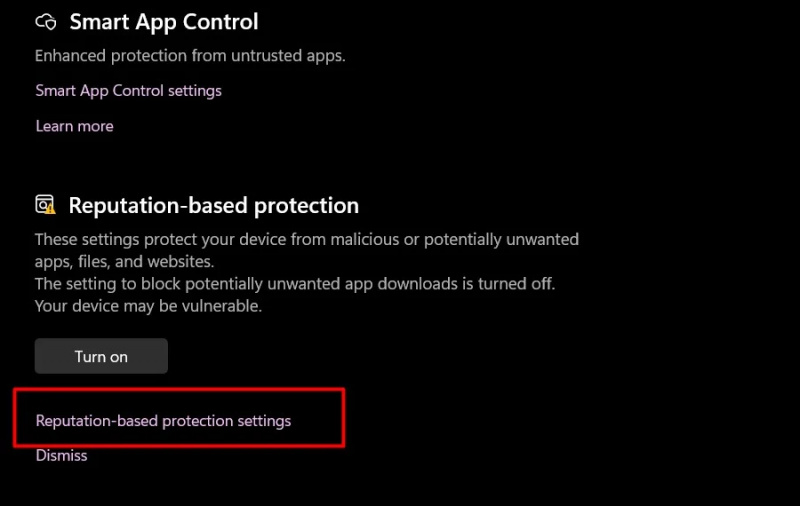
Bước 4: Chuyển đổi nút
Tắt nút chuyển đổi của “Kiểm tra ứng dụng và tập tin” Và “Màn hình thông minh cho Microsoft Edge”:
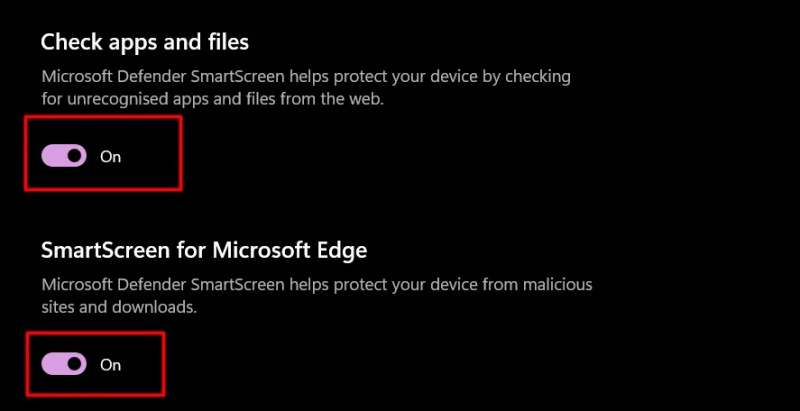
Bây giờ, bạn sẽ không được Windows Smart Screen thông báo khi thực thi một ứng dụng.
Phương pháp 2: Sử dụng Trình chỉnh sửa sổ đăng ký
Trình chỉnh sửa sổ đăng ký chứa tất cả các cài đặt và tệp nhật ký của Windows cần thiết để có được chức năng tối ưu. Chúng tôi có thể sửa đổi Trình chỉnh sửa sổ đăng ký theo sở thích của mình để tắt chức năng Màn hình thông minh:
Bước 1: Mở Trình chỉnh sửa sổ đăng ký
Từ menu Bắt đầu, nhập và tìm kiếm “Trình chỉnh sửa sổ đăng ký” và nhấp đúp chuột vào nó:
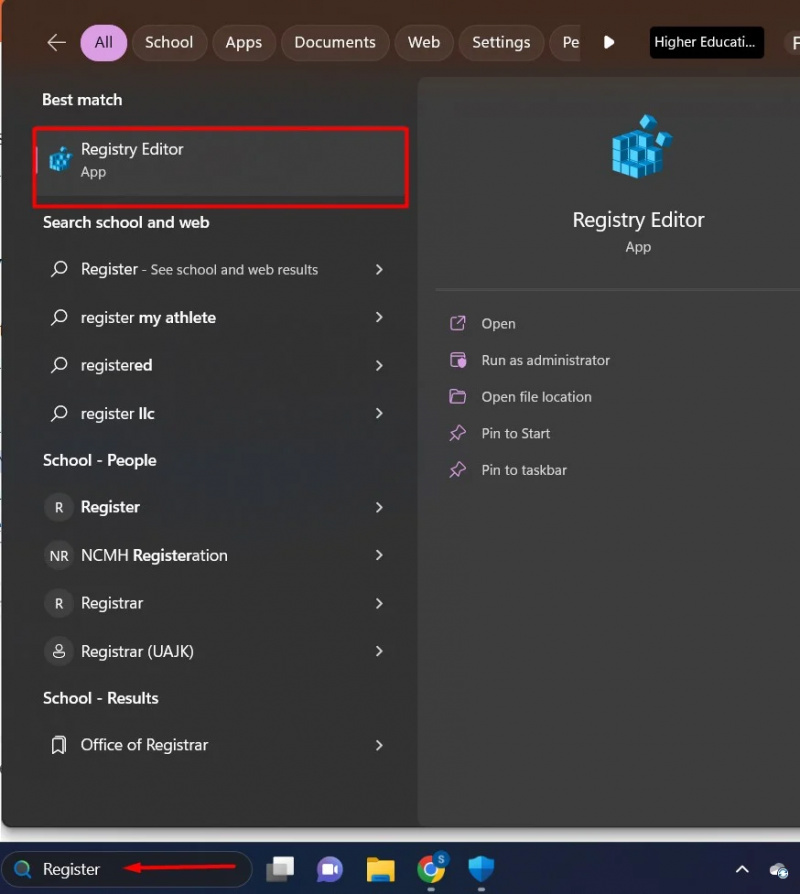
Bước 2: Nhấp vào HKEY_LOCAL_MACHINE
Bên dưới 'Máy tính' phần, bấm vào “HKEY_LOCAL_MACHINE” danh mục. Từ nội dung của nó, nhấp vào 'PHẦN MỀM' thư mục:
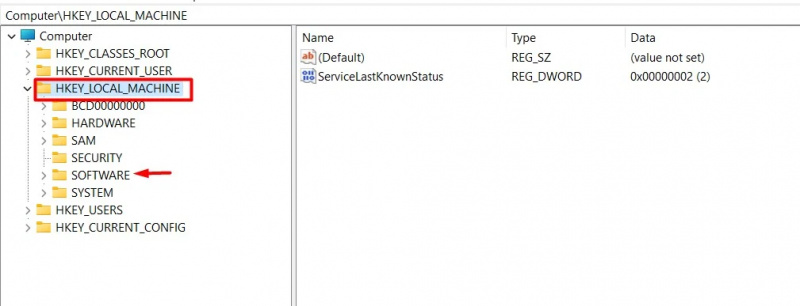
Bước 3: Nhấp vào Thư mục Chính sách
Từ PHẦN MỀM thư mục, bấm vào “Chính sách” danh mục:
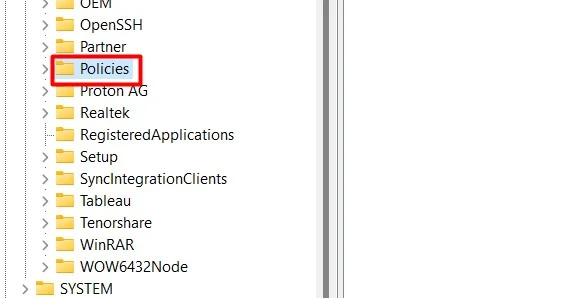
Bước 4: Nhấp vào Thư mục Microsoft
Trong thư mục Chính sách, định vị và nhấp vào Microsoft thư mục:
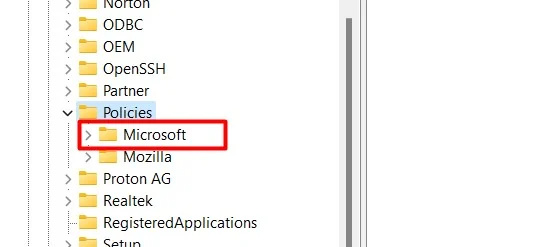
Bước 5: Nhấp vào Thư mục Windows
Trong thư mục Microsoft, bấm vào 'Các cửa sổ' thư mục:
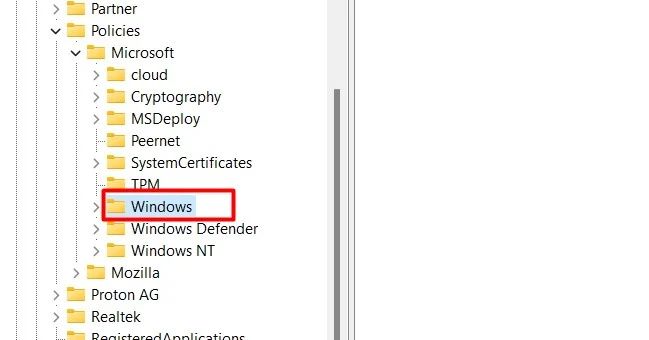
Bước 6: Nhấp vào Thư mục hệ thống
Trong thư mục Windows, định vị và tìm 'Hệ thống' thư mục:
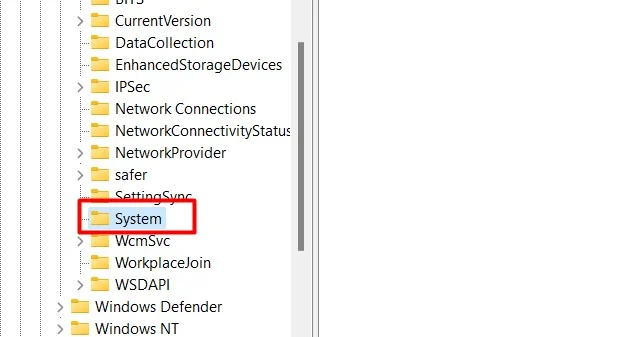
Bước 7: Tệp DWORD 32-bit mới
Trong Giao diện hệ thống, nhấp chuột phải và chọn 'Mới' lựa chọn. Từ 'Mới' trình đơn, bấm vào “Giá trị DWORD (32-bit)” . Điều này sẽ tạo ra một “Giá trị DWORD (32-bit)” tài liệu:
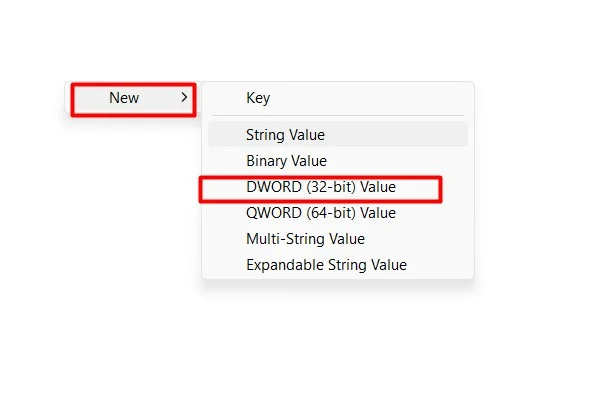
Bước 8: Sửa đổi tệp
Nhấp chuột phải vào tệp đã tạo và từ menu thả xuống, chọn 'Biến đổi' tùy chọn từ menu:
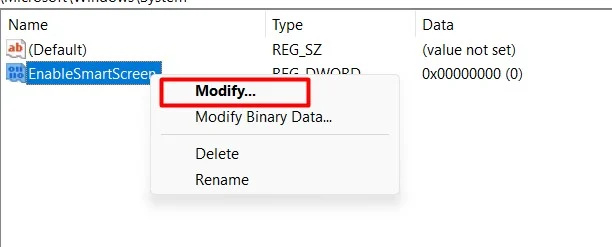
Bước 9: Thay đổi giá trị
Thay đổi giá trị từ 1 thành 0. 0 nghĩa là vô hiệu hóa và 1 nghĩa là kích hoạt . Sau khi sửa đổi giá trị, nhấp vào 'ĐƯỢC RỒI' cái nút:
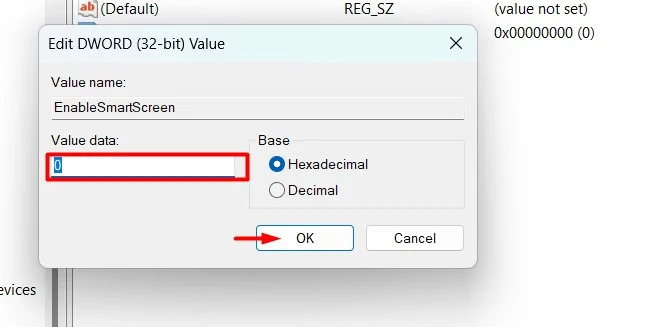
Sau khi thực hiện các thay đổi đối với Trình chỉnh sửa Sổ đăng ký, hãy khởi động lại hệ thống.
Phương pháp 3: Sử dụng Tắt màn hình thông minh cho Edge
Chúng tôi cũng có thể tắt Tính năng màn hình thông minh dành riêng cho Microsoft Edge. Dưới đây là một số bước đơn giản được liệt kê:
Bước 1: Mở Microsoft Edge
Từ Start Menu, gõ và tìm kiếm “Microsoft Edge” và nhấp đúp chuột vào nó:
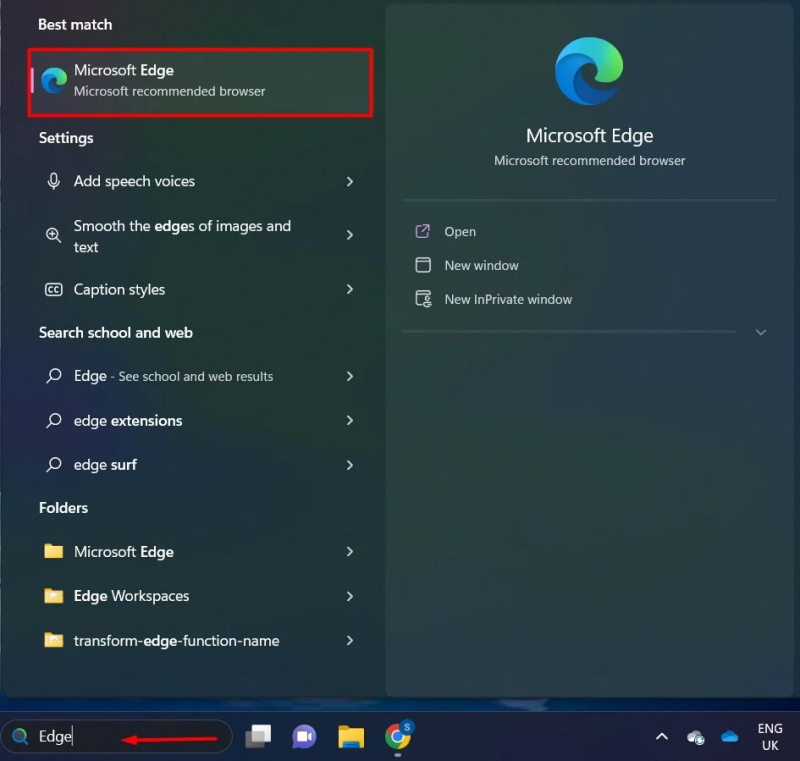
Bước 2: Nhấp vào Tùy chọn Menu ba chấm
liếm vào “Thực đơn ba chấm” tùy chọn ở góc trên bên phải. Từ menu, nhấp vào tùy chọn “Cài đặt”:
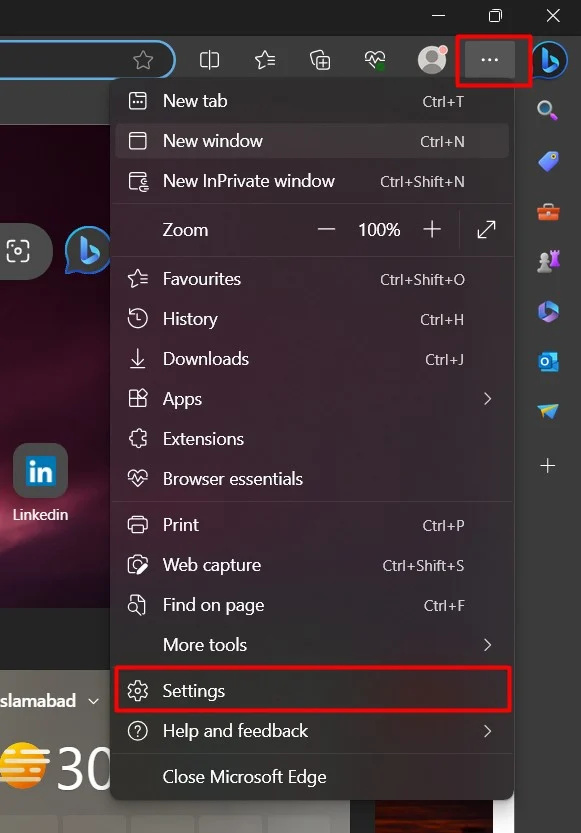
Bước 3: Tùy chọn cài đặt quyền riêng tư
Bấm vào “Quyền riêng tư, tìm kiếm và dịch vụ” tùy chọn từ cài đặt:
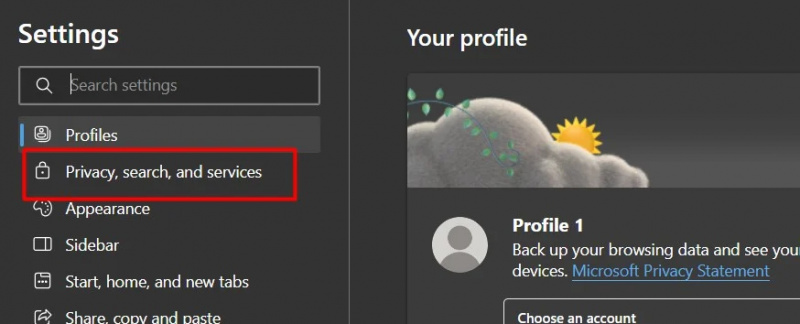
Bước 4: Tắt tùy chọn
Trong phần Bảo mật, chuyển đổi nút SmartScreen của Bộ bảo vệ Microsoft:
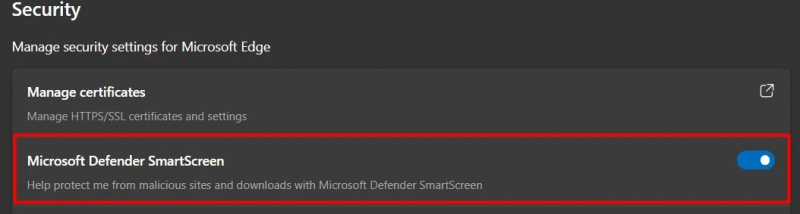
Ở đây Màn hình thông minh đã bị tắt. Đây là tất cả từ hướng dẫn này.
Phần kết luận
Để tắt bộ lọc SmartScreen trong Windows 11, người dùng có thể sử dụng “Windows Security”, “Registry Editor” hoặc “Edge Browser”. Màn hình thông minh là một tính năng được Microsoft giới thiệu để cảnh báo phần mềm độc hại, nhưng nó có thể gây khó chịu nếu bạn đang thực thi phần mềm và nó cản trở hiệu suất. Bài viết này đóng vai trò như một hướng dẫn toàn diện để tắt Màn hình thông minh trong Windows 11